Maison >Les sujets >word >Partager des compétences pratiques sur Word : plusieurs techniques de définition de bordures pour affiner les documents
Partager des compétences pratiques sur Word : plusieurs techniques de définition de bordures pour affiner les documents
- 青灯夜游original
- 2023-02-27 18:37:137056parcourir

Lorsque nous utilisons Word pour traiter certains documents, afin de refléter la beauté et la concentration du texte, nous rencontrons parfois des situations particulières où nous devons ajouter des bordures au texte ou ajouter des bordures au document.
Donc, pour ajouter des bordures dans Word, il existe en fait de nombreuses façons d'y parvenir rapidement. L’éditeur vous fait le tri ci-dessous, sans plus tarder, approfondissons nos connaissances simplement et grossièrement !
1. Ajouter des bordures au texte
Dans Word, il existe de nombreuses façons d'ajouter des bordures au texte, par exemple en les définissant via trois méthodes : les caractères encerclés, les boutons de bordure de caractères et les bordures personnalisées, qui sont présentées ci-dessous. .
(1) Caractères cerclés
Sélectionnez le texte qui doit être ajouté avec une bordure, puis cliquez sur le bouton "Caractères cerclés" dans le groupe [Démarrer]-[Police] et sélectionnez le style "Augmenter". dans la boîte de dialogue qui s'ouvre Numéro de cercle", définissez le "numéro de cercle" dans une case et cliquez sur le bouton OK pour ajouter une bordure au texte.
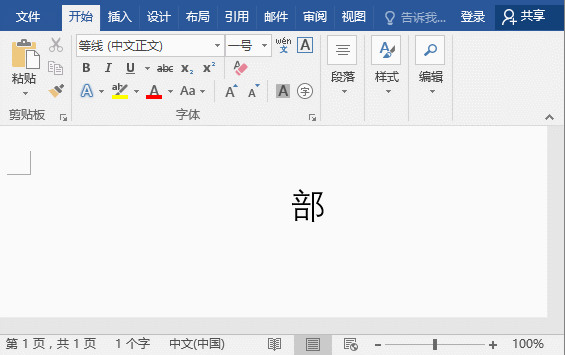
(2) Bordure de caractères
Sélectionnez le texte qui doit être ajouté avec une bordure, puis cliquez sur le bouton "Bordure de caractères" dans le groupe [Démarrer]-[Police] pour ajouter une bordure à le texte.
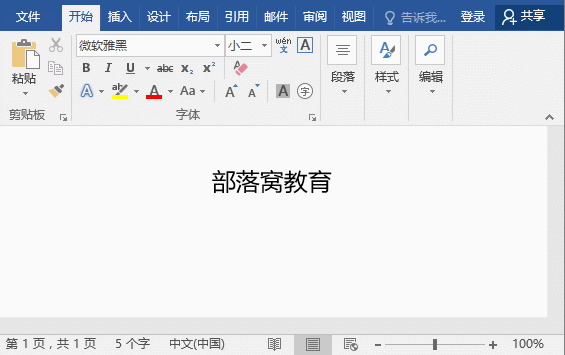
(3) Personnaliser les bordures
Sélectionnez d'abord le texte qui doit être ajouté avec une bordure, cliquez sur le bouton "Bordure" dans le groupe [Démarrer] - [Paragraphe], puis sélectionnez "Bordures et ombrages". Commande " dans le menu contextuel ", ouvrez la boîte de dialogue " Bordure et ombrage ", définissez le style de bordure, la couleur, la largeur et d'autres paramètres dans l'onglet " Bordure ". Vous pouvez prévisualiser l'effet de bordure défini sur le côté droit, et sélectionnez " Texte", cliquez sur le bouton " OK " et vous pourrez voir l'effet de bordure ajouté au texte.
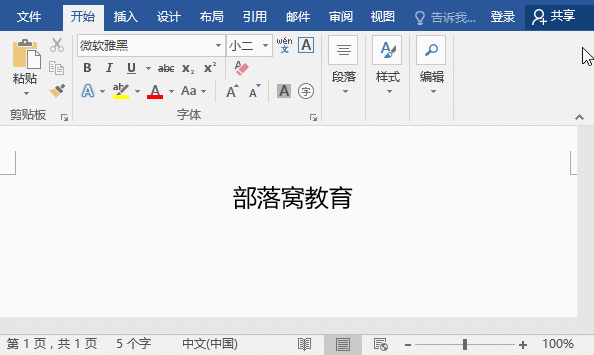
Astuce : Il y a 2 options dans la liste déroulante « Appliquer à » : texte et paragraphe. Cela signifie que les bordures personnalisées peuvent être appliquées à une partie du texte ou du paragraphe du document Word.
2. Ajouter des bordures à la page
Afin de rendre le document plus beau, des bordures sont parfois ajoutées autour du document pour l'embellir. Savez-vous comment ces bordures sont ajoutées ? La méthode de fonctionnement spécifique est la suivante :
(1) Cliquez sur le bouton [Démarrer]-[Paragraphe]-[Bordure] et sélectionnez la commande « Bordure et ombrage » dans le menu contextuel.
(2) Sélectionnez l'onglet « Bordure de page » dans la boîte de dialogue ouverte, puis sélectionnez un style de motif dans la liste déroulante « Artistique » et définissez la couleur et la largeur.
(3) Sélectionnez ensuite « Document entier » dans la liste déroulante « Appliquer à » et cliquez sur le bouton « OK ».
(4) De cette façon, chaque page du document aura une bordure supérieure ajoutée.
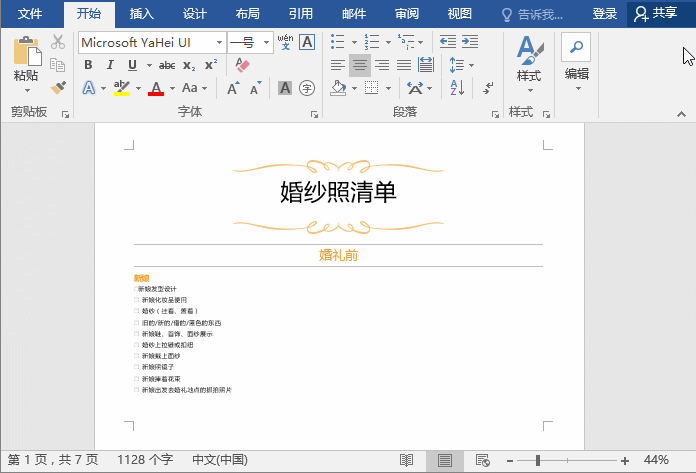
Astuces : Comment supprimer les bordures de page ? La méthode est très simple : cliquez sur le bouton [Démarrer]-[Paragraphe]-[Bordure], sélectionnez la commande "Bordures et ombrages" dans le menu contextuel, sélectionnez l'option "Aucun" dans la "Bordure de page" qui s'ouvre. la boîte de dialogue, puis cliquez sur Cliquez simplement sur le bouton "OK".
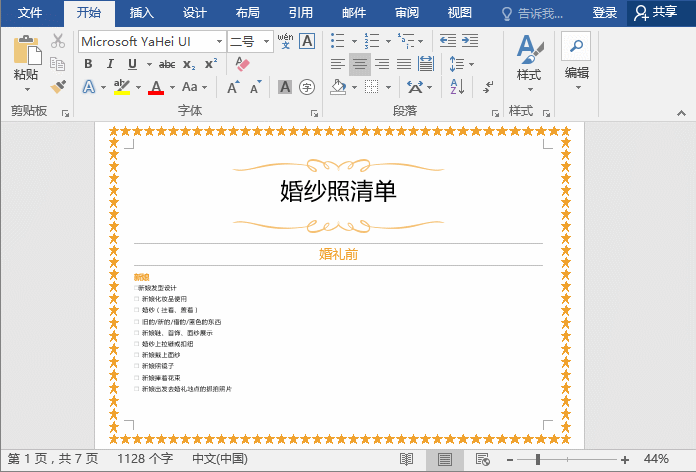
Tutoriel recommandé : "Tutoriel Word"
Ce qui précède est le contenu détaillé de. pour plus d'informations, suivez d'autres articles connexes sur le site Web de PHP en chinois!
Articles Liés
Voir plus- Partage pratique de compétences linguistiques : disposition des colonnes de gauche et de droite en chinois et en anglais
- Conseils pratiques Word à partager : utilisez « Rechercher et remplacer » pour ajuster rapidement les formats de documents !
- Partager des compétences pratiques en Word : le 'remplissage par lots' des tableaux est tellement efficace !
- Partager des compétences pratiques sur Word : 5 merveilleuses façons d'utiliser la touche Maj
- Conseils pratiques Word à partager : ajoutez rapidement des espaces entre le texte

