Maison >Les sujets >word >Que faire si l'image intégrée ne s'affiche pas complètement
Que faire si l'image intégrée ne s'affiche pas complètement
- 藏色散人original
- 2023-03-01 15:24:1554051parcourir
Solution à l'affichage incomplet des images intégrées : 1. Ouvrez le fichier Word et sélectionnez l'image requise ; 2. Cliquez sur "Format->Envelopper le texte" ; 3. Dans la boîte blanche qui apparaît, cliquez sur "Intégré" ; Appuyez sur la touche de raccourci "Ctrl+1" pour afficher complètement l'image.

L'environnement d'exploitation de ce tutoriel : système Windows 10, Microsoft Office word 2010, ordinateur Dell G3.
Que dois-je faire si l'image intégrée ne s'affiche pas complètement ?
Solution :
Sélectionnez l'image
Sélectionnez l'image souhaitée.
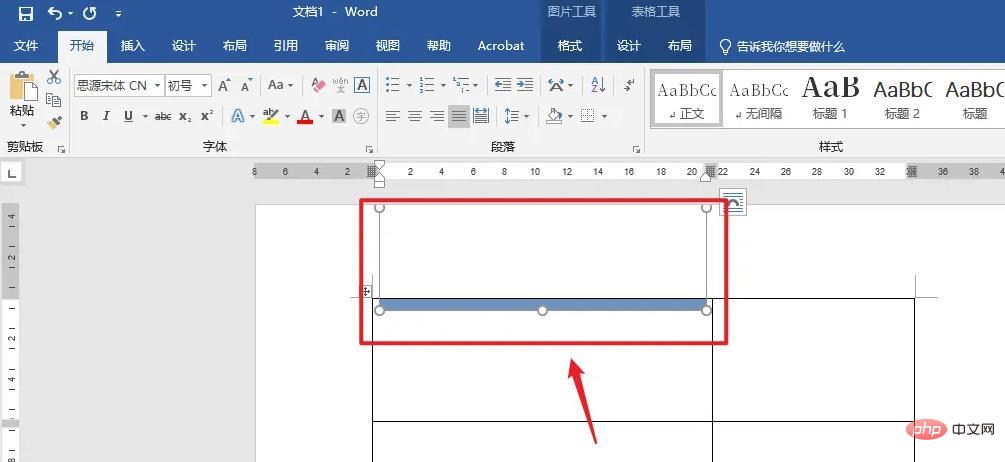
Cliquez sur Format
Cliquez sur [Formater] ci-dessus.
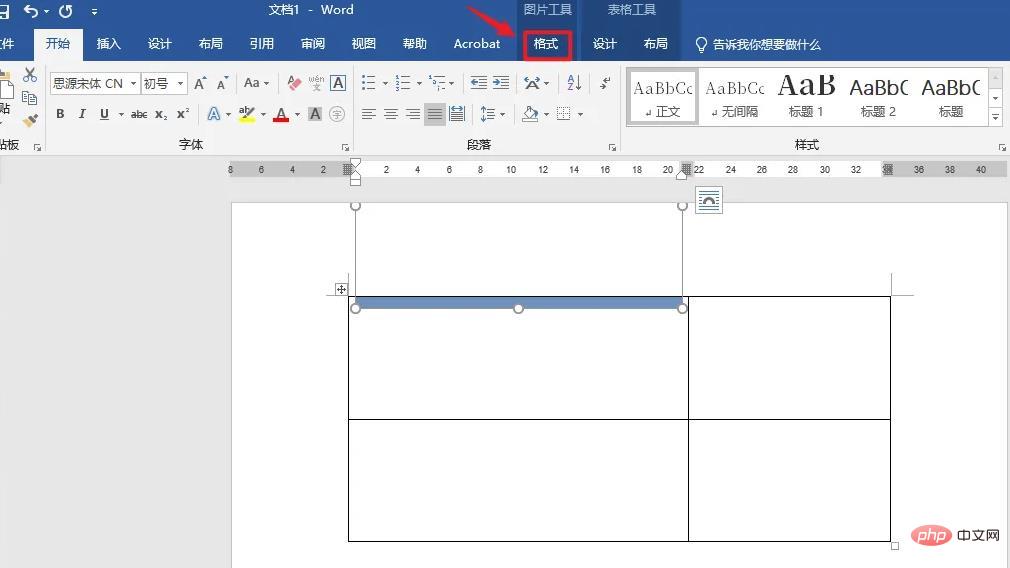
Cliquez pour envelopper le texte
Cliquez sur [Envelopper le texte] ci-dessus.
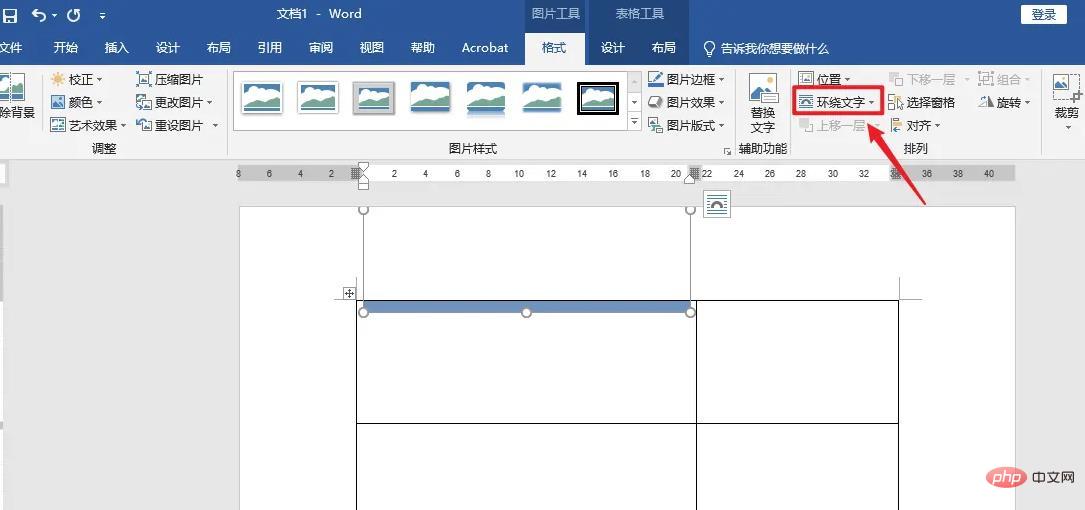
Cliquez sur le type intégré
Une boîte blanche apparaîtra, cliquez sur [Type intégré].
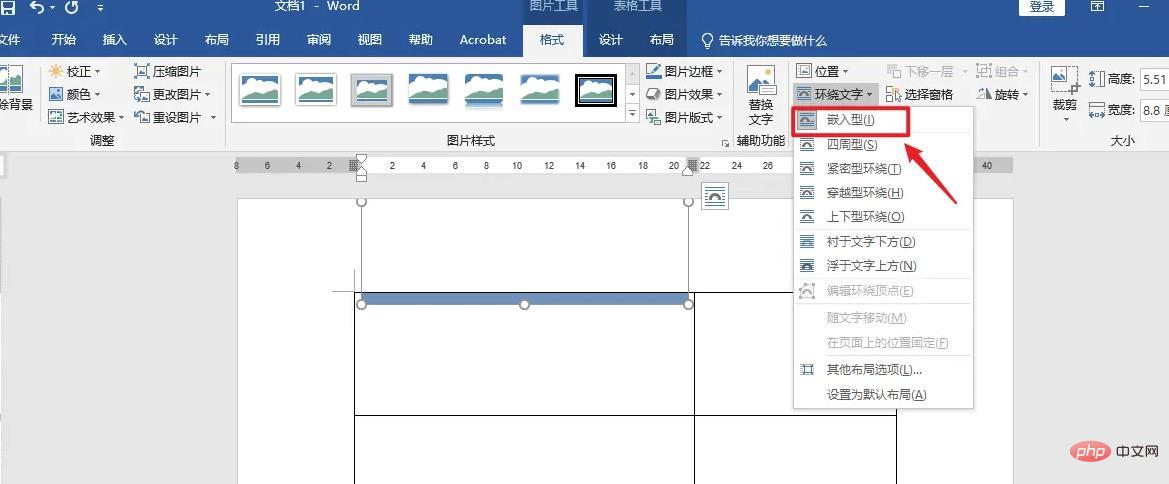
Appuyez sur le raccourci clavier
Utilisez le clavier intégré pour appuyer sur la touche de raccourci [Ctrl+1].
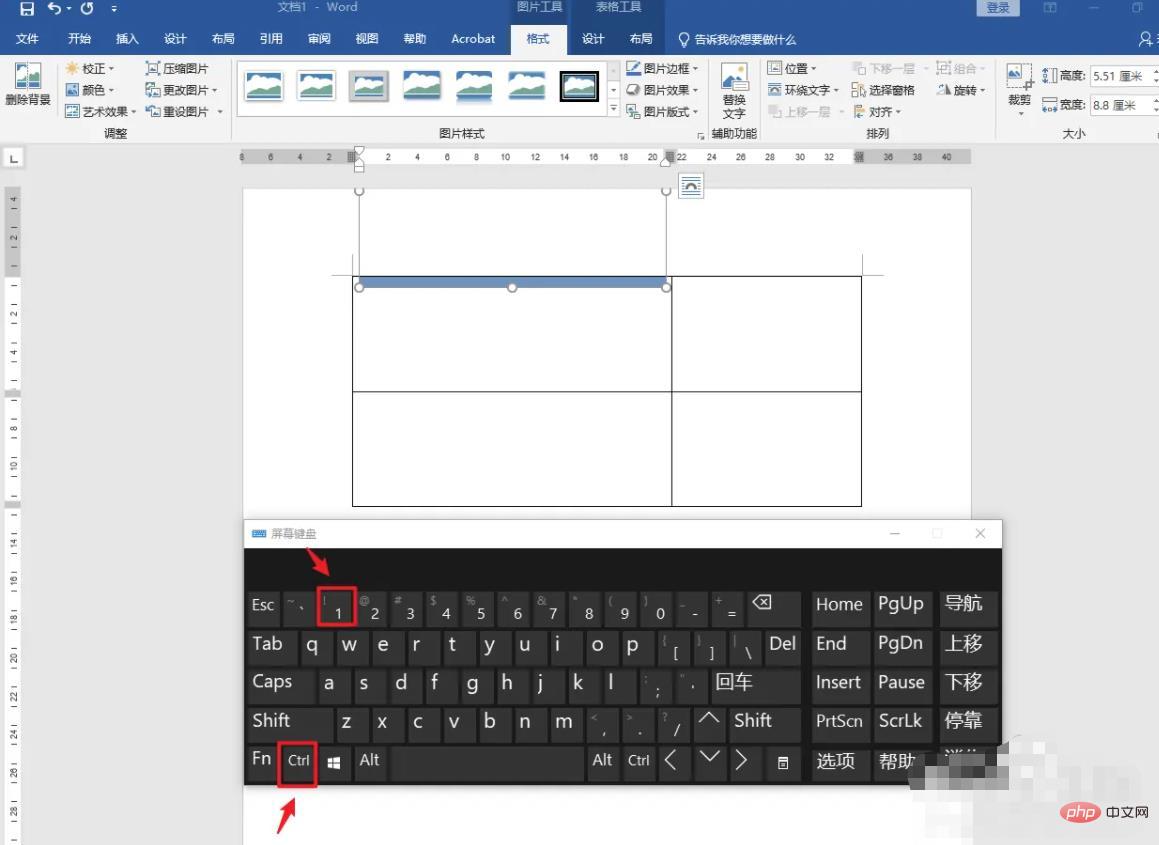
L'opération est terminée
L'image intégrée s'affiche complètement et l'opération est terminée.
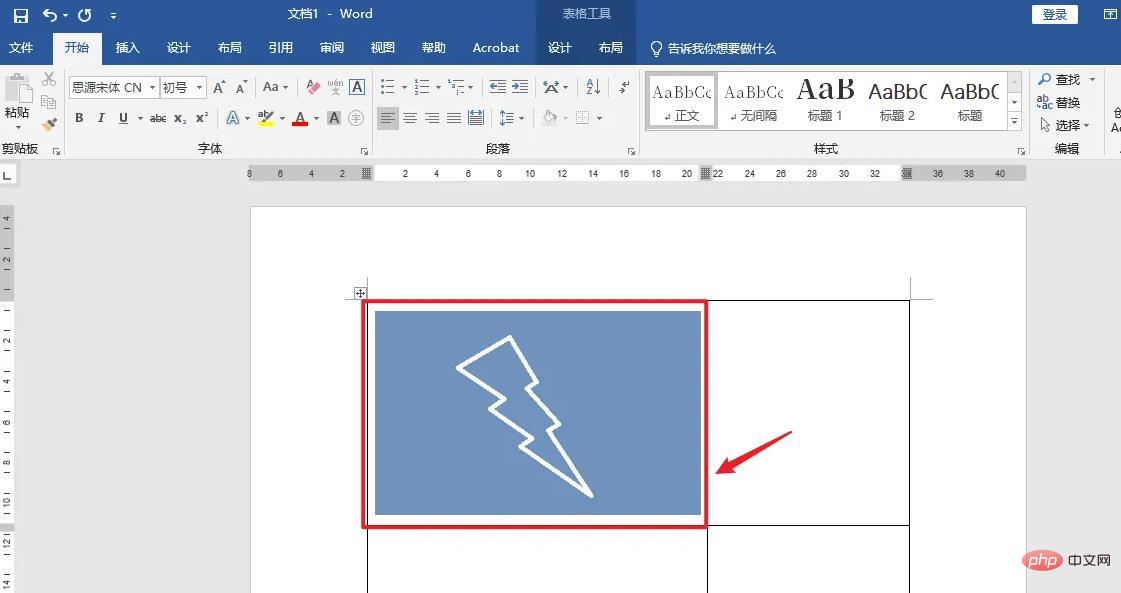
Apprentissage recommandé : "Tutoriel Word"
Ce qui précède est le contenu détaillé de. pour plus d'informations, suivez d'autres articles connexes sur le site Web de PHP en chinois!
Articles Liés
Voir plus- Partager des compétences pratiques sur Word : 5 merveilleuses façons d'utiliser la touche Maj
- Que dois-je faire s'il n'y a pas de police d'imitation Song gb2312 dans Word ?
- Que dois-je faire si je ne peux saisir que des lettres dans un mot mais pas des caractères chinois ?
- Partage pratique de compétences Word : deux façons de créer rapidement des en-têtes de tableaux à barres obliques

