Maison >Les sujets >excel >Apprentissage des graphiques Excel : graphique à puces Excel qui reflète la différence entre le réel et l'objectif
Apprentissage des graphiques Excel : graphique à puces Excel qui reflète la différence entre le réel et l'objectif
- 青灯夜游avant
- 2022-09-15 10:41:234407parcourir
Dans l'article précédent "Apprentissage des graphiques Excel : Comment utiliser les contrôles pour créer des graphiques à barres", nous avons appris à utiliser les contrôles pour créer des graphiques à barres. Aujourd'hui, nous continuons à partager le didacticiel sur la création de graphiques Excel. L'ensemble du graphique ressemble à une puce, c'est pourquoi on l'appelle un graphique à puces. Si vous utilisez ce tableau à puces pour faire un rapport de performance, vous vous demanderez si vous obtiendrez une promotion ou une augmentation de salaire ! Le fonctionnement est également très simple, apprenons ensemble à réaliser un graphique à puces Excel !

L'affichage des performances doit être quelque chose que chacun doit souvent faire dans son travail. Différentes formes d’expression peuvent avoir des effets complètement différents. Votre patron doit revoir beaucoup de travail chaque jour. Il ne sait pas combien de travail vous avez effectué ni combien d'heures supplémentaires vous avez effectuées. Il ne peut voir les résultats de votre travail qu'à partir de vos graphiques. les graphiques font briller ses yeux, alors votre promotion approchera à grands pas !
Par exemple, en utilisant les données de l'image ci-dessous, la plupart des gens peuvent utiliser l'histogramme fourni avec Excel pour effectuer la tâche.

Le résultat est celui indiqué ci-dessous. Le graphique à colonnes Excel par défaut ressemble à ceci.

D'après l'image, nous ne pouvons pas voir intuitivement qui est excellent, qui est à la hauteur et qui échoue.
Aujourd'hui, nous apprenons à créer un graphique très élégant - en créant un graphique à puces dans Excel. Lors de la description de la différence entre le niveau de réussite réel et le niveau cible, un tableau à puces peut généralement être utilisé comme tableau explicatif, qui peut montrer clairement la différence entre l'objectif, le niveau et le niveau réel.
Nous terminerons enfin les rendus suivants. Un tableau aussi excellent impressionnera sûrement votre patron.

1. Étapes de création de graphiques Excel
1. Traitement des données originales
En général, les données brutes ne sont pas de bonnes données graphiques. Ainsi, la première étape pour créer un bon graphique consiste à traiter les données brutes en données graphiques requises.
Les données originales sont toujours l'exemple précédent, comme suit :

Enfin, nous avons créé le tableau comme indiqué ci-dessous en tant que données cartographiques. Ce tableau ajoute 4 types de données aux données d'origine. L'objectif de chacun est fixé à 80, atteindre 60 est considéré comme réussi et 61-80 est considéré comme bon. Parce que nous faisons un graphique empilé, la valeur maximale de bien est de 20 supérieure à. en passant, comme le montre l'image ci-dessous. Remplissez simplement 20, 81-100 est considéré comme excellent, alors remplissez 20 dans la colonne excellent.

2. Créer un diagramme à colonnes empilées Excel
Sélectionnez la zone A2:F7, cliquez sur "Insérer" dans la barre de menu, sélectionnez "Graphique à colonnes", puis sélectionnez "Graphique à colonnes empilées".

Obtenez le graphique ci-dessous ;

Les abscisses du graphique ci-dessus sont constituées de cinq catégories de données. Par exemple, la barre de la colonne des performances des ventes représente la pile des performances des ventes de chaque personne. Ce dont nous avons besoin, c'est d'utiliser l'abscisse du nom de la personne comme barre de colonne pour chaque personne.
Sélectionnez le tableau, faites un clic droit et cliquez sur « Sélectionner les données » dans la fenêtre contextuelle.

Dans la fenêtre pop-up, cliquez sur "Changer de ligne/colonne" pour obtenir une image avec l'abscisse du nom de la personne.

Chaque barre de colonne représente les données d'une personne, y compris les performances de vente, l'objectif, la réussite, les bonnes et les excellentes données.

3. Définir la ligne horizontale cible
Comment ajouter une ligne cible sur l'histogramme ? Cliquez pour sélectionner la légende « Cible », cliquez avec le bouton droit, sélectionnez « Modifier le type de graphique » dans la fenêtre contextuelle et sélectionnez « Graphique linéaire ». À ce stade, la série cible devient une ligne horizontale ;

Cliquez sur la ligne horizontale cible, faites un clic droit et sélectionnez « Formater la série de données ».

Dans la fenêtre contextuelle, sélectionnez l'option Pot de peinture, sélectionnez « Ligne » et cliquez sur « Aucune ligne »

Dans la fenêtre contextuelle de définition des lignes ci-dessus, sélectionnez « Marquer ; ", et dans l'option d'étiquette de données, sélectionnez "Intégré", le type est une ligne horizontale et la taille est de 40 ; dans les options de remplissage, sélectionnez le rouge (FF0000) comme couleur de remplissage.

Obtenez l'image suivante :

4. Définissez la série de performances des ventes
Cliquez sur la légende des performances des ventes sélectionnée, faites un clic droit et sélectionnez "Définir le format de la série de données".

Dans la fenêtre pop-up, sélectionnez la série à dessiner sur l'axe secondaire avec une largeur d'écart de 350 %

Changez la couleur de remplissage du graphique à colonnes des performances des ventes ; Cliquez sur l'icône du pot de peinture, cliquez sur le bouton de couleur sous Remplissage, cliquez sur « Plus de couleurs » et entrez « EF8B3F » dans la fenêtre contextuelle pour obtenir l'effet comme indiqué ci-dessous

Cliquez sur l'axe secondaire ; faites un clic droit et faites un clic droit, sélectionnez Format de l'axe dans le menu déroulant.

Dans la fenêtre contextuelle, définissez la valeur maximale sur 120, identique à l'axe vertical principal.

Supprimez l'axe secondaire et obtenez l'effet suivant.

2. Embellissez les graphiques Excel
1 Cliquez sur la légende « Passer », faites un clic droit et sélectionnez « Formater la série de données ».

Dans la fenêtre contextuelle, cliquez sur l'icône du pot de peinture et dans les options de remplissage, changez la couleur en "5B5754". Faites de même pour les bonnes et excellentes séries, changez la couleur de remplissage des bonnes séries en "A5A6AA" et changez la couleur de remplissage des excellentes séries en "D8D8D8 ;

2. Cliquez sur la zone de légende, faites un clic droit et sélectionnez Définir le format de la légende.

Dans la fenêtre contextuelle, sélectionnez la position de la légende comme "En haut"
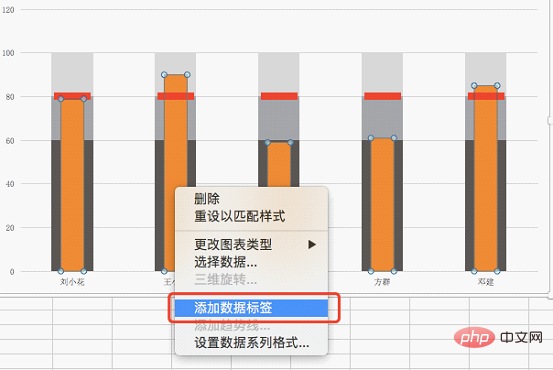
3. Cliquez pour sélectionner le graphique à colonnes des performances des ventes, cliquez avec le bouton droit et sélectionnez Ajouter une étiquette de données. . Déplacez-vous vers le haut du graphique à colonnes ;
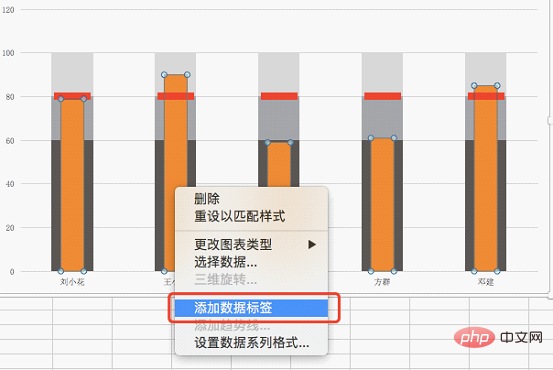
4. S'il y a un titre, vous pouvez modifier le titre selon vos besoins. Ici, je supprime le titre et j'obtiens enfin le rendu suivant : Learning Reflection
.La principale difficulté est de définir l'axe secondaire de la performance commerciale. Afin de parvenir au rétrécissement de la colonne des performances commerciales, il faut la tracer sur l'axe secondaire . Nous pouvons comprendre l'axe de coordonnées principal et l'axe de coordonnées secondaire comme deux images empilées l'une sur l'autre. Si vous dessinez un graphique sur le même axe de coordonnées, la largeur de l'histogramme sera la même car l'échelle de l'axe de coordonnées est la même. L'axe de coordonnées secondaire est ajouté, l'échelle peut être différente de l'axe de coordonnées principal et sa largeur peut être définie pour obtenir l'effet de différentes largeurs. Enfin, j'espère que ce tutoriel sur la façon de créer un graphique à puces Excel pourra vous aider dans votre travail quotidien et vous aider à obtenir une promotion et à obtenir une augmentation de salaire rapidement ! ! ! Recommandations d'apprentissage associées : Tutoriel Excel
Ce qui précède est le contenu détaillé de. pour plus d'informations, suivez d'autres articles connexes sur le site Web de PHP en chinois!
Articles Liés
Voir plus- 4 façons d'apprendre à trier et à insérer des formules dans les tableaux croisés dynamiques Excel
- Apprentissage des graphiques Excel : comment utiliser les contrôles pour créer des graphiques à barres
- Apprenez à générer des feuilles de calcul Excel à partir du serveur avec Node.js+SpreadJS
- Partage de cas Excel : méthodes de calcul du taux de croissance d'une année sur l'autre et de la croissance d'un mois à l'autre chaque année
- Partage de cas Excel : 5 techniques efficaces réalisables par simple 'glisser-glisser'
- Partage de cas Excel : utilisez des formules de fonction pour vérifier l'authenticité des numéros d'identification


