Maison >Les sujets >excel >Partage d'astuces pratiques sur Excel : la fonction magique « Format personnalisé »
Partage d'astuces pratiques sur Excel : la fonction magique « Format personnalisé »
- 青灯夜游avant
- 2022-08-18 10:28:274926parcourir
Dans l'article précédent "Partage de compétences pratiques sur Excel : création/fractionnement de feuilles de calcul par lots, renommage de feuilles de calcul par lots", nous avons appris deux méthodes de configuration de feuilles de calcul. Aujourd'hui, nous allons apprendre la fonction "format personnalisé". Après avoir appris le format personnalisé, nous pouvons résoudre de nombreux problèmes sans utiliser de fonctions.
Dans le format de cellule par défaut du logiciel EXCEL, il s'agit généralement d'une valeur numérique, d'une date ou d'un texte, etc. Alors, existe-t-il un moyen d'afficher les caractères de la cellule dans le format souhaité ? Aujourd'hui je vais vous présenter une fonction très utile : le format personnalisé.
1. Comment ouvrir un format personnalisé
Sélectionnez n'importe quelle cellule, cliquez sur l'onglet "Accueil", il y a un bouton d'expansion dans le coin inférieur droit du "Groupe de numéros", cliquez pour afficher "Formater les cellules". Boîte de dialogue « ».
Vous pouvez également appuyer directement sur la touche de raccourci Ctrl+1 pour afficher la boîte de dialogue comme indiqué ci-dessous. Cliquez sur "Numéro" - "Personnaliser". Sous "Type" à droite, nous devons remplir le code de format personnalisé. Après avoir cliqué sur OK, les caractères de la cellule seront affichés comme nous le souhaitons.
2. Introduction aux fonctions de base personnalisées
Le code du format personnalisé est divisé en quatre sections Les sections sont séparées par des points-virgules demi-largeur (;). différents types de valeurs :
Format d'affichage des nombres positifs ; Format d'affichage des nombres négatifs ; Format d'affichage des valeurs nulles ; Format d'affichage du texte
De plus, il est également très simple d'utiliser des formats personnalisés pour afficher les couleurs des caractères, comme à condition de personnaliser l'ajout de mots tels que [rouge] au code, les caractères afficheront la couleur correspondante. Les couleurs peuvent afficher les éléments suivants : [Noir], [Vert], [Blanc], [Bleu], [Magenta], [Jaune], [Sarcelle], [Rouge].
3. Principaux scénarios d'application des formats personnalisés
3.1 affichage d'augmentation en pourcentage
Dans le tableau ci-dessous, la dernière colonne de données positives et négatives est marquée de différentes couleurs, de haut en bas. les flèches sont utilisées pour représenter les symboles positifs et négatifs.
Le code de format personnalisé est :
[red]↑0%;[green]↓0%;0%;
Analyse : Quatre zones séparées par des points-virgules, la première La zone représente la zone positive, qui est affichée en rouge ; la deuxième zone est la zone négative, qui est affichée en vert, 0 est l'espace réservé à la valeur et affiche la valeur elle-même, suivie de % pour afficher le pourcentage, la troisième zone est le zéro ; format d'affichage des valeurs, sans remplissage de couleur La valeur par défaut est noire ; la dernière zone est du texte, et s'il n'y a pas de texte dans le formulaire, ne remplissez rien.
3.2 Ajouter un affichage de texte
Dans le tableau ci-dessous, je souhaite définir les nombres de la première colonne sur le format d'affichage de la deuxième colonne.

Habituellement, tout le monde utilisera le connecteur de texte & pour connecter le texte. Ici, nous utilisons directement le code de format personnalisé pour le définir comme : Partie 0
Analyse : 0 représente un espace réservé pour un nombre, ajoutez avant. et après Juste un SMS.
Comme indiqué ci-dessous, si les nombres de la première colonne sont des nombres chinois, ils doivent être définis pour être affichés au format de la deuxième colonne.
Ensuite, le format personnalisé est défini sur : Part @
Analyse : @ représente un espace réservé pour le texte.
3.3 Les nombres sont affichés en chinois
Si nous devons afficher les nombres dans la colonne 1 comme indiqué ci-dessous dans le style chinois des colonnes 2 et 3, nous saisissons généralement le chinois directement lors de la saisie. Bien sûr, en définissant automatiquement le format. peut également vous aider à réaliser cette fonction très facilement.
Le code de format personnalisé en minuscules chinois est défini sur : [DBNUM1]
Le code de format personnalisé majuscule chinois est défini sur : [DBNUM2]
3.4 Affichage segmenté des nombres
Au travail, nous devons également afficher des valeurs de différentes longueurs dans des segments, comme indiqué ci-dessous :

Le code de format personnalisé pour l'affichage segmenté est défini sur :
0000 0000 0000
Analyse : utilisez 0 pour l'espace réservé et ajoutez un espace pour afficher segmenté.
Le code de format personnalisé qui n'ajoute pas de 0 devant l'affichage segmenté est défini sur :
??00 0000 0000
Analyse : Si nous ne voulons pas que 0 soit automatiquement ajouté au devant de l'écran valeur, et en même temps nous voulons que la valeur soit affichée dans l'alignement, vous pouvez utiliser ? pour remplacer le 0 affiché précédemment, ici ? Le nombre de dépend du nombre maximum de 0 précédemment affichés.
Cependant, étant donné qu'EXCEL peut afficher entièrement les nombres à moins de 11 chiffres ; si le nombre de chiffres numériques est supérieur à 11 chiffres mais pas supérieur à 15 chiffres, EXCEL affiche la notation scientifique sous la forme 9.03525E+13, vous pouvez utiliser le code de format personnalisé ci-dessus. , afin qu'il soit entièrement affiché ; les nombres supérieurs à 15 seront affichés comme 0, donc la méthode utilisée ici ne s'applique pas aux valeurs dépassant 15 chiffres. Pour les valeurs dépassant 15 chiffres, nous pouvons uniquement modifier le format en texte pour les afficher tous.
3.5 Affichage de la date et de l'heure
Dans le tableau ci-dessous, la date et l'heure de la première colonne doivent être affichées au format de la deuxième colonne.
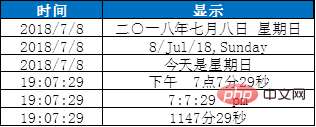
Les paramètres de code de format personnalisé dans le tableau ci-dessus sont :
Le premier : [DBNum1]aaaa"année"m"mois"j"jour" aaaa
le deuxième : d/mmm/aa, dddd
Le troisième : Aujourd'hui, c'est aaaa
Le quatrième : am/pm h"point"m"minute"s"second"
Le cinquième :h:m:s am/pm
Le sixième : [m] minutes s secondes
Analyse : Les lettres anglaises ici sont les premières lettres de l'année, du mois, du jour, de l'heure, de la minute et de la seconde. Le nombre de lettres détermine le nombre de caractères dans le format d'affichage.
Au format date, yy représente 18, et yyyy représente 2018 ; m et mm représentent les mois 7 et 07 affichés en valeurs numériques, mmm et mmmm représentent les mois Jul (abréviation) et July (nom complet) affichés en anglais ; de même, d et dd représentent les dates 8 et 08 affichées en valeurs numériques, et ddd et dddd représentent le dimanche (abréviation) et le dimanche (nom complet) affichés en anglais.
Dans le format de l'heure, si m doit représenter les minutes, il doit être affiché avec h heures, ou [ ] est ajouté pour représenter le nombre de minutes accumulées depuis zéro heure du jour jusqu'à aujourd'hui, ce qui signifie que les heures sont également converties en minutes.
Si vous devez exprimer le jour de la semaine en chinois, vous devez utiliser la lettre aaaa affiche le dimanche et aaa affiche uniquement le jour.
4. Choses à noter
Ce que vous devez noter à propos du format personnalisé, c'est qu'il ne modifie pas le format de la cellule elle-même, mais uniquement la façon dont elle est affichée.
Dans le tableau ci-dessous, les nombres chinois majuscules de la colonne C sont convertis à partir du code de format personnalisé défini par les nombres de la colonne A. Essayons de voir si les nombres chinois de la colonne C peuvent être additionnés ?
Entrez la formule dans la colonne D :
SUM($C:C30), double-cliquez pour la remplir, et vous pourrez voir les résultats de la sommation cumulée comme suit.
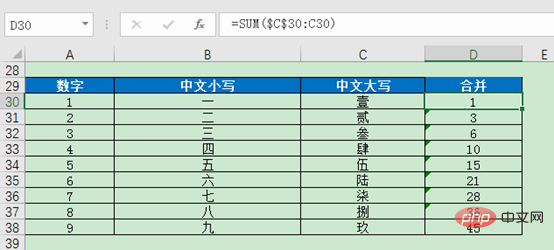
On peut conclure que bien que les cellules de la colonne C soient affichées en majuscules chinoises, ce sont en réalité des valeurs numériques et peuvent être utilisées pour des opérations mathématiques.
Bien sûr, si nous devons convertir le format personnalisé en un format numérique réel, nous pouvons utiliser le presse-papiers pour copier, puis copier les données du presse-papiers dans la cellule.
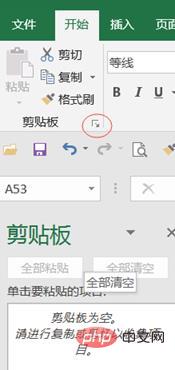
Ou copiez-le dans un document Word ou txt, puis collez-le à nouveau dans la cellule pour terminer la conversion de format.
D'accord, c'est toute l'introduction aux formats personnalisés d'EXCEL
Recommandations d'apprentissage associées : Tutoriel Excel
Ce qui précède est le contenu détaillé de. pour plus d'informations, suivez d'autres articles connexes sur le site Web de PHP en chinois!
Articles Liés
Voir plus- Apprentissage des graphiques Excel : créez un histogramme multi-séries multi-conditions avec des valeurs cibles
- Partager des compétences pratiques sur Excel : organisez rapidement les données de présence !
- Apprentissage des graphiques Excel à travers des cas, parlons de la façon de dessiner un histogramme à éprouvettes graduées
- 5 façons d'utiliser la fonction RECHERCHE dans l'apprentissage des fonctions Excel
- Le principe de dichotomie de la fonction RECHERCHE dans l'apprentissage des fonctions Excel
- Explication détaillée de la fonction Excel COUNTIFS







