Maison >Les sujets >excel >Apprentissage des graphiques Excel : créez un histogramme multi-séries multi-conditions avec des valeurs cibles
Apprentissage des graphiques Excel : créez un histogramme multi-séries multi-conditions avec des valeurs cibles
- 青灯夜游avant
- 2022-07-25 19:21:379371parcourir
Dans l'article précédent "Partager des compétences pratiques sur Excel : Savez-vous comment utiliser ces 5 touches de raccourci ?" ", nous avons découvert les touches de raccourci 5 étoiles. Aujourd'hui, nous partageons un tutoriel sur les graphiques Excel, qui peut être considéré comme une méthode de production très magique, vous ne l'imaginerez jamais !
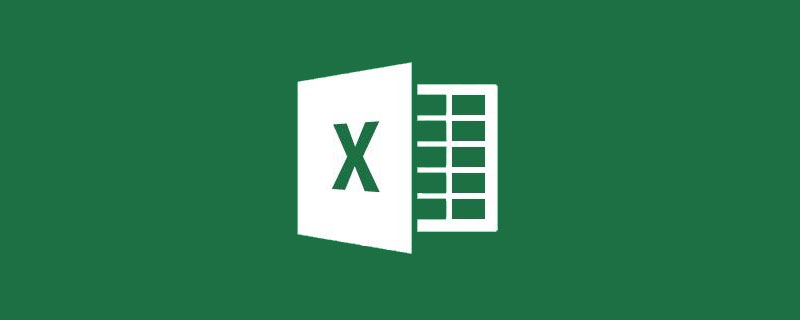
Les formulaires sont presque un outil indispensable pour chaque personne sur le lieu de travail. Les formulaires que nous créons seront envoyés aux dirigeants, aux employés ou aux clients. En ce moment, il est particulièrement important de créer des formulaires beaux et faciles à comprendre. , aujourd'hui, je vais vous apprendre un histogramme empilé avec une ligne horizontale cible qui peut changer automatiquement de couleur.
1. Objectifs d'apprentissage
Le profit et le taux de croissance d'un produit existant pour les trois années de 2015 à 2017 doivent être établis comme suit. Les lignes horizontales sont utilisées pour représenter les objectifs de profit et de taux de croissance fixés, les colonnes vertes représentent les objectifs atteints et les colonnes rouges représentent les objectifs inachevés. L'objectif principal de ce graphique à barres est de mettre en évidence quels bénéfices et taux de croissance de 2015 à 2017 ont atteint l'objectif et lesquels ne l'ont pas fait.

Nous devons répondre aux exigences suivantes :
1. Chaque année doit inclure des données sur les bénéfices et le taux de croissance, et elles ne s'influencent pas mutuellement ;
2. Il y a une barre horizontale cible pour chaque barre de colonne ; ligne ;
3. Pour les barres de profit et de taux de croissance, si elles dépassent ou atteignent juste la ligne horizontale cible, elles apparaîtront en vert, sinon elles seront rouges
Les données originales sont les suivantes :

; 2. Approche initiale
Fondamentalement, l'idée initiale est de sélectionner les données A1:C4, d'insérer l'histogramme groupé et d'obtenir l'image suivante, qui présente un certain écart avec l'image cible :
1. la valeur cible est manquante et ne peut pas être obtenue à partir de l'image. On sait si le plan a été réalisé
2 La légende a été ajoutée, ce qui rend la composition entière pas assez compacte et les lecteurs doivent scanner à gauche et à droite ; attention distrayante;
3. Le profit et le taux de croissance ne changent pas de couleur selon que le plan est réalisé ou non

3. Solution
(1) Traiter les données originales
Dans Afin d'atteindre l'histogramme cible, les données originales doivent être traitées et certaines données auxiliaires ajoutées.

Les lignes 2, 5, 8 et 11 sont des données d'espace réservé pour contrôler les intervalles de chaque année. Certaines données du tableau sont extrapolées à partir d’autres données.
F3 : =IF(C3>=E3,C3,0)=IF(C3>=E3,C3,0)
G3:=IF(C3<e3></e3>
I4:=IF(D4>=H4,D4,0)
J4:=IF(D4<h4></h4>
=IF(C3I4 :=IF(D4>=H4,D4,0) J4 : =IF(D4<h4></h4>
 Les étapes de dessin sont les suivantes :
Les étapes de dessin sont les suivantes :
Sélectionnez A1 :B11 et E1:J11 comme données cartographiques. Sélectionnez d'abord A1: B11, maintenez la touche Ctrl enfoncée, puis sélectionnez E1: J11 sur les systèmes Windows, maintenez la touche Commande enfoncée sur les systèmes Mac, puis sélectionnez E1: J11. Insérez un graphique à barres et sélectionnez un graphique à barres empilées ;

Sélectionnez le titre du graphique et cliquez avec le bouton droit pour supprimer le titre ;

Sélectionnez l'élément de légende sous le graphique, cliquez avec le bouton droit et sélectionnez "Formater la légende". " pour définir la légende Affichée sur le côté droit du graphique ;
(2) Traitement des données sur le bénéfice cible et le taux de croissance cible
Sélectionnez la légende "Bénéfice prévu" sur le côté droit du graphique, à droite -cliquez et sélectionnez "Changer le type de graphique" pour modifier le type de graphique. De cette façon, le graphique à nuages de points et le graphique à colonnes partagent le même axe de coordonnées


Sélectionnez le graphique et la "Conception du graphique" ; L'option apparaîtra dans la barre de menu. Cliquez sur "Ajouter un élément de graphique" dans le menu déroulant. Sélectionnez "Barres d'erreur", cliquez sur "Autres options de barre d'erreur" et sélectionnez "Bénéfice prévu" dans la fenêtre contextuelle ;
Ce dont nous avons besoin, ce sont des lignes horizontales et des barres d'erreur verticales qui doivent être supprimées. Sélectionnez les barres d'erreur verticales, cliquez avec le bouton droit et sélectionnez "Formater les barres d'erreur", cliquez et définissez les barres d'erreur verticales sur aucune ligne.


Sélectionnez la barre d'erreur horizontale, définissez la direction de la barre d'erreur horizontale sur "Les deux", l'extrémité sans fil, le montant d'erreur est fixé à 0,5, la couleur est bleue et la largeur est de 1,5 points.


Suivez les étapes ci-dessus et effectuez les mêmes opérations sur les données de taux de croissance prévues (changer en nuage de points, supprimer les barres d'erreur verticales, modifier le format des barres d'erreur horizontales), et le résultat final sera comme le montre le tableau ci-dessous.

(3) Embellissez le graphique
Embellissez davantage le graphique obtenu, notamment :
Changez les données a dans les lignes d'espace réservé 2, 5, 8 et 11 en espaces (supprimez a et entrez ( un espace), veillez à ne pas effacer les données, sinon l'abscisse sera décentrée
Sélectionnez la légende à droite "Bénéfice prévu", faites un clic droit, sélectionnez Formater la série de données, sélectionnez  , cliquez sur la marque, et sélectionnez « Option de marquage des données », sélectionnez « Aucun » et utilisez « Taux de croissance prévu » de la même manière
, cliquez sur la marque, et sélectionnez « Option de marquage des données », sélectionnez « Aucun » et utilisez « Taux de croissance prévu » de la même manière


Sélectionnez la légende « Taux de croissance rouge », faites un clic droit et sélectionnez « Format » ; Série de données" dans la fenêtre contextuelle. Définissez la largeur de l'écart dans le format de série de données du graphique à colonnes sur 50 %. Cela sera appliqué à toutes les barres de colonnes du graphique, ce qui peut élargir la largeur de toutes les barres de colonnes ; , Cliquez sur l'option "Remplir" pour remplir le taux de croissance (vert) et le profit (vert) avec du vert, et le taux de croissance (rouge) et le profit (rouge) avec du rouge. Cela doit être défini une fois pour chaque série ;

Sélectionnez la légende et appuyez sur Supprimer pour supprimer la légende ; sélectionnez la barre de colonne, cliquez avec le bouton droit et sélectionnez Ajouter une étiquette de données pour ajouter des étiquettes de données pour chaque série ; 
Parce que dans nos données auxiliaires, il y a plusieurs "0" inutiles qui sont également considérés comme des données cartographiques, et ils sont affichés après ajout d'étiquettes de données. Nous pouvons donc les supprimer manuellement. Cliquez deux fois sur la balise "0" qui doit être supprimée. Lorsque l'état sélectionné ci-dessous apparaît, cliquez sur "Supprimer" pour le supprimer. 
 Cliquez sur l'axe vertical. Après l'avoir sélectionné, appuyez sur "Supprimer" pour supprimer l'axe vertical ;
Cliquez sur l'axe vertical. Après l'avoir sélectionné, appuyez sur "Supprimer" pour supprimer l'axe vertical ;
 Sélectionnez l'axe horizontal, faites un clic droit et sélectionnez "Formater l'axe". Cliquez sur
Sélectionnez l'axe horizontal, faites un clic droit et sélectionnez "Formater l'axe". Cliquez sur
, dans la ligne, sélectionnez l'option sans ligne, afin que les lignes verticales entre les années sur l'axe horizontal puissent être supprimées

Afin d'expliquer plus clairement la fonction de la ligne horizontale ; vous pouvez insérer du texte dans la zone du graphique pour ajouter une légende avec une ligne horizontale pour la valeur cible. 

 4. Revue des points clés
4. Revue des points clés

Une grille qualifiée peut refléter le professionnalisme du producteur et permettre aux lecteurs d'en saisir rapidement les points clés. Les lignes horizontales du bénéfice cible et du taux de croissance cible ont été ajoutées au graphique à colonnes créé cette fois, afin que vous puissiez voir en un coup d'œil si le plan a été réalisé. Cet article contient également des points difficiles qui nécessitent que chacun réfléchisse attentivement avant de pouvoir tirer des conclusions et les appliquer à son travail quotidien.
1. Les données originales ne sont pas égales aux données cartographiques. Dans la plupart des cas, les données cartographiques doivent être obtenues après avoir traité les données originales, parfois en divisant les données et parfois en ajoutant des données auxiliaires. Parce que les couleurs du profit et du taux de croissance ici sont différentes et que les données cibles montrent des lignes horizontales, elles doivent être séparées
2.
5. Réflexions de suivi
Bien que le graphique à barres final ne soit pas mauvais, si vous pouvez regrouper les bénéfices annuels et les taux de croissance annuels, vous pourrez mieux montrer les changements au fil du temps. Veuillez réfléchir à la manière de traiter les données d'origine et de créer le graphique à colonnes ci-dessous.

Recommandations d'apprentissage associées : tutoriel Excel
Ce qui précède est le contenu détaillé de. pour plus d'informations, suivez d'autres articles connexes sur le site Web de PHP en chinois!
Articles Liés
Voir plus- Excel convertit les résultats du calcul des fonctions de plusieurs feuilles de calcul en valeurs numériques
- Partage de compétences pratiques sur Excel : Trois astuces pour remplir des rangées de couleurs, passionnantes et pleines de style !
- Statistiques multi-conditions dans Excel (partage de synthèse)
- Comment extraire rapidement plusieurs lignes et colonnes de détails sur le personnel dans Excel
- Partager des compétences pratiques sur Excel : il s'avère que calculer la rémunération des heures supplémentaires est si simple !


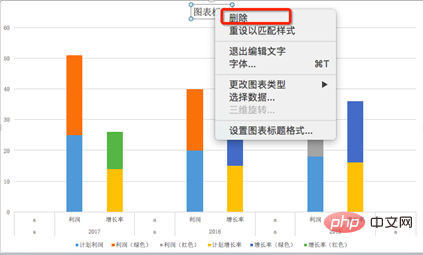 Les étapes de dessin sont les suivantes :
Les étapes de dessin sont les suivantes : 