Maison >Les sujets >excel >Apprentissage des graphiques Excel à travers des cas, parlons de la façon de dessiner un histogramme à éprouvettes graduées
Apprentissage des graphiques Excel à travers des cas, parlons de la façon de dessiner un histogramme à éprouvettes graduées
- 青灯夜游avant
- 2022-07-29 10:18:053045parcourir
Dans l'article précédent "Apprentissage des graphiques Excel : Création d'un histogramme multi-séries et multi-conditions avec des valeurs cibles", nous avons appris à créer un histogramme multi-séries et multi-conditions. Aujourd'hui, nous allons partager un autre didacticiel sur les graphiques Excel et parler d'un didacticiel de création de cas de graphiques de style cylindre gradué, dont on peut dire qu'il exprime clairement les informations en un coup d'œil.
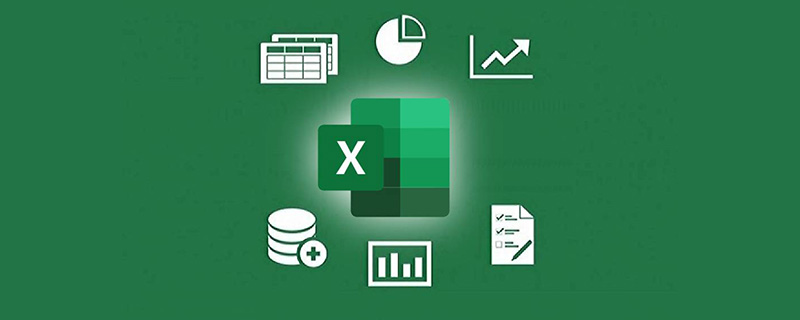
Quel type de graphique peut-on appeler un bon graphique ? Je pense qu'au moins les personnes qui consultent le graphique peuvent comprendre la signification de votre graphique en un coup d'œil sans avoir à consulter les données originales. Sur cette base, faisons un bon travail de correspondance des couleurs et de mise en page. Ce tableau sera bien !
Le tableau suivant montre l’état d’achèvement des ventes du service marketing et commercial d’un agent. Il comprend le montant des ventes réalisées et le montant des ventes cibles prévues. Nous devons transformer ces informations dans un graphique Excel concis et facile à comprendre pour les rapports de travail.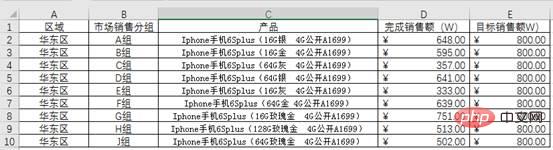








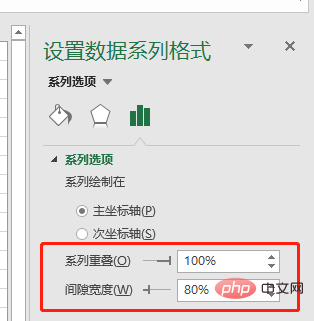



Cliquez avec le bouton droit sur la barre de colonnes nouvellement ajoutée, sélectionnez [Modifier le type de graphique], définissez le nouveau type de graphique en série sur un graphique linéaire et cliquez sur OK. (Il n'y a pas de fonction « Combiner » dans l'ancienne version d'Excel, cliquez simplement sur « Graphique linéaire »)
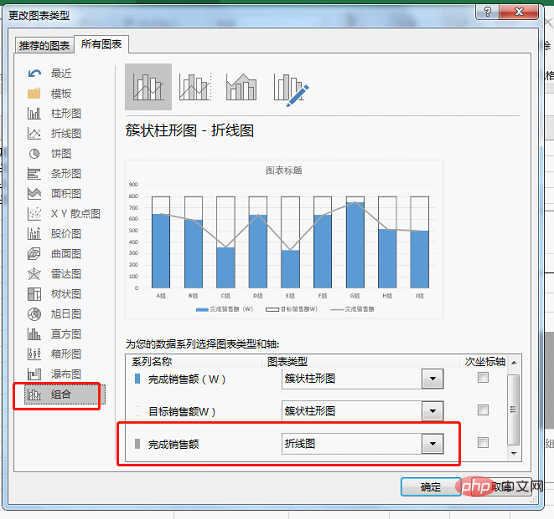
Remarque : si l'image suivante apparaît, le chevauchement d'origine des deux séries de graphiques à barres n'est pas de 100 %, et vous devez manuellement faire un clic droit et réinitialiser.
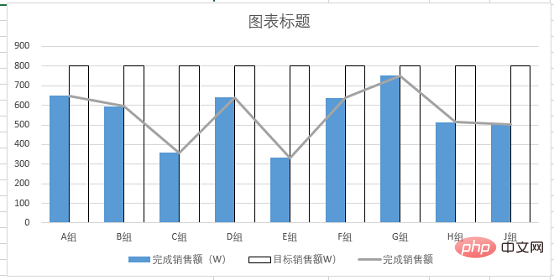
5. Sélectionnez le graphique linéaire dans la figure et cliquez avec le bouton droit, sélectionnez [Formater la série de données] et définissez la couleur de la ligne sur incolore via [Remplir et ligne]
. Ouvrez l'option [Marquer] et définissez les points du marqueur de données sur un cercle intégré d'une taille de 25.

Définissez la couleur de remplissage des points marqueurs sur bleu, et la couleur est fondamentalement cohérente avec l'histogramme. Définissez la couleur de la bordure sur blanc pour créer une relation hiérarchique avec l'histogramme.

L'effet à ce moment est le suivant :

6. Cliquez avec le bouton droit sur la partie encerclée dans l'image ci-dessus et sélectionnez [Ajouter une étiquette de données]. Sélectionnez ensuite les données ajoutées, cliquez avec le bouton droit, sélectionnez [Définir le format d'étiquette de données] et sélectionnez Centre pour la position de l'étiquette.

Réglez la taille de la police sur 14 et marquez-la en rouge et en gras.

7. Faites un clic droit sur l'axe des abscisses, cliquez sur [Définir le format de coordonnées], sélectionnez l'ombre dans [Effet] et sélectionnez le
mode d'aperçu approprié.
Sélectionnez la coche de l'axe Y, les lignes de grille auxiliaires et la légende de la série dans l'ordre, et appuyez sur Supprimer pour supprimer. Ajoutez ensuite le contenu du titre, et sous l'onglet "Accueil", définissez la couleur du titre sur noir et gras dans le "Groupe de polices", définissez la taille de la police sur 16 et ajoutez une bordure.
Résumé : Dans cet exemple, nous avons utilisé le style d'un cylindre de mesure chimique pour créer un histogramme et avons défini le graphique linéaire comme un flotteur circulaire pour voir clairement l'achèvement de chaque groupe et le classement général. Grâce au tableau « Cylindre de graduation », nous pouvons voir visuellement la distance entre chaque groupe et les ventes cibles.
Points clés pour réaliser cette photo
1. Après avoir inséré deux ensembles de données dans un histogramme et défini la série sur un chevauchement de 100 %, les deux séries se chevaucheront complètement. L'effet ci-dessus peut être obtenu en définissant la couleur.
2. Après avoir inséré un graphique linéaire avec des marqueurs de données, masquez les lignes, conservez les points marqueurs et définissez les points marqueurs sur des cercles. Convertissez intelligemment le graphique de remise en graphique circulaire, puis faites correspondre l'histogramme entier, comme une boule flottante marquée sur la surface horizontale !
En fait, nous pouvons également définir les couleurs des barres de colonnes et des boules flottantes en dégradés. Vous pouvez l'essayer vous-même et les graphiques deviendront plus vivants !
Recommandations d'apprentissage associées : Tutoriel Excel
Ce qui précède est le contenu détaillé de. pour plus d'informations, suivez d'autres articles connexes sur le site Web de PHP en chinois!
Articles Liés
Voir plus- Excel convertit les résultats du calcul des fonctions de plusieurs feuilles de calcul en valeurs numériques
- Partage de compétences pratiques sur Excel : Trois astuces pour remplir des rangées de couleurs, passionnantes et pleines de style !
- Partager des compétences pratiques sur Excel : il s'avère que calculer la rémunération des heures supplémentaires est si simple !
- Partage pratique de compétences Excel : créez un formulaire de demande dynamique d'informations sur les employés !
- Partager des compétences pratiques sur Excel : Savez-vous comment utiliser ces 5 touches de raccourci ?



