Maison >Les sujets >excel >Apprendre les graphiques Excel : comment faire en sorte que les graphiques se déplacent comme des pages Web
Apprendre les graphiques Excel : comment faire en sorte que les graphiques se déplacent comme des pages Web
- 青灯夜游avant
- 2022-08-16 10:30:113043parcourir
Dans l'article précédent "Apprentissage des graphiques Excel à travers des cas, parlons de la façon de dessiner un histogramme à éprouvette graduée", nous avons découvert la méthode de dessin d'un histogramme à éprouvette graduée. Aujourd'hui, nous partageons un autre didacticiel sur les graphiques Excel et parlons d'une méthode pour faire bouger les graphiques Excel comme une page Web. Tant que vous entrez des mots-clés, les données du tableau et des graphiques changeront automatiquement. Surtout lorsque les données de l'entreprise doivent être divisées en départements. c'est tout simplement trop déroutant.
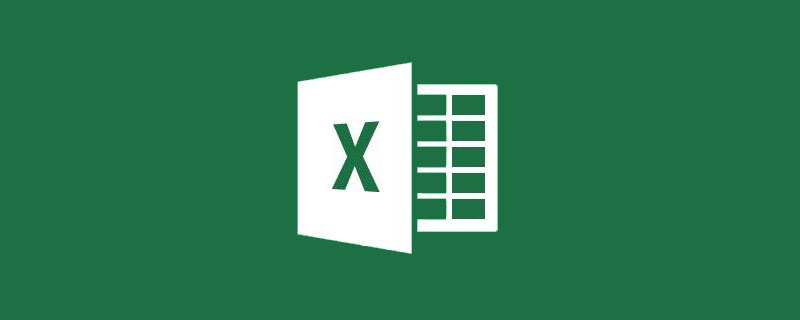
Lorsque nous naviguons sur le Web, la page Web affichera un contenu différent en fonction de nos choix. Avez-vous déjà pensé à créer un tableau Excel tel que "saisissez des mots-clés et les données et graphiques correspondants seront automatiquement affichés ?" à propos des tables dynamiques ? Par exemple, lorsque nous voulons faire des statistiques sur les salaires, nous utilisons département comme mot-clé. Chaque fois que nous saisissons le nom d'un département, les détails des salaires et les graphiques statistiques correspondant à ce département seront automatiquement affichés.
La Coupe du monde est très populaire ces derniers temps. Prenons comme exemple les statistiques de la Coupe du monde. L'effet final est le suivant :
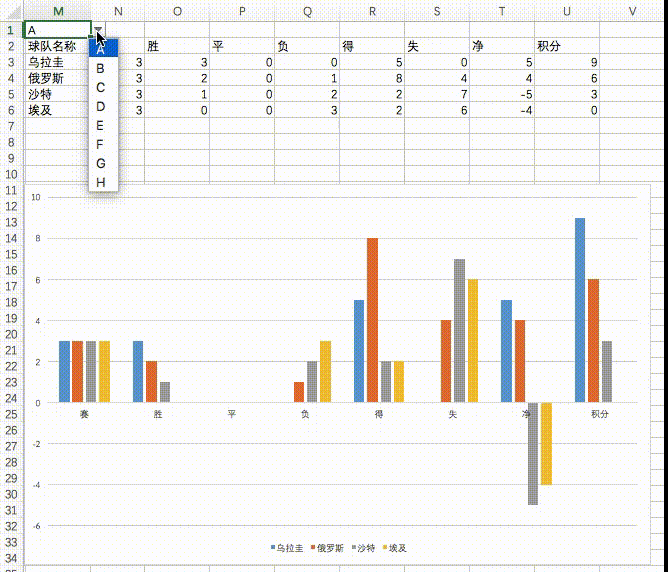
1. Objectifs d'apprentissage
Les graphiques dynamiques sont une sorte de réel-. affichage temporel de différentes informations en fonction de notre tableau de choix. Cette fois, nous avons réalisé un graphique dynamique basé sur les résultats de chaque équipe lors de la phase de groupes de la Coupe du Monde. Les données originales sont les suivantes :
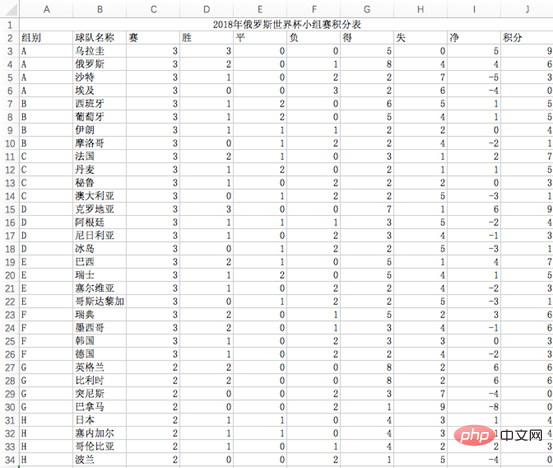
Les conditions à remplir pour atteindre l'objectif sont :
. 1. Il y a une liste déroulante avec A-H dans les options du groupe 8
2. Sélectionnez n'importe quelle option pour afficher automatiquement les données du groupe et dessiner automatiquement le graphique à colonnes correspondant ; Méthode de production
Traitement des données originalesAprès avoir obtenu les données, nous devons généralement effectuer certains traitements sur les données originales avant qu'elles puissent être utilisées comme données cartographiques.
Comme le montre l'image ci-dessus, insérez une nouvelle colonne avant la colonne A pour distinguer les différentes équipes d'un même groupe. Entrez la formule dans la cellule A3 : =B3&COUNTIF(B$2:B3,B3). Double-cliquez pour remplir et vous obtiendrez le résultat indiqué ci-dessus.
COUNTTF (zone de comptage, condition de comptage) :
Si les cellules de la zone de comptage remplissent la condition de comptage, ajoutez 1. En analysant la formule dans la cellule A3, dans la zone B2:B3, le nombre d'occurrences du contenu (lettre A) dans la cellule B3 est renvoyé. Il peut être compté une fois, donc COUNTIF renvoie 1 ;
2 Pourquoi est-ce (B$2:B3,B3) au lieu de (B2:B3,B3). COUNTTF(计数区域,计数条件):
如果在计数区域中的单元格满足计数条件,则加1。就A3单元格的公式来分析,在B2:B3这个区域中,返回等于B3单元格的内容(A字母)出现次数。可以数出来是1次,所以COUNTIF返回1;
2、为什么是(B:B3,B3),而不是(B2:B3,B3)
我们先将公式改成=B3&COUNTIF(B2:B3,B3),最终A列呈现的结果如下图:
此时可以看到A列的数据中,每个小组只有前两个队是正确的结果。这是因为计数区域单元格没有绝对引用,向下填充公式时,计数区域会自动改变行号,依次为B2:B3,B3:B4,B4:B5……,大家会发现,这时候的所有计数区域都是2个单元格,所以在A列中最大的号数就是2。
要想让计数累计,就需要锁定计数区域开始单元格的行号,所以公式中计数区域是B:B3,向下拖动公式时,依次为B:B3,B:B4,B:B5……
3、&
=B3&COUNTIF(B2:B3,B3). Le résultat final présenté dans la colonne A est le suivant :

À ce moment, vous pouvez le voir dans les données de la colonne A , chaque groupe n'a que les deux premières équipes qui ont obtenu les bons résultats. En effet, il n'y a pas de référence absolue aux cellules de la zone de comptage. Lorsque vous remplissez la formule vers le bas, la zone de comptage modifiera automatiquement les numéros de ligne, dans l'ordre B2:B3, B3:B4, B4:B5..., vous constaterez que tout compte à ce moment-là. Les plages sont toutes composées de 2 cellules, donc le plus grand nombre dans la colonne A est 2. Si vous souhaitez que le décompte s'accumule, vous devez verrouiller le numéro de ligne de la cellule de départ de la zone de comptage, de sorte que la zone de comptage dans la formule soit B$2:B3. Lorsque vous faites glisser la formule vers le bas, l'ordre est B. $2:B3, B$2:B4. B$2:B5...
3 La fonction du symbole &

3. Créez une liste déroulante
Dans la fenêtre contextuelle, définissez « Autoriser » sur une liste et « Source » sur « A,B,C,D,E,F,G,H », séparés par des virgules.
Sélectionnez la cellule M1, une liste déroulante apparaîtra
🎜🎜🎜🎜🎜🎜 4. Créer des données auxiliaires🎜🎜🎜🎜Comme indiqué ci-dessous, nous utilisons la zone M2:U6 comme zone de données auxiliaires, qui est aussi les données cartographiques réelles. Créer une zone de données auxiliaires est également très simple. Copiez directement le contenu des cellules C2-K2 dans les données source dans la zone de cellules M2-U2, puis saisissez la formule dans la cellule M3 : 🎜=IFERROR(VLOOKUP($M$1&ROW(A1),$A$3:$K$34,3+COLUMN(A1)-COLUMN($A1),0),""), à droite Déroulez vers le bas pour obtenir le tableau ci-dessous. =IFERROR(VLOOKUP($M&ROW(A1),$A:$K,3+COLUMN(A1)-COLUMN($A1),0),""),右拉下拉可得到下表。
公式解析:
IFERROR(VLOOKUP($M&ROW(A1),$A:$K,3+COLUMN(A1)-COLUMN($A1),0),"")
1.COLUMN( 指定单元格/单元格区域)函数
其作用是返回指定单元格或单元格区域的列数。如上,COLUMN(A1)就会返回1;
2.ROW(指定单元格/单元格区域)函数
其作用是返回指定单元格或单元格区域的行号。如上,ROW(A1)就会返回1;
3.VLOOKUP(查找值,查找区域,返回值列号,0)函数
在M3单元格中,要得到A组的第一个球队名称,第一参数为$M&ROW(A1),得到查找值A1,第二参数为$A:$K,表示在源数据的A3-K34单元格区域查找,第三参数为3+COLUMN(A1)-COLUMN($A1),由于我们的公式要向右拉,所以要找一下数学规律,从M3单元格开始,依次需要返回的列号是3+0、3+1、3+2、3+3……,所以M3单元格公式的第三参数是
3+COLUMN(A1)-COLUMN(A1),此时再右拉一格,N3单元格公式的第三参数变成了
3+COLUMN(B1)-COLUMN(B1),此时我们要想办法让3后面的两个列号相减得到1,使用B1列号减A1列号就可以得到1,所以需要将第二个COLUMN的引用单元格列号锁定,所以最终得到公式第三参数为3+COLUMN(A1)-COLUMN($A1)

Formule Analyse :
IFERREUR(VLOOKUP($M$1&ROW(A1),$A$3:$K$34,3+COLUMN(A1)-COLUMN($A1),0),"")
1.Fonction COLONNE (cellule/plage de cellules spécifiée)sa fonction est de renvoyer le nombre de colonnes
de la cellule ou de la plage de cellules spécifiée. Comme ci-dessus, COLUMN(A1) renverra 1 ;2.ROW (cellule spécifiée/plage de cellules) 
sa fonction est de renvoyer le 
3.VLOOKUP (valeur de recherche, zone de recherche, numéro de colonne de valeur de retour, 0)
Dans la cellule M3, vous devez obtenir la première balle de l'équipe du groupe A. nom, le premier paramètre est $M$1&ROW(A1), et la valeur de recherche A1 est obtenue, et le deuxième paramètre est $A$3:$K$34, indiquant que dans les données source Pour rechercher dans la plage de cellules A3-K34, le troisième paramètre est 3+COLUMN(A1)-COLUMN($A1) Puisque notre formule doit être tirée vers la droite, nous devons trouver les règles mathématiques. À partir de la cellule M3, les numéros de colonnes qui doivent être renvoyés dans l'ordre sont 3+0, 3+1, 3+2, 3+3..., donc le troisième paramètre du la formule dans la cellule M3 est
3+COLUMN(A1 )-COLUMN(A1), puis faites glisser une cellule vers la droite, et le troisième paramètre de la formule dans la cellule N3 devient 🎜4.Fonction IFERROR (valeur renvoyée en cas de correct, valeur renvoyée en cas d'erreur) 🎜🎜🎜 Son rôle est de définir la réponse lorsqu'une erreur survient. Renvoie le premier paramètre s'il est correct et le deuxième paramètre s'il est incorrect. 🎜🎜🎜🎜 5. Créez un histogramme 🎜🎜🎜🎜Sélectionnez les données M3: U6, cliquez sur l'option d'insertion, sélectionnez l'histogramme, modifiez le titre du graphique et vous obtiendrez l'histogramme de performance de l'équipe du groupe A comme suit . 🎜🎜🎜🎜🎜🎜🎜🎜D'accord, c'est tout pour le tutoriel d'aujourd'hui, l'avez-vous terminé ? Essayez rapidement de modifier le contenu de la cellule M1 en B et voyez si la zone de données M3: U6 changera et si le diagramme à colonnes changera automatiquement. S'il ressemble à ce qui suit, cela signifie que le graphique dynamique que vous avez créé est réussi. ~🎜 🎜🎜🎜🎜🎜🎜🎜Recommandations d'apprentissage associées : 🎜tutoriel Excel🎜🎜Ce qui précède est le contenu détaillé de. pour plus d'informations, suivez d'autres articles connexes sur le site Web de PHP en chinois!
Articles Liés
Voir plus- Comment extraire rapidement plusieurs lignes et colonnes de détails sur le personnel dans Excel
- Partage pratique de compétences Excel : créez un formulaire de demande dynamique d'informations sur les employés !
- Partager des compétences pratiques sur Excel : Savez-vous comment utiliser ces 5 touches de raccourci ?
- Apprentissage des graphiques Excel : créez un histogramme multi-séries multi-conditions avec des valeurs cibles
- Partager des compétences pratiques sur Excel : organisez rapidement les données de présence !
- Apprentissage des graphiques Excel à travers des cas, parlons de la façon de dessiner un histogramme à éprouvettes graduées
- 5 façons d'utiliser la fonction RECHERCHE dans l'apprentissage des fonctions Excel







