Maison >Les sujets >excel >Trois méthodes pour supprimer les espaces en excès dans Excel
Trois méthodes pour supprimer les espaces en excès dans Excel
- WBOYWBOYWBOYWBOYWBOYWBOYWBOYWBOYWBOYWBOYWBOYWBOYWBavant
- 2022-05-27 11:32:5832099parcourir
Cet article vous apporte des connaissances pertinentes sur excel. Il présente principalement les problèmes liés à la suppression des espaces redondants, y compris les méthodes de fractionnement, de pq et de table pour effacer les tables redondantes. J'espère qu'il sera utile à tout le monde.
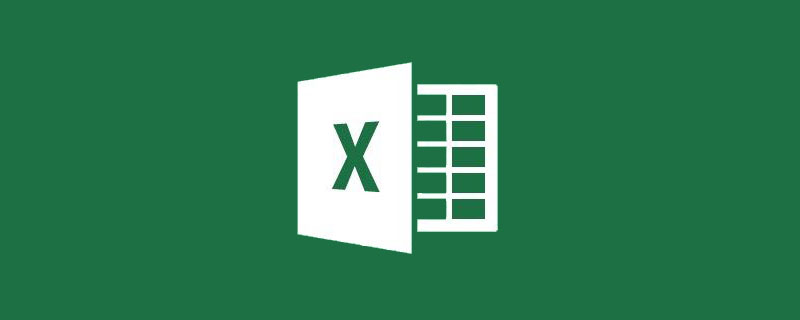
Recommandations d'apprentissage associées : Tutoriel Excel
Aujourd'hui, nous partageons un problème qu'un ami a rencontré dans son travail réel.
Jetez d'abord un œil à l'enregistrement des commandes Taobao ci-dessous. Y a-t-il des problèmes ?
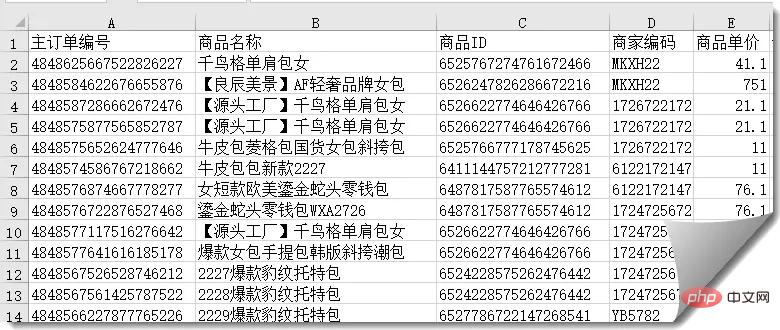
Ces enregistrements sont exportés du système et semblent très réguliers, juste une liste typique d'enregistrements. Mais lorsque vous cliquez sur une des cellules, vous constaterez un problème dans la barre d'édition. Il y a un grand espace au début de chaque cellule :
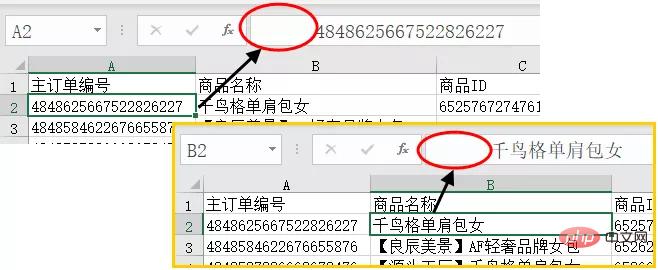
L'impact le plus direct de cette situation est d'interférer avec notre travail ultérieur. Résumé statistique, si vous utilisez des formules de fonction pour interroger des données, vous ne pourrez pas non plus les trouver en raison de l'impact des espaces.
Comment dégager ces espaces ? Jetons un coup d’œil ensemble ensuite.
Il n'est pas possible d'utiliser la recherche et le remplacement. Premièrement, ces espaces ne peuvent pas être affichés dans la boîte de dialogue de remplacement. Deuxièmement, si vous souhaitez vraiment remplacer les espaces directement, le numéro d'ordre deviendra une notation scientifique, même s'il est défini. au format texte d'abord, si vous n'y croyez pas, vous pouvez l'essayer.
Première méthode : trier en colonnes
Cliquez sur la lettre de l'étiquette de colonne de l'une des colonnes pour sélectionner la colonne entière, puis cliquez sur [Données] → [Colonne], sélectionnez [Séparateur] dans la boîte de dialogue contextuelle, et puis cliquez sur Cliquez sur [Suivant].
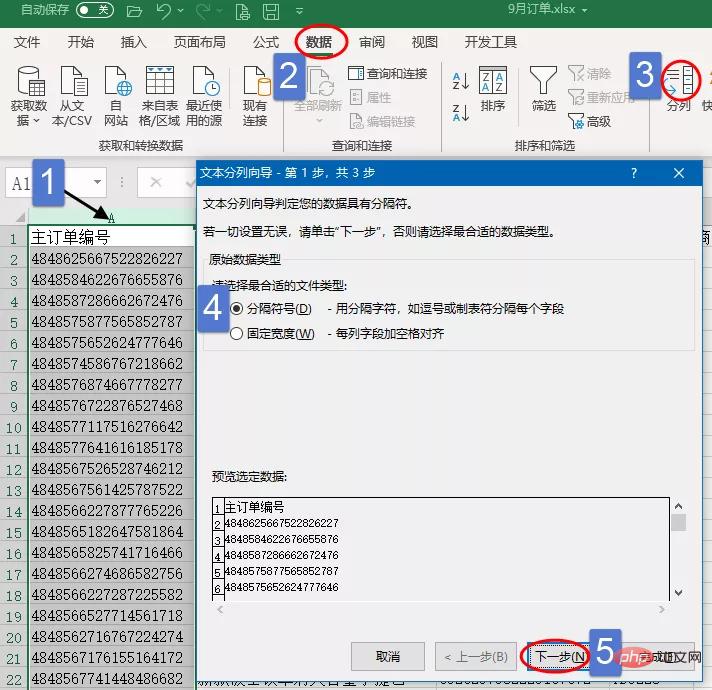
Cliquez sur le bouton [Suivant] directement dans la boîte de dialogue contextuelle [Assistant de colonne de texte (étape 2)] pour ouvrir la boîte de dialogue [Assistant de colonne de texte (étape 3)].
À ce stade, vous verrez que les données sont automatiquement divisées en deux colonnes. Cliquez sur l'étiquette de colonne vide à gauche dans la zone d'aperçu, puis sélectionnez [Ne pas importer cette colonne].
Cliquez sur l'étiquette de la colonne de commande à droite, définissez le format des données de la colonne sur [Texte] et cliquez sur le bouton [Terminer].
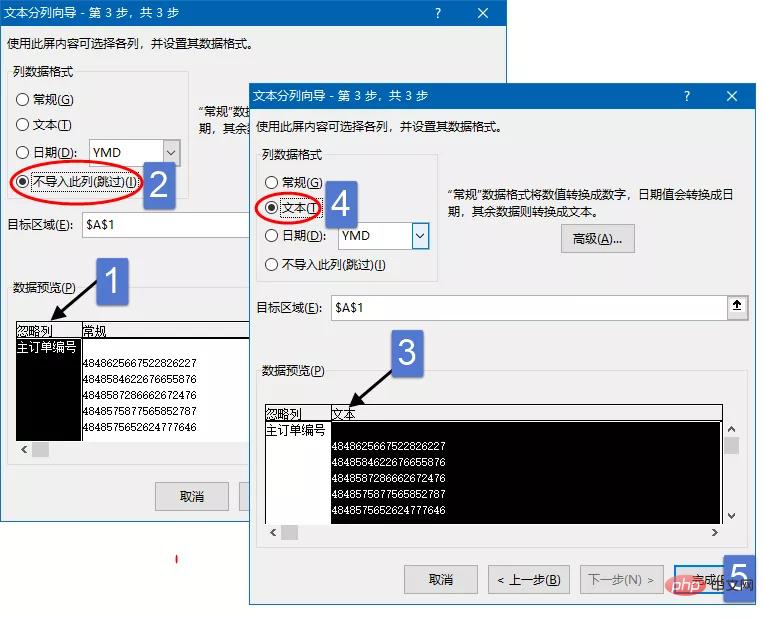
En une seule opération, les espaces de cette colonne seront effacés.
Ensuite, vous pouvez dessiner un moine comme une gourde et continuer à traiter les deuxième et troisième colonnes...
S'il y a 820 colonnes dans la feuille de calcul, alors elle sera essentiellement traitée jusqu'à la nuit tombée.
Deuxième méthode : PQ
Si vous utilisez Excel 2016 ou une version ultérieure, vous pouvez cliquer sur n'importe quelle cellule de la zone de données, puis cliquer sur [Données] → [À partir du tableau/de la zone] et suivre les instructions pour que les données soient chargées dans le Éditeur Power Query.
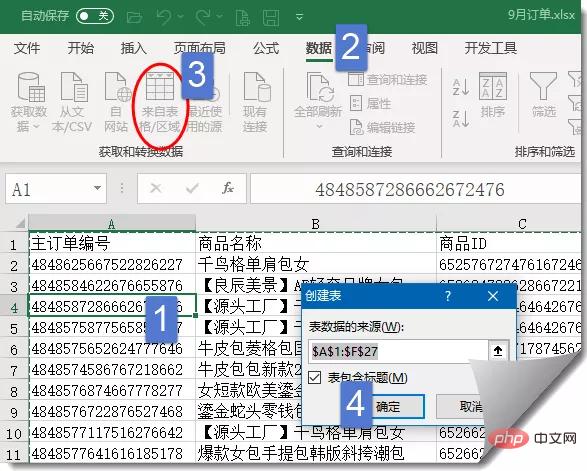
Après le chargement dans l'éditeur Power Query, Excel convertira automatiquement les numéros de texte en types numériques par défaut. Cependant, de cette façon, le numéro d'ordre deviendra une notation scientifique. Ajoutons automatiquement ces premières étapes à effacer.
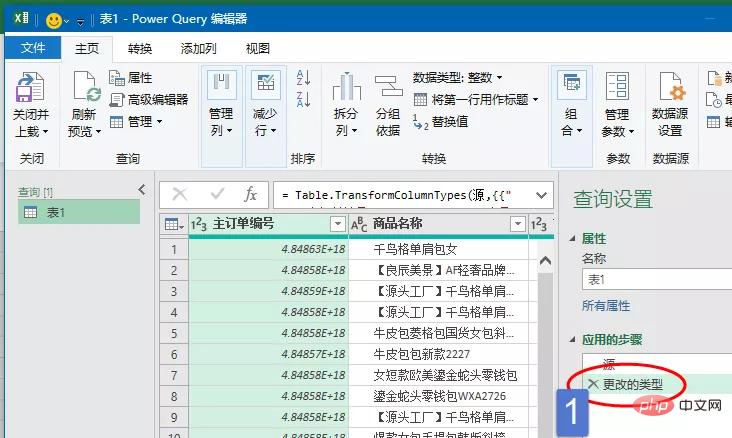
Maintenez la touche Ctrl enfoncée, cliquez sur les étiquettes de chaque colonne, puis cliquez sur la commande [Convertir] → [Formater] → [Effacer].
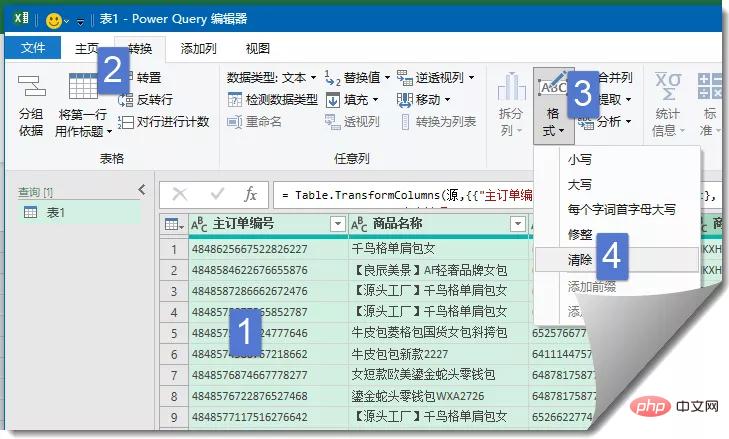
Enfin, cliquez sur [Accueil] → [Fermer et télécharger] pour télécharger les données sur Excel.
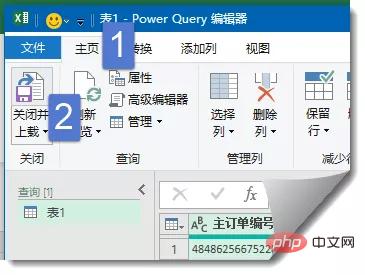
Cliquez ensuite sur la cellule avec des espaces avant, regardez dans la barre d'édition, les espaces ont disparu :
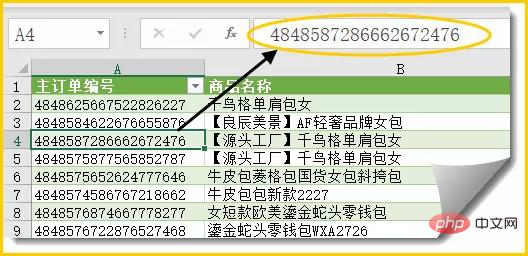
La troisième méthode : Table WPS
Si vous utilisez la table WPS, le fonctionnement est le suivant Simple.
Sélectionnez la zone de données et le tableau WPS affichera automatiquement un bouton d'invite d'erreur. Cliquez sur ce petit bouton et sélectionnez [Effacer les chaînes vides avant et après] dans le menu contextuel. Vous avez terminé :
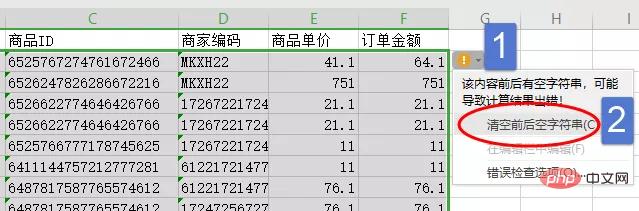
Recommandations d'apprentissage associées. : tutoriel Excel
Ce qui précède est le contenu détaillé de. pour plus d'informations, suivez d'autres articles connexes sur le site Web de PHP en chinois!
Articles Liés
Voir plus- Partage de compétences pratiques sur Excel : Comment extraire des nombres ?
- Comment implémenter des graphiques dynamiques dans Excel (exemple détaillé)
- Le SUMPRODUCT tout-puissant pour apprendre les fonctions Excel !
- Explication détaillée d'exemples Excel pour obtenir un jugement à plusieurs intervalles
- Partage pratique de compétences Excel : « Data Validity » peut être utilisé de cette manière !

