Maison >Les sujets >word >Partager des compétences pratiques sur Word : utilisez habilement le « volet de navigation » !
Partager des compétences pratiques sur Word : utilisez habilement le « volet de navigation » !
- 青灯夜游avant
- 2022-04-27 10:08:5410576parcourir
Dans l'article précédent « Partage d'astuces pratiques sur Word : définition de l'espacement des caractères, de l'espacement des lignes et de l'espacement des paragraphes », nous avons appris plusieurs astuces pour définir l'espacement du texte dans Word. Aujourd'hui, nous allons apprendre une petite fonction très simple mais pratique dans Word : le volet de navigation. Venez l'enregistrer et l'utiliser !

1. Qu'est-ce que le volet de navigation ?
Le volet de navigation est un contrôle de navigation qui peut accueillir de nombreux titres importants, tout en économisant de l'espace sur l'interface et en aidant les utilisateurs à modifier facilement de longs documents. Grâce au volet de navigation, nous pouvons visualiser rapidement la structure hiérarchique des titres à tous les niveaux, ce qui facilite le tri de la structure globale du document actuel.
2. Où est le volet de navigation ?
Cliquez sur l'onglet [Affichage] et cochez la case [Volet de navigation] pour afficher le volet de navigation sur le côté gauche de l'interface et voir la structure organisationnelle globale du document.
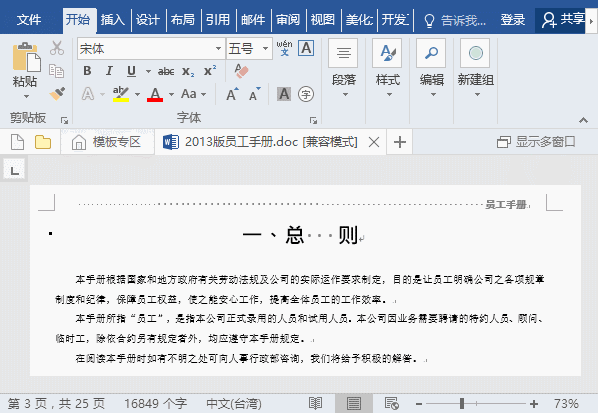
3. Quelles sont les merveilleuses utilisations du volet de navigation ?
Aujourd'hui, je vais vous présenter les 4 astuces les plus couramment utilisées pour les volets de navigation.
1. Localisez rapidement le contenu du document spécifié
Lorsque nous visualisons des documents longs, nous devons généralement tourner les pages. À ce stade, faire glisser la barre déroulante à droite ou faire glisser la molette de la souris est relativement inefficace. L’une est que le déplacement de la molette de la souris est lent, et l’autre est que le positionnement n’est pas assez précis. Le volet de navigation est désormais disponible.
(1) Si vous souhaitez rechercher une certaine phrase ou un certain paragraphe, vous pouvez saisir le contenu du texte correspondant dans la zone de texte "Résultat", et le contenu trouvé sera surligné en jaune.

(2) Si vous devez accéder rapidement à la position de départ du titre, cliquez simplement sur le titre correspondant dans le volet de navigation.

2. Ajustez rapidement la structure du contenu du document
Si vous souhaitez ajuster la structure générale de certains titres, vous pouvez cliquer avec le bouton droit sur le titre et exécuter la commande [Mettre à niveau] ou [Rétrograder] .

3. Déplacer le texte rapidement
Lorsqu'une certaine partie du document doit être avancée ou reculée dans son ensemble, vous pouvez déplacer les bits de la structure du plan directement dans l'espace de navigation sans sélectionner, copier ou mouvement de coupe.

4. Imprimer le contenu sélectionné
Lorsque nous avons uniquement besoin d'imprimer le contenu d'un certain chapitre du document, cliquez avec le bouton droit sur le titre d'une section dans le volet de navigation et sélectionnez la commande [Sélectionner le titre et le contenu] pour sélectionner tout le contenu sous le titre, puis sélectionnez [Imprimer le titre et le contenu] pour imprimer uniquement le titre et le contenu ci-dessous.
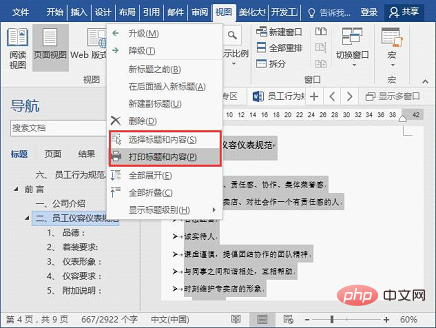
Tutoriel recommandé : "Tutoriel Word"
Ce qui précède est le contenu détaillé de. pour plus d'informations, suivez d'autres articles connexes sur le site Web de PHP en chinois!
Articles Liés
Voir plus- Partage pratique de compétences Word : plusieurs façons de saisir des formules mathématiques
- Partage pratique de compétences Word : Comment calculer rapidement des données tabulaires
- Partage pratique de compétences Word : Comment supprimer tous les numéros en un seul clic
- Partage de conseils pratiques sur les mots : comment ajouter automatiquement des nombres aux tableaux
- Partage de conseils pratiques sur Word : 9 méthodes de formatage de texte
- Partager des conseils pratiques sur Word : le moyen ultime de définir les numéros de page !

