Maison >Les sujets >word >Partager des compétences pratiques sur Word : masquez les images et améliorez l'efficacité de la navigation et de l'édition des documents !
Partager des compétences pratiques sur Word : masquez les images et améliorez l'efficacité de la navigation et de l'édition des documents !
- 青灯夜游avant
- 2022-04-28 10:09:185297parcourir
Dans l'article précédent « Partager des compétences pratiques sur Word : utilisez habilement le « Volet de navigation » ! 》Dans ", nous avons appris une petite fonction très simple mais très pratique dans Word : le volet de navigation. L'article suivant partagera avec vous une compétence pratique de Word pour améliorer l'efficacité de la navigation et de l'édition des documents et réaliser un travail efficace !
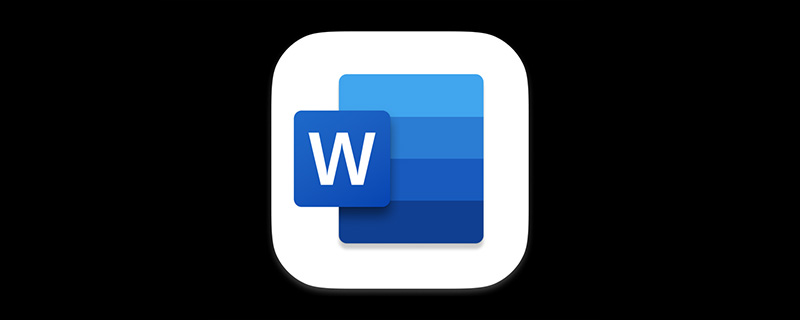
Certains documents Word, nous y insérerons un grand nombre d'images, et lorsque l'accumulation d'images est importante, le document entier devient assez volumineux. À ce stade, il devient très lent d'ouvrir ce document, et encore moins de le modifier pour ajouter du contenu. Les personnes qui rencontrent cette situation ont-elles envie de casser l'ordinateur à ce moment-là ?
Que faire ? Aujourd'hui, je vais vous apprendre une petite astuce pour masquer des images dans Word. Apprendre cette astuce vous aidera à parcourir et modifier des documents plus rapidement et à travailler plus efficacement !
L'opération spécifique est la suivante :
Cliquez sur la commande [Fichier]-[Options] pour ouvrir la boîte de dialogue "Options Word", sélectionnez l'option [Avancé] et cochez la case "Afficher la zone d'image". dans la colonne "Afficher le contenu du document" et cliquez sur le bouton OK. À ce stade, nous pouvons constater que les images du document sont masquées.
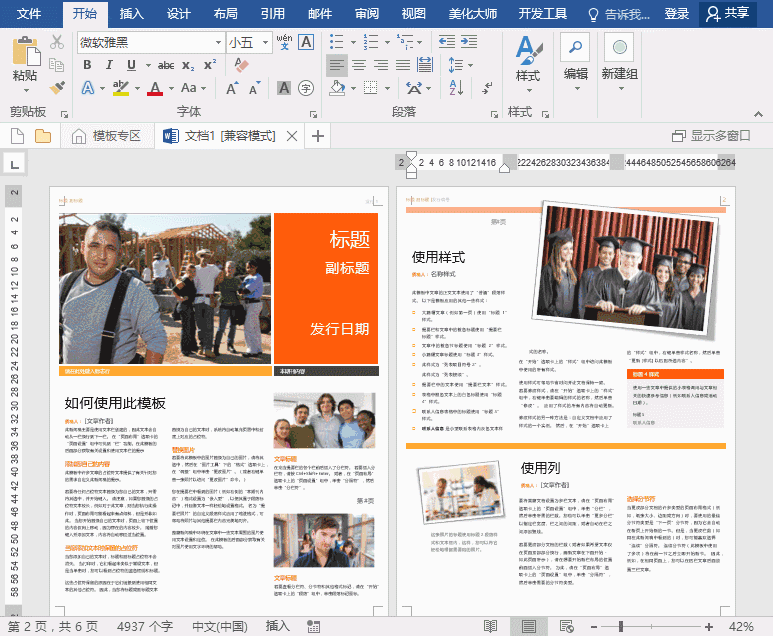
Ici, certains amis peuvent se demander pourquoi les images sur la page de droite ne sont pas masquées ? Vous observez très attentivement, il n’y a effectivement rien de caché. Cela est dû à une mauvaise mise en page de l’image.
Comme le montre l'image ci-dessous, après avoir sélectionné l'image et cliqué sur le bouton « Options de mise en page » dans le coin supérieur droit, vous pouvez voir que la méthode d'habillage de l'image est « Surround ».

Les images cachées dans le document sont "incorporées", comme le montre l'image.

On voit que la méthode ci-dessus n'est disponible que pour les images intégrées !
Conseils : Comment insérer uniformément des images "intégrées" ?
Cliquez sur la commande [Fichier]-[Options] pour ouvrir la boîte de dialogue « Options Word », sélectionnez l'option [Avancé] et définissez l'image sur « Intégrée » dans la colonne « Couper, Copier et Coller ». Insérez ensuite des images dans le document. À ce stade, toutes les images insérées seront par défaut en mode de mise en page « intégré ».

Tutoriel recommandé : "Tutoriel Word"
Ce qui précède est le contenu détaillé de. pour plus d'informations, suivez d'autres articles connexes sur le site Web de PHP en chinois!
Articles Liés
Voir plus- Partage pratique de compétences Word : signets et références croisées !
- Partage pratique de compétences Word : plusieurs façons de saisir des formules mathématiques
- Partage pratique de compétences Word : Comment calculer rapidement des données tabulaires
- Partage pratique de compétences Word : Comment supprimer tous les numéros en un seul clic
- Partage de conseils pratiques sur les mots : comment ajouter automatiquement des nombres aux tableaux
- Partage de conseils pratiques sur Word : 9 méthodes de formatage de texte

