Maison >Les sujets >word >Partager des conseils pratiques sur Word : le moyen ultime de définir les numéros de page !
Partager des conseils pratiques sur Word : le moyen ultime de définir les numéros de page !
- 青灯夜游avant
- 2022-04-25 09:58:297667parcourir
Dans l'article précédent « Partage d'astuces pratiques pour les mots : 9 méthodes de formatage de texte », nous avons découvert 9 astuces classiques de formatage de texte. Aujourd'hui, nous allons parler de la façon de définir les numéros de page dans Word. Il s'avère que définir les numéros de page est si simple !
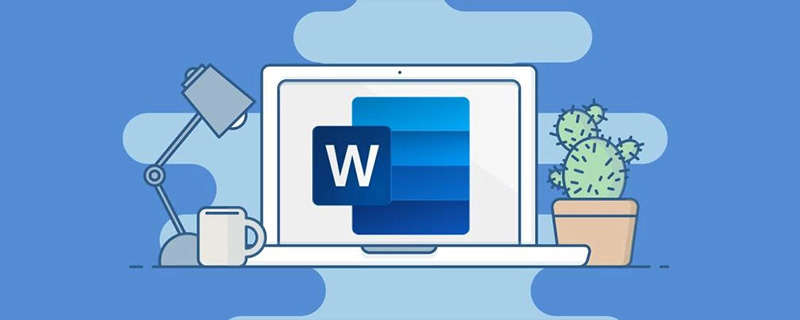
Salut chers amis, bonjour à tous !
Si vous modifiez souvent de longs documents Word, vous devez avoir rencontré ces deux problèmes :
① Vous ne souhaitez pas définir les numéros de page sur la page de garde et la page de table des matières du document uniquement. commencez à partir de la page de texte.
② Lorsque le numéro de page commence à partir du texte principal, le nombre total de pages est également calculé à partir du texte principal (c'est-à-dire que le nombre total de pages est réduit d'une page). ?
Comment le résoudre ? Amis qui ne savent pas, voyons la solution !
Document original : Le document compte un total de 8 pages (y compris la page de table des matières), et le texte principal commence à partir de la page 2.
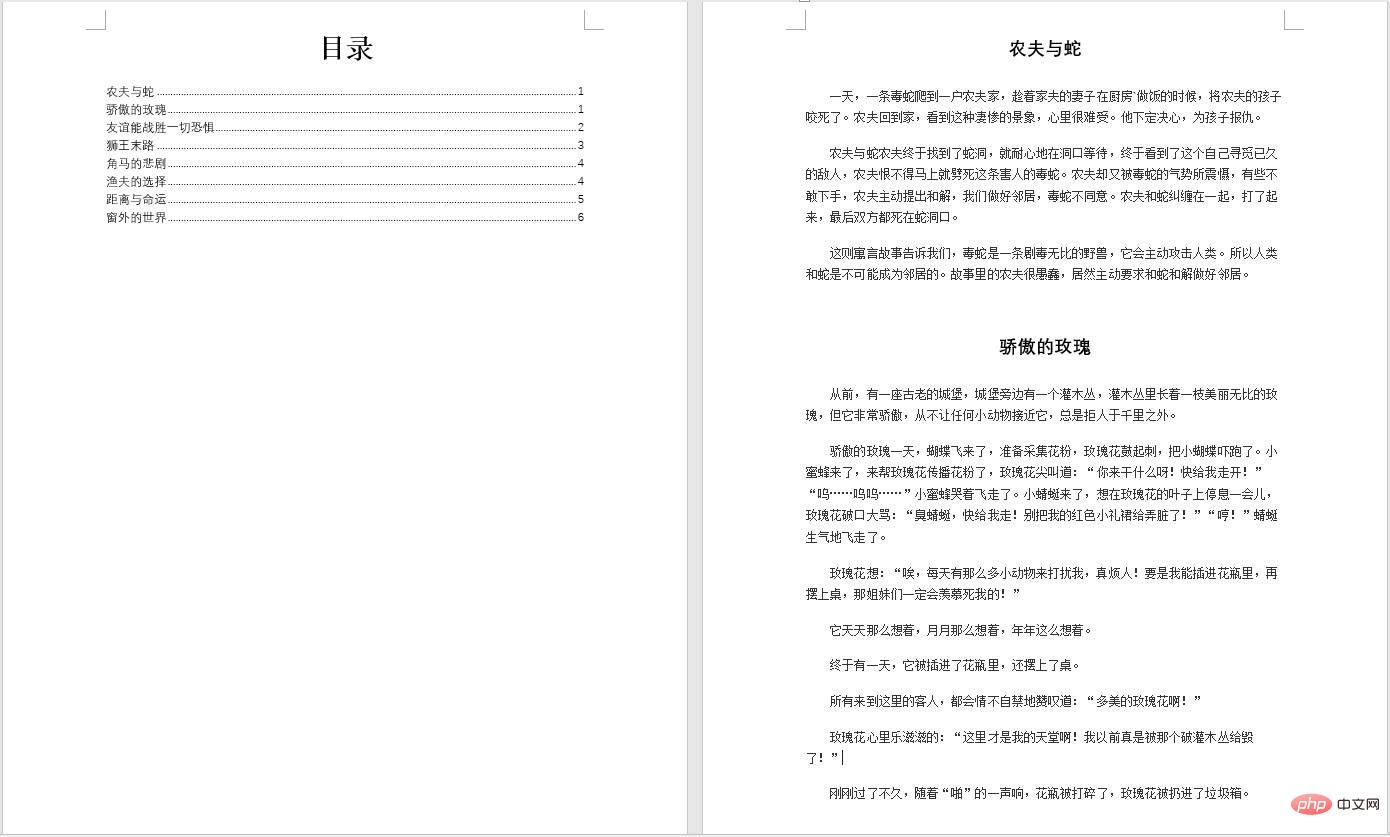
Effet : Il n'y a pas de numéro de page sur la page d'accueil, le numéro de page commence à partir du texte principal et le nombre total de pages hors page d'accueil est de 7 pages.
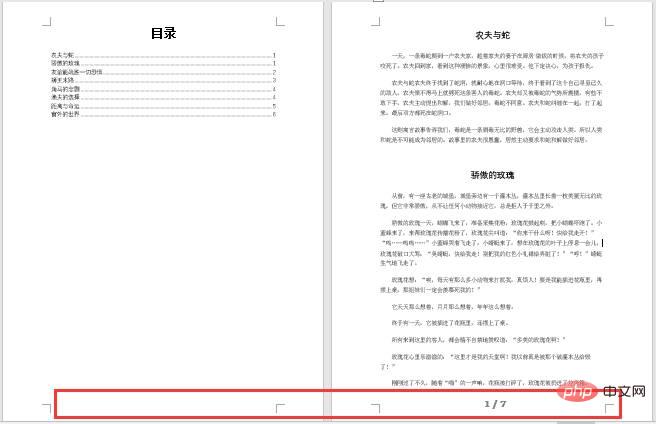
Comment ça marche ? Chers lecteurs, regardez en bas :
(1) Ajoutez des numéros de page à chaque page du document
Cliquez sur [Insérer] - [En-tête et pied de page] - [Numéro de page], sélectionnez "Numéro de page" - "Bas de page" et choisissez le style de numéro de page que vous aimez. (Remarque : le numéro de page peut être défini en haut ou en bas de page, selon vos besoins).

(2) Définissez le numéro de page à partir de la deuxième page du texte
Dans [Outils d'en-tête et de pied de page/Conception]-[Options], sélectionnez « Page d'accueil différente », puis le numéro de la page d'accueil disparaîtra automatiquement.
(3) Définir le format du numéro de page
Bien que le numéro de page sur la première page disparaisse, le numéro de page sur la deuxième page commence toujours à partir de la page 2, alors comment le configurer pour qu'il commence à partir de 1 ?
Entrez l'état de l'en-tête et du pied de page, cliquez sur "Numéro de page" dans [Conception]-[En-tête et pied de page] et sélectionnez "Définir le format du numéro de page", et dans la boîte de dialogue ouverte, définissez le "Numéro de page de démarrage" à partir duquel commencer "0" . A ce moment, le numéro de page de la deuxième page commence à 1.
(4) Modifier le nombre total de pages
Étant donné que la page de table des matières ne tient pas compte du nombre de pages, le nombre total de pages doit exclure la première page et afficher uniquement le nombre restant de pages. Par exemple : le 1/8 original signifie que le document Word actuel est la page 1 sur 8 pages. À l'exception de la première page de la table des matières, elle doit être affichée comme page 1/7. Comment résoudre ce problème ?
Positionnez le curseur en bas du numéro de page et appuyez sur la combinaison de touches Alt + F9. À ce moment, le numéro de page deviendra un morceau de code {PAGE} / {NUMPAGES}.
Sélectionnez le code du numéro de page total, puis appuyez sur Ctrl + F9 pour insérer des accolades {}. Modifiez-le en {={NUMPAGES}-1} Une fois le réglage terminé, cliquez avec le bouton droit et sélectionnez Changer le code de champ ou appuyez sur la combinaison de touches Alt + F9, c'est-à-dire que le numéro de page devient page 1/7.
Question supplémentaire : Pour un document long, si nous voulons distinguer le contenu des différentes sections, nous devons définir plusieurs séparateurs pour le diviser en sections. Dans le même temps, le numéro de page est recalculé à partir de chaque page de section et le numéro de page correspondant doit être modifié. Comment résoudre ce problème ?
① Positionnez le curseur de la souris devant le premier caractère de la page qui doit être divisée en sections, et cliquez sur [Mise en page]-[Séparateur-[Page suivante]).
②Entrez l'en-tête et le pied de page, décochez « Page d'accueil différente », puis cliquez sur [Conception]-[Numéro de page]-[Définir le format du numéro de page] pour définir la valeur du numéro de page de départ ou le style du numéro de page, etc.
③ Puis Alt + F9 passez en édition de code et modifiez le code {PAGE}/{NUMPAGES} en {PAGE}/{SECTIONPAGES}. Ceci termine le réglage des numéros de page après la section.
Explication du code : {NUMPAGES} fait référence à {NUMPAGES}是指整个文档的页面总数;{SECTIONPAGES}le nombre total de pages dans l'ensemble du document {SECTIONPAGES} fait référence à le nombre total de pages de la section actuelle
Tutoriel recommandé : "Tutoriel Word
"🎜Ce qui précède est le contenu détaillé de. pour plus d'informations, suivez d'autres articles connexes sur le site Web de PHP en chinois!
Articles Liés
Voir plus- Partage pratique de compétences Word : 3 méthodes classiques de recherche et de remplacement par lots
- Partage de conseils pratiques sur les mots : 8 conseils d'utilisation rapide des tables
- Partage pratique de compétences Word : plusieurs façons de saisir des formules mathématiques
- Partage pratique de compétences Word : Comment calculer rapidement des données tabulaires
- Partage pratique de compétences Word : Comment supprimer tous les numéros en un seul clic
- Partage de conseils pratiques sur Word : 9 méthodes de formatage de texte




