Maison >Les sujets >excel >Comprendre comment créer des diagrammes circulaires dans Excel en un seul article
Comprendre comment créer des diagrammes circulaires dans Excel en un seul article
- WBOYWBOYWBOYWBOYWBOYWBOYWBOYWBOYWBOYWBOYWBOYWBOYWBavant
- 2022-04-13 12:06:359177parcourir
Cet article vous apporte des connaissances pertinentes sur excel, qui présente principalement quelques techniques de création de diagrammes circulaires. Voyons comment utiliser Excel pour créer des diagrammes circulaires. J'espère que cela sera utile à tout le monde.

Recommandations d'apprentissage associées : Tutoriel Excel
Comment utiliser un diagramme circulaire pour afficher le pourcentage d'achèvement d'une tâche.
Regardez d'abord l'effet :
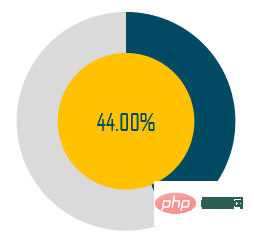
Pour obtenir cet effet, c'est en fait très simple. Ensuite, jetons un coup d'œil au processus de fonctionnement spécifique :
Étape 1 Préparez la source de données
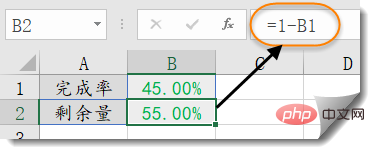
dans la cellule B1, saisissez le taux d'achèvement et saisissez la formule dans la cellule B2 pour calculer le montant restant :
=1-B1
Étape 2 Insérez un diagramme circulaire
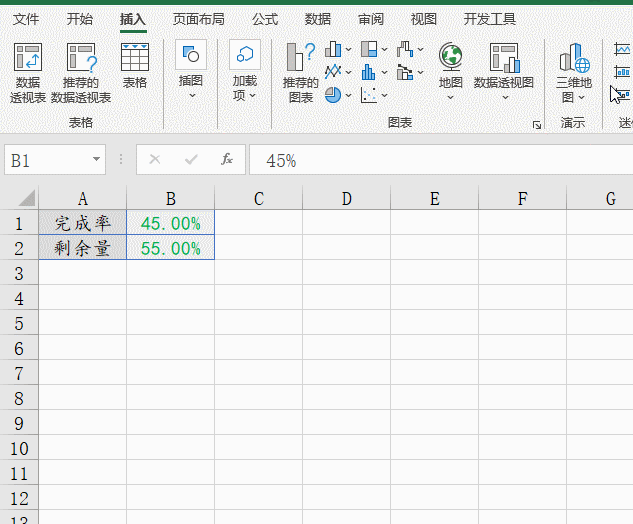
Étape 3 : définissez la source de données du graphique
cliquez avec le bouton droit sur le graphique à secteurs → sélectionnez les données, ajoutez une série « Deux secteurs » dans la boîte de dialogue contextuelle et ajustez la série Deux secteurs vers le haut.
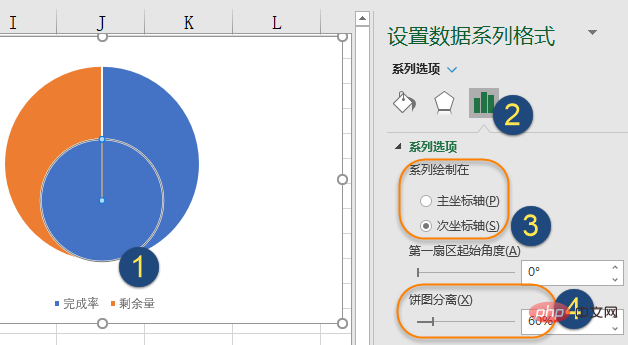
Étape 4 Formatez la série
Cliquez avec le bouton droit sur le graphique à secteurs, définissez le format de la série de données, définissez-le sur l'axe secondaire et définissez la séparation du graphique à secteurs sur 60 %.
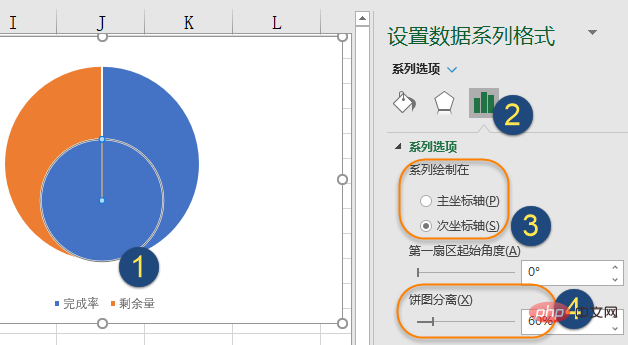
Étape 5 Définissez le contour du diagramme circulaire et ajustez la position
Cliquez tour à tour sur les deux séries du diagramme circulaire et définissez le contour de la forme sur "pas de contour"
Ensuite, vous devez ajuster la position de les deux tartes au milieu Attention à ne pas glisser directement vers le milieu dans cette étape. Cliquez d'abord sur les deux gâteaux du milieu, maintenez le bouton gauche de la souris enfoncé et faites-le glisser légèrement vers la position médiane, puis relâchez la souris.
Puis faites glisser les deux gâteaux du milieu vers le milieu.
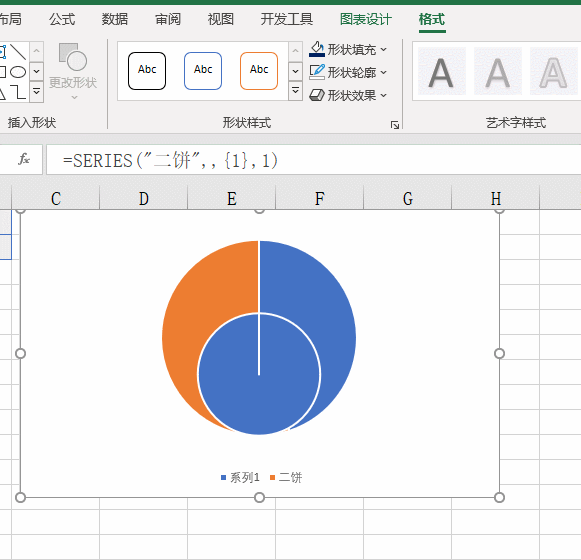
Étape 6 Définissez la couleur de remplissage
Cliquez sur les deux séries de gâteaux au milieu et définissez le remplissage de la forme sur jaune œuf.
Cliquez sur le diagramme circulaire extérieur, puis cliquez sur l'un des points de données et définissez le remplissage de la forme sur cyan foncé. Définissez la couleur de remplissage de l’autre point de données sur gris clair.
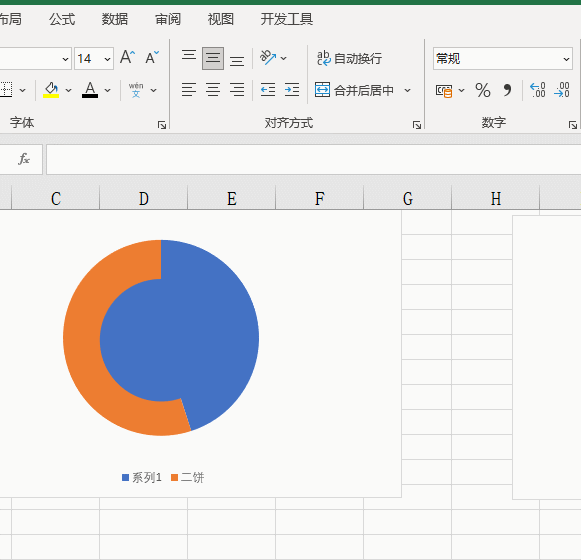
Étape 7 Ajoutez une zone de texte pour simuler l'étiquette de données
Cliquez sur le graphique, cliquez sur l'onglet [Insérer] → [Zone de texte] → [Dessiner une zone de texte horizontale], faites glisser la souris pour dessiner un texte boîte .
Gardez la zone de texte sélectionnée, entrez le signe égal dans la barre d'édition, puis cliquez sur le taux d'achèvement dans la cellule B1 et appuyez sur Entrée.
Pour les amis qui utilisent les tables WPS, cette étape peut être modifiée en cliquant avec le bouton droit sur les deux gâteaux, puis en ajoutant des étiquettes de données, puis en ajustant la position des étiquettes de données.
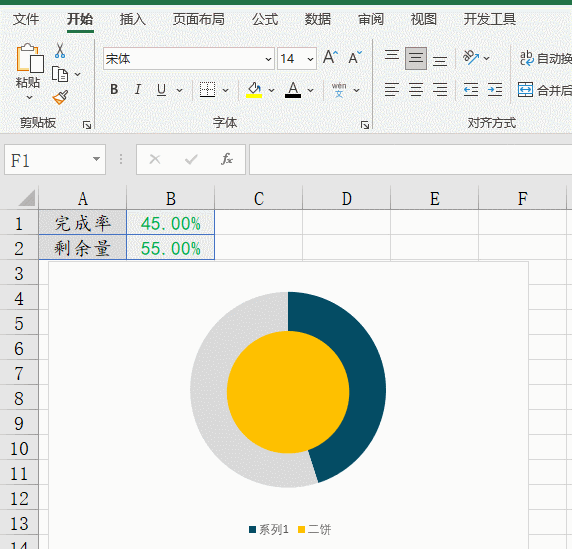
Enfin, définissez la couleur de la zone de texte, définissez la police sur Agence FB et ajustez la taille de la police en conséquence.
Cliquez sur la légende, appuyez sur la touche Suppr pour supprimer, puis sur OK.
Recommandations d'apprentissage associées : Tutoriel Excel
Ce qui précède est le contenu détaillé de. pour plus d'informations, suivez d'autres articles connexes sur le site Web de PHP en chinois!
Articles Liés
Voir plus- Résumer l'utilisation de 'table' dans les requêtes Excel SQL
- Partager des conseils pratiques sur Excel : supprimez rapidement les feuilles de calcul masquées par lots
- Parlons du fonctionnement multi-fenêtres Excel
- Partage de compétences pratiques sur Excel : comment rechercher et remplacer rapidement
- Excel apprend à diviser rapidement les mots-clés dans les cellules

