Maison >Les sujets >excel >Parlons du fonctionnement multi-fenêtres Excel
Parlons du fonctionnement multi-fenêtres Excel
- WBOYWBOYWBOYWBOYWBOYWBOYWBOYWBOYWBOYWBOYWBOYWBOYWBavant
- 2022-04-07 13:05:293824parcourir
Cet article vous apporte les connaissances pertinentes sur excel. Il présente principalement le contenu pertinent sur le fonctionnement multi-fenêtres et comment effectuer un fonctionnement multi-fenêtres. Examinons-le ensemble. J'espère qu'il sera utile à tout le monde.

Recommandations d'apprentissage associées : Tutoriel Excel
Aujourd'hui, nous parlons des opérations multi-fenêtres dans Excel.
Comme le montre l'image ci-dessous, il y a deux mois de données de ventes, qui sont placées dans différentes feuilles de calcul.
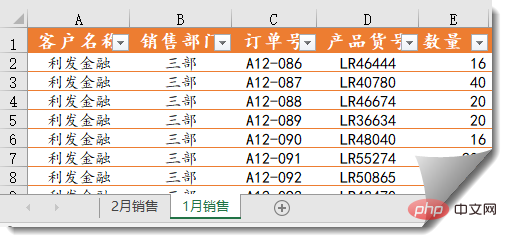
Que devez-vous faire si vous souhaitez consulter deux mois de données de ventes en même temps ?
Étape 1 :
Cliquez sur la commande [Nouvelle fenêtre] sous l'onglet [Affichage].
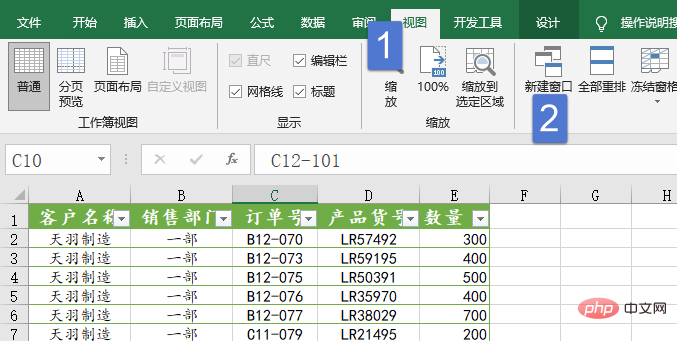
À ce stade, Excel aura une interface Excel identique et un numéro de série sera automatiquement ajouté après le nom du fichier :
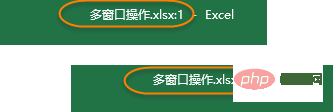
Étape 2 :
Cliquez sur [Afficher] → [ Réorganiser tout 】, sélectionnez une méthode de disposition dans la boîte de dialogue, telle que verticale côte à côte :
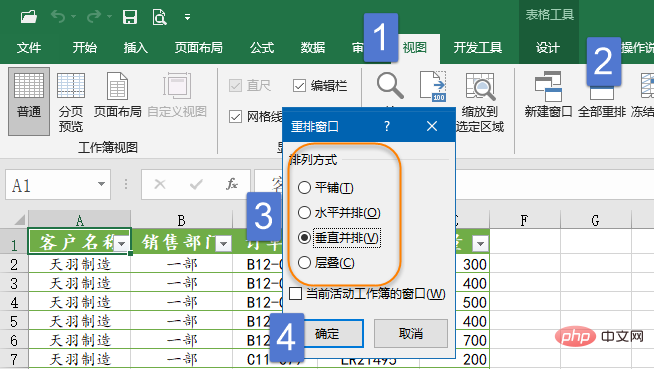
Cela affichera les fenêtres Excel gauche et droite :
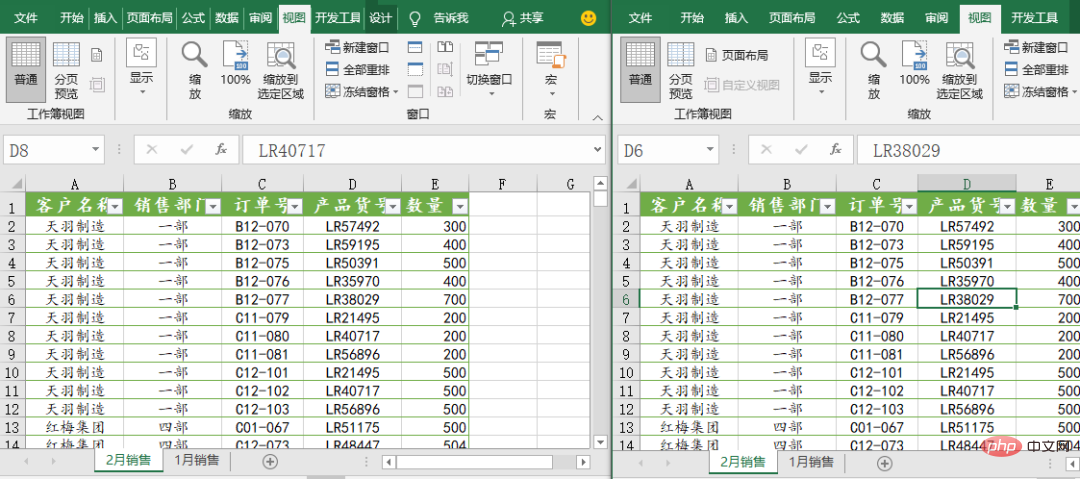
Étape 3 :
Cliquez sur [Afficher le côté by Side] sous l’onglet [Affichage].
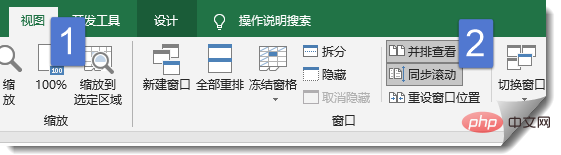
Étape 4 :
Passez à une autre feuille de calcul dans l'une des fenêtres Excel, faites rouler la molette de la souris et voyez l'effet :
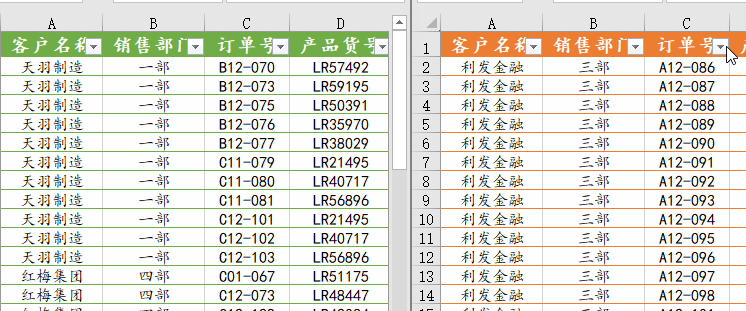
Si deux classeurs sont ouverts en même temps, cliquez directement sur [Côté by Side] View], les deux classeurs seront affichés immédiatement à gauche et à droite, et ils peuvent également être visualisés côte à côte. Essayez-le.
Nous pouvons également visualiser les données dans la même feuille de calcul en sections. Cliquez d'abord sur la cellule que vous souhaitez segmenter, puis cliquez sur [Diviser] sous l'onglet [Affichage] :
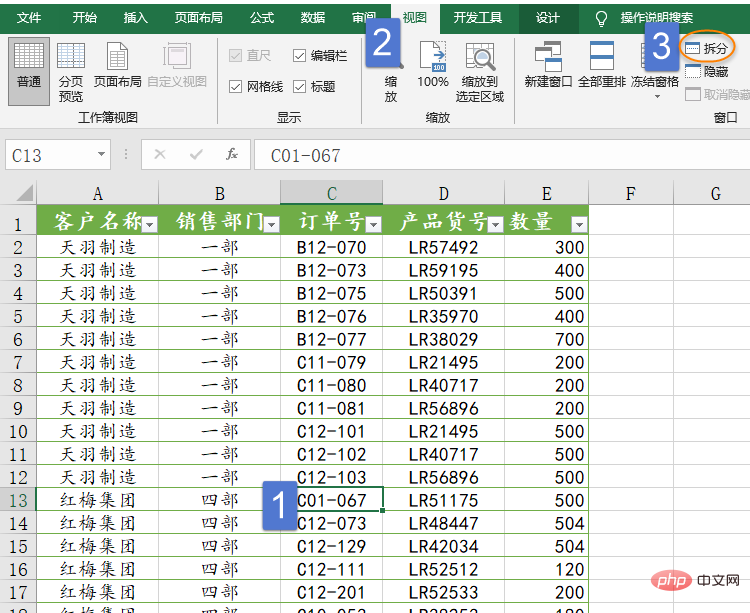
Excel ajoutera automatiquement des lignes d'espacement au-dessus et à gauche de la cellule sélectionnée pour diviser la fenêtre ouverte. Chaque fenêtre peut être défilée et visualisée indépendamment. N'est-ce pas particulièrement amusant ?
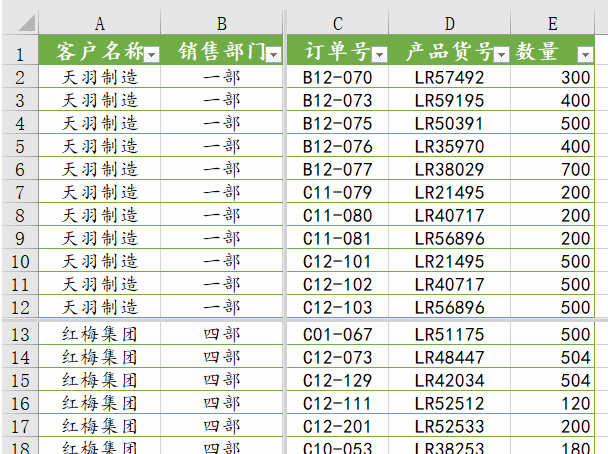
Cliquez à nouveau sur le bouton [Split] et la fenêtre pourra être restaurée à son état normal.
Recommandations d'apprentissage associées : Tutoriel Excel
Ce qui précède est le contenu détaillé de. pour plus d'informations, suivez d'autres articles connexes sur le site Web de PHP en chinois!
Articles Liés
Voir plus- Connaissez-vous ces cinq fonctions de Laravel Excel ?
- Une brève analyse de l'utilisation de base de Laravel-excel3.1
- Que dois-je faire si PHPSpreadsheet signale une erreur lors de l'exportation d'Excel avec plus de 26 colonnes ?
- ThinkPhp5.1 + PHPExcel pour importer des données
- Partage de compétences pratiques sur Excel : ajoutez des commutateurs à la mise en forme conditionnelle

