Maison >Les sujets >excel >Partage de compétences pratiques sur Excel : comment rechercher et remplacer rapidement
Partage de compétences pratiques sur Excel : comment rechercher et remplacer rapidement
- 青灯夜游avant
- 2022-04-08 11:23:484918parcourir
Dans l'article précédent « Partager des compétences pratiques sur Excel : supprimer rapidement des feuilles de calcul masquées par lots », nous avons appris comment supprimer rapidement des feuilles de calcul masquées par lots. Dans cet article, nous parlerons d'Excel combiné avec le bureau collaboratif Word, et présenterons comment rechercher et remplacer rapidement. Venez le récupérer et apprenez-le !

Hier dans notre groupe Excel WeChat, un ami a posé cette question : Supprimez les chiffres dans les cellules et ne gardez que les caractères chinois.
Nous pouvons développer et considérer deux situations, supprimer des chiffres ou supprimer des caractères chinois. Autrement dit, nous extrayons généralement les caractères et les chiffres chinois dans Excel.
Certains amis du groupe ont plaisanté : Utilisez la recherche et le remplacement. Après tout, il n'y a que 10 numéros. Il suffit de répéter l'opération 10 fois pour supprimer tous les numéros.
Vous le pensez aussi ?
Cet article vous propose deux idées : Premièrement, combinez Word et Excel pour y parvenir. Deuxièmement, utilisez la fonction de remplissage rapide d'Excel.
Idée 1 : Combiner Word et Excel pour réaliser
Les fonctions de recherche et de remplacement dans Excel ne sont pas aussi puissantes que WORD. Nous pouvons résoudre ce problème à l'aide de la fonction générique de WORD. Comme le montre l'image, nous souhaitons supprimer la partie numérique dans la cellule EXCEL.
Peut copier des données et les coller dans un document WORD. CTRL+H ouvre la boîte de dialogue Rechercher et remplacer. Cliquez sur l'onglet "Remplacer", sélectionnez "Utiliser les caractères génériques" sous ses fonctionnalités avancées, entrez : [0-9] dans la case, puis cliquez sur le bouton "Remplacer tout".
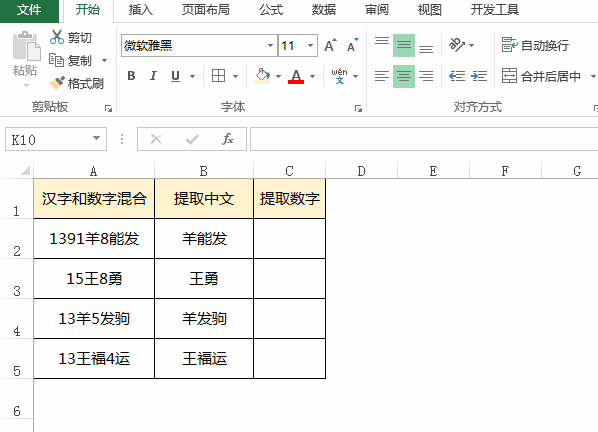
Si vous souhaitez supprimer la partie caractère chinois : Nous pouvons saisir [!0-9] dans le contenu de la recherche. Enfin, copiez simplement les données obtenues par WORD dans le tableau EXCEL.
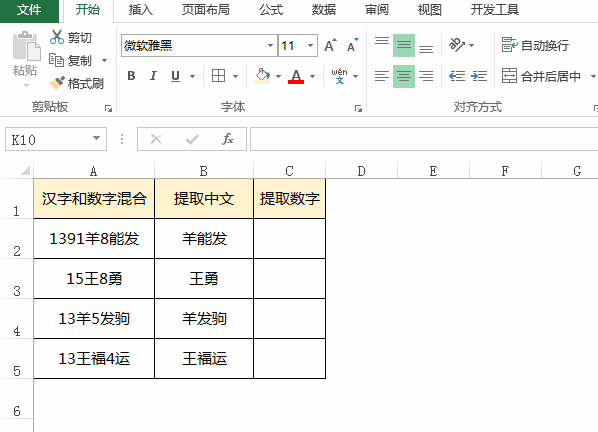
Idée 2 : Utiliser la fonction de remplissage rapide d'Excel
Si vous utilisez Excel version 2013 ou 2016, vous pouvez également utiliser la fonction "remplissage rapide", très pratique pour extraire du contenu. La touche de raccourci pour le remplissage rapide est CTRL+E. Pour des opérations spécifiques, veuillez regarder la démonstration d'animation ci-dessous :
Recommandations d'apprentissage associées : Tutoriel Excel
Ce qui précède est le contenu détaillé de. pour plus d'informations, suivez d'autres articles connexes sur le site Web de PHP en chinois!
Articles Liés
Voir plus- Partage de compétences pratiques sur Excel : ajoutez des commutateurs à la mise en forme conditionnelle
- Apprenez ces 11 compétences opérationnelles sur Excel et votre travail et votre ministère seront doublés !
- Résolvez le problème de la suppression des espaces dans les cellules Excel en cinq minutes
- Résumer l'utilisation de 'table' dans les requêtes Excel SQL
- Partager des conseils pratiques sur Excel : supprimez rapidement les feuilles de calcul masquées par lots


