Maison >Les sujets >word >Partage de plug-in Word : plug-in de correction automatique d'effet de texte, faisant de vous un maître en quelques secondes !
Partage de plug-in Word : plug-in de correction automatique d'effet de texte, faisant de vous un maître en quelques secondes !
- 青灯夜游avant
- 2022-04-11 10:32:346271parcourir
Dans l'article précédent « Partage d'astuces pratiques pour l'impression de mots », nous avons partagé 9 astuces pratiques pour l'impression de Word. Dans cet article, nous partagerons avec vous un plug-in Word qui peut être utilisé en quelques secondes. pas un rêve !

Nous avons précédemment présenté dans l'article « Partage pratique de compétences linguistiques : comment saisir les exposants et les indices en même temps » : lorsque vous utilisez Word pour le travail de bureau ou la mise en page d'un document, vous devez saisir des exposants et des indices pour certains méthode des équations chimiques et des formules de données.
Ces méthodes sont toutes des méthodes de saisie de raccourcis manuelles, et aujourd'hui, je vais vous présenter comment utiliser le plug-in Word pour obtenir rapidement les effets d'exposant et d'indice.
Plug-in Word ? De nombreux amis ont peut-être entendu parler des plug-ins PPT, mais ont-ils entendu parler des plug-ins Word ? Peut-être que vous ne l'avez pas encore fait... Ensuite, je recommande à tout le monde ce puissant plug-in Word - un plug-in de correction automatique des effets de texte, qui fera de vous un maître en quelques secondes.
Remarque : Conditions d'utilisation du plug-in
1. Word 2016 sur le système Windows peut être utilisé normalement, mais Word 2013 ou les versions inférieures ne sont pas pris en charge.
2. Le système Word sur Mac n'a pas encore été testé.
Les opérations spécifiques sont les suivantes :
(1) Cliquez sur [Insérer]-[Mes modules complémentaires].
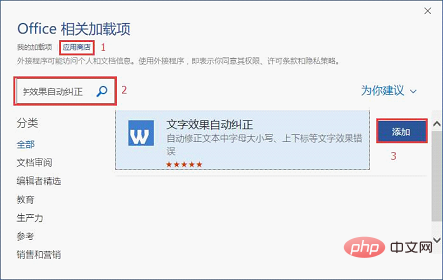
(2) Cliquez sur "App Store" dans la fenêtre qui s'ouvre. Entrez « correction automatique de l'effet de texte » dans la zone de texte de recherche de l'interface développée pour rechercher. Après avoir trouvé le plug-in, cliquez sur le bouton « Ajouter » sur le côté droit de celui-ci.
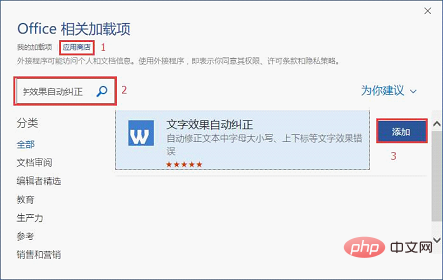
(3) Une fois l'ajout réussi, le volet d'options "Correction automatique de l'effet de texte" s'affichera sur le côté droit de l'interface de travail. Cochez les éléments qui doivent être corrigés, comme cocher l'élément « Chimie » ici (remarque : plusieurs sélections peuvent être effectuées ici en fonction de la situation réelle).
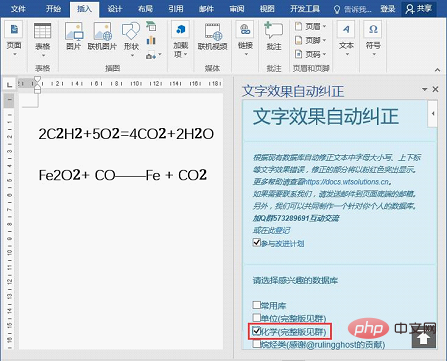
(4) Sélectionnez ensuite la formule chimique dans le document qui n'a été ni en exposant ni en indice, puis cliquez sur le bouton "Démarrer" dans le volet de droite.
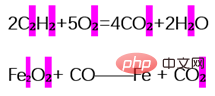
(5) Quand...quand...quand...un miracle s'est produit, l'exposant et l'indice ont été automatiquement définis pour l'équation !
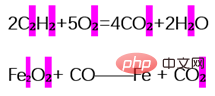
Remarque : Lorsque l'exposant et l'indice sont automatiquement définis, il y aura généralement un ombrage violet. Ceci n’est pas requis lors des équations et de la composition régulières. Par conséquent, nous devons supprimer l’ombrage.
La méthode est très simple : sélectionnez l'équation et cliquez sur la commande [Démarrer]-[Surligner le texte avec différentes couleurs]-[Aucune couleur].
OK, le plug-in "Correction automatique des effets de texte" peut faire plus que les fonctions mentionnées ci-dessus. Il peut non seulement corriger automatiquement les erreurs d'effets de texte telles que les majuscules et les indices dans le texte via la base de données intégrée, mais prend également en charge les fonctions de base de données personnalisées.
Tutoriel recommandé : "Tutoriel Word"
Ce qui précède est le contenu détaillé de. pour plus d'informations, suivez d'autres articles connexes sur le site Web de PHP en chinois!
Articles Liés
Voir plus- Partage pratique de compétences Word : 6 méthodes de tabulation Word que vous pouvez apprendre et utiliser immédiatement !
- Partage d'astuces pratiques sur Word : Comment saisir l'exposant et l'indice en même temps
- Partage pratique de compétences Word : deux façons de créer rapidement des questions à choix multiples pour les épreuves de test
- Partage de conseils pratiques sur Word : Comment supprimer les pages blanches « tenaces » !
- Partage pratique de compétences Word : personnalisez les touches de raccourci selon vos habitudes
- Partage de conseils pratiques sur les mots : 9 conseils pratiques pour l'impression


