Maison >Les sujets >word >Partage pratique de compétences Word : 6 méthodes de tabulation Word que vous pouvez apprendre et utiliser immédiatement !
Partage pratique de compétences Word : 6 méthodes de tabulation Word que vous pouvez apprendre et utiliser immédiatement !
- 青灯夜游avant
- 2022-04-02 10:17:2234981parcourir
Dans l'article précédent « Partage de conseils pratiques sur Word : organiser les informations et ranger les cartes d'identité en désordre », nous avons présenté la méthode d'organisation des informations sur les cartes d'identité en désordre. Dans cet article, nous verrons comment les créer rapidement dans Word. Formulaire, j'espère que cela aidera tout le monde !

Sur le lieu de travail, nous avons souvent besoin d'utiliser des formulaires, il est donc inévitable d'en créer.
Dans des circonstances normales, je pense que tout le monde utilisera Excel pour tabuler lorsqu'il aura besoin de calculer. Lorsqu'ils n'auront pas besoin de calculer, la plupart des gens choisiront toujours Word pour tabuler, car la fonction de composition textuelle de Word est, après tout, mieux qu'Excel est beaucoup plus pratique, c'est pourquoi aujourd'hui je vais vous apprendre 6 façons de créer des tableaux dans Word.
1. Insérez un tableau
Méthode 1 : Cliquez sur [Insérer] - [Tableau], puis sélectionnez le nombre de colonnes et de lignes (notez que le nombre maximum de lignes et de lignes du tableau ici est de 10 x 8). ).
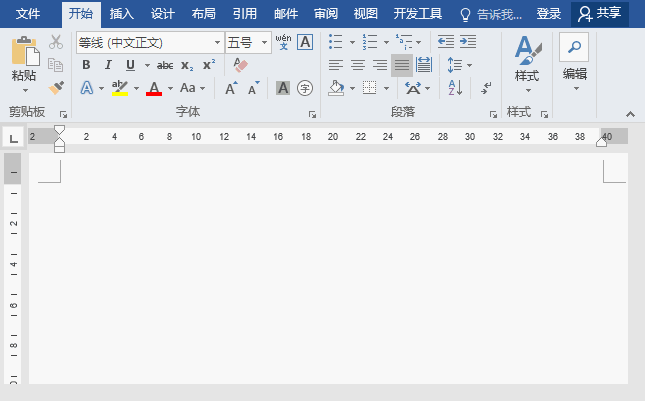
Méthode 2 : Entrez directement les chiffres [+] et [-] à l'endroit où le tableau doit être inséré. Le [+] représente ici la ligne verticale du tableau et la zone. occupé par [-] fait référence à la largeur de colonne du tableau. Appuyez ensuite sur la touche [Entrée] à la fin, et les [+] et [-] qui viennent d'être saisis deviennent une rangée de tableaux.

Méthode 3 : Cliquez sur [Insérer]-[Insérer un tableau], dans la boîte de dialogue qui s'ouvre, vous pouvez personnaliser le nombre de colonnes et de lignes du tableau en fonction de vos besoins.

Conseils : Dans la barre d'opération "Autofit" de la boîte de dialogue "Insérer un tableau", nous pouvons personnaliser la largeur des colonnes du tableau, ou ajuster le tableau en fonction du contenu (fenêtre).

Extension des connaissances : Après avoir inséré un tableau en utilisant les trois méthodes ci-dessus, si vous souhaitez ajouter un tableau à plusieurs lignes, nous pouvons positionner le curseur de la souris dans la dernière cellule du tableau, puis appuyer directement sur le Touche [Tab] Vous pouvez maintenant ajouter un tableau à plusieurs lignes.
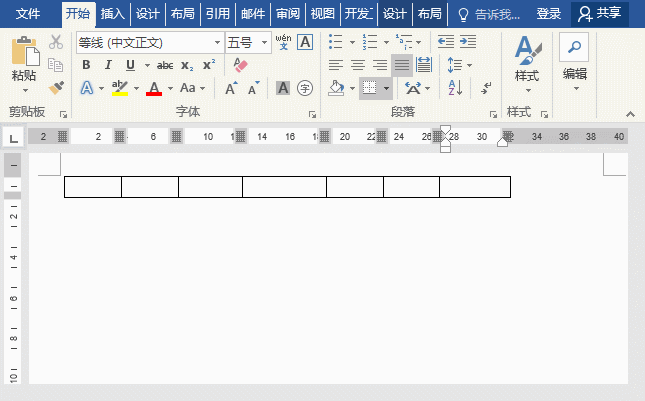
2. Tableau dessiné à la main
Cliquez sur [Insérer]-[Tableau]-[Dessiner un tableau], puis faites glisser le stylo dans l'interface de travail pour dessiner le tableau requis.

Conseils : Les tableaux dessinés à la main ont un inconvénient : la largeur des lignes et la largeur des colonnes sont souvent incohérentes. Pour ajuster, vous devez d'abord double-cliquer avec la souris dans le tableau pour faire passer le pinceau sur le curseur de la souris en forme de I, puis sélectionner le tableau, cliquer avec le bouton droit de la souris et sélectionner « Répartir uniformément les lignes » ou « Répartir uniformément les colonnes ». " dans le menu contextuel.
3. Convertir le texte en tableau
Sélectionnez le texte que vous souhaitez convertir en tableau. Cliquez sur [Insérer]-[Tableau]-[Convertir le texte en tableau] pour ouvrir la boîte de dialogue "Convertir le texte en tableau". Dans la boîte de dialogue "Convertir le texte en tableau", sélectionnez le bouton radio "Tabulation" dans la zone "Convertir le texte en tableau" et cliquez sur le bouton "OK".

Astuce : Le nombre de lignes de texte est le nombre de lignes du tableau. Si vous souhaitez convertir le tableau en plusieurs colonnes, vous devez insérer un délimiteur après le texte pour le séparer (Remarque : le délimiteur. ici peut être un caractère de tabulation, des virgules, des espaces, etc.).
4. Insérer une feuille de calcul Excel
Cliquez sur [Insérer]-[Tableau]-[Feuille de calcul Excel] pour insérer la feuille de calcul Excel dans le document en tant qu'objet incorporé, puis vous pourrez remplir la feuille de calcul après avoir terminé le contenu requis, double-cliquez sur la zone vide de l'interface pour obtenir un formulaire.

Conseils : Lorsqu'un document Word est intégré dans un objet de feuille de calcul Excel, si le fichier Excel source est modifié, les informations du fichier Word ne changeront pas en conséquence. Les objets incorporés font partie du fichier Word et ne font plus partie du fichier source après insertion.
5. Insérer un formulaire rapide
Word propose également une variété de tableaux intégrés pour les utilisateurs. Nous cliquons directement sur [Insérer]-[Tableau]-[Tableau rapide], sélectionnons le style de tableau requis dans la liste contextuelle, puis modifions le contenu correspondant pour obtenir. une toute nouvelle table.

6. Insérer des formulaires en ligne
office est également livré avec ses propres modèles en ligne, qui sont très beaux, vous n'avez donc pas besoin de créer vous-même de nombreux formulaires. Cliquez simplement sur [Fichier]-[Nouveau], puis recherchez directement en ligne le modèle de formulaire correspondant à créer et modifiez le contenu.

Tutoriel recommandé : "Tutoriel Word"
Ce qui précède est le contenu détaillé de. pour plus d'informations, suivez d'autres articles connexes sur le site Web de PHP en chinois!
Articles Liés
Voir plus- Comment créer un blog avec Docker et WordPress (étapes avec images et texte)
- Ces plugins WordPress présentent des vulnérabilités à haut risque !
- Comment coller du code dans Word dans Sublime (étapes d'image et de texte)
- Illustration de comment installer un thème WordPress (trois façons)
- Comment installer WordPress ? Tutoriel d'installation détaillé (images et texte)
- Partage pratique de compétences Word : organisez les informations et mettez de l'ordre dans les cartes d'identité en désordre

