Maison >Les sujets >word >Partage de conseils pratiques sur les mots : 9 conseils pratiques pour l'impression
Partage de conseils pratiques sur les mots : 9 conseils pratiques pour l'impression
- 青灯夜游avant
- 2022-04-08 11:04:495882parcourir
Dans l'article précédent "Partager des compétences pratiques sur Word : Personnaliser les touches de raccourci selon les habitudes", nous avons présenté la méthode de personnalisation des touches de raccourci selon les habitudes, et cet article partagera avec vous 9 compétences pratiques d'impression Word, rapidement Venez apprendre comment l'utiliser !
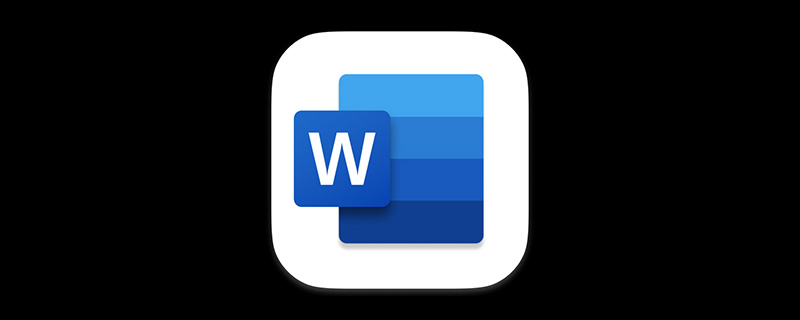
Bonjour chers amis, bonjour à tous ! Aujourd'hui, l'éditeur vous présentera certaines des techniques d'impression Word les plus couramment utilisées dans le travail de bureau quotidien. J'espère que cela pourra vous aider ! ! !
Word est le logiciel de bureautique le plus couramment utilisé et est utilisé pour la rédaction de documents, le formatage de documents, l'impression de documents, etc. Parmi elles, l'impression de documents peut être considérée comme la compétence la plus couramment utilisée dans le processus de travail, mais que savez-vous de la fonction d'impression de Word ?
1. Imprimer les numéros de page spécifiés
Parfois, nous souhaitons imprimer uniquement certains numéros de page dans le document. Cliquez simplement sur la commande de menu "Fichier → Imprimer", et dans la boîte de dialogue "Imprimer" qui s'ouvre, sélectionnez « Imprimer » Si vous sélectionnez l'option radio « Page actuelle », vous pouvez imprimer le contenu de la page où se trouve la souris actuelle ;
Si nous sélectionnons l'option radio « Imprimer la plage personnalisée », vous pouvez spécifier la page à imprimer ; numéro à volonté. Si les numéros de page que nous voulons imprimer sont continus, sélectionnez simplement « Imprimer la plage personnalisée » et entrez les numéros de page de début et de fin, en les reliant par « - » au milieu. Par exemple, si vous saisissez « 3-7 », le contenu de la troisième à la septième page sera imprimé.

Si vous souhaitez imprimer des numéros de page non consécutifs, vous devez alors saisir les numéros de page que vous souhaitez imprimer dans l'ordre, séparés par des virgules. Si vous saisissez « 2,5,8,10 », le contenu des pages 2, 5, 8 et 10 sera imprimé. Bien entendu, on peut aussi mélanger les deux méthodes. Par exemple, saisissez « 1,3-5 » pour imprimer la première page et tout le contenu de la troisième à la cinquième page.

2. Imprimez le contenu de la zone spécifiée
Parfois, afin de réduire le gaspillage de papier inutile, nous n'avons pas besoin d'imprimer tout le contenu du document. Nous pouvons n'en imprimer qu'une partie. celui-ci, ou un contenu discontinu spécifique, qui peut s'étendre sur des pages ou des sections. Alors à ce moment-là, que se passe-t-il si ces zones spécifiées sont imprimées ?
Avant d'imprimer dans Word, sélectionnez d'abord la partie du document que vous souhaitez imprimer, puis cliquez sur "Fichier" - "Imprimer" et sélectionnez l'option "Contenu sélectionné" dans la zone de liste "Paramètres" pour imprimer uniquement ce que vous voulez. . Contenu sélectionné.

3. Imprimez dans l'ordre inverse des pages
Si vous avez un document comportant de nombreuses pages qui doivent être imprimées, selon les paramètres par défaut de Word, il s'imprimera toujours de la première page à la dernière page, donc tout le document Après l'impression, la dernière page est en haut et la première page en bas. De cette façon, nous devons trier manuellement toutes les pages dans l'ordre inverse, ce qui est très gênant.
Dans l'interface d'aperçu avant impression, cliquez sur "Propriétés de l'imprimante". Basculez vers l'onglet "Avancé" dans la boîte de dialogue contextuelle, définissez l'ordre de la dernière page sur "Retour au premier plan", puis cliquez sur le bouton "OK" pour enregistrer les paramètres. Ainsi, toutes les pages sont classées dans l'ordre après l'impression.

4. Imprimez la page actuelle
Si nous n'avons besoin d'imprimer qu'une certaine page du document Word. Ensuite, lors de l’impression, vous pouvez configurer l’impression de cette page uniquement.
Positionnez le curseur de la souris sur la page à imprimer, puis appuyez sur la combinaison de touches Ctrl+P ou cliquez sur la commande "Fichier" - "Imprimer", et sélectionnez l'option "Imprimer la page actuelle" dans les "Paramètres". zone de liste à droite.

5. Lors de l'impression de plusieurs copies, imprimez en copies séparées
Lors de l'impression de plusieurs copies, ne sélectionnez pas 1, 2, 3 pour imprimer en copies séparées. Le résultat est que plusieurs premières pages et. plusieurs secondes pages sont imprimées en continu. Deux pages, organisez-les enfin vous-même ! Si l'impression assemblée 1, 2, 3 est sélectionnée, elle pressera la première page, la deuxième page jusqu'à la dernière page, puis imprimera une autre copie !

6. Configurer l'impression recto verso automatique
Afin d'économiser du papier, nous utilisons souvent le recto et le verso d'un morceau de papier, ce qui est une impression recto verso. Certaines imprimantes prennent en charge l'impression recto verso automatique. Tout d'abord, recherchez le pilote d'imprimante dans Démarrer-Périphériques et imprimantes, cliquez avec le bouton droit et sélectionnez Propriétés de l'imprimante-Paramètres du périphérique-Options installables, puis sélectionnez Installé pour l'unité d'impression recto verso. (Certains pilotes d'imprimante ont également la possibilité d'autoriser le recto verso manuel, sélectionnez désactivé)
Après avoir défini les propriétés, vous pouvez ouvrir le document Word et sélectionner l'option d'impression recto verso.
7. Imprimer les pages paires ou impaires
Si nous voulons imprimer des deux côtés du papier, nous pouvons choisir d'imprimer les pages impaires et les pages paires séparément.
Cliquez sur "Fichier" - "Imprimer" et sélectionnez l'option "Pages impaires" ou l'option "Pages paires" dans la zone de liste "Paramètres".
8. Imprimer le texte masqué
Pour certains documents bureautiques confidentiels, certains contenus textuels importants peuvent être masqués. Cependant, lors de l'impression du document, il est nécessaire d'imprimer tout le texte masqué. Alors, comment imprimer ces mots cachés ?
Sélectionnez « Fichier » - « Options » pour ouvrir la boîte de dialogue « Options Word », puis cochez la case « Impression en arrière-plan » dans les options « Avancées », comme indiqué dans la figure ci-dessous. De cette façon, le texte masqué sera imprimé lors de l’impression du document.
9. Impression en arrière-plan
L'impression en arrière-plan est une fonction d'impression de Microsoft Office. En utilisant la fonction d'impression en arrière-plan, vous pouvez continuer à modifier un document Office tout en l'imprimant. Cela nous aide à améliorer l’efficacité du travail lorsque cela est nécessaire.
Sélectionnez « Fichier » - « Options » pour ouvrir la boîte de dialogue « Options Word », puis cochez la case « Impression en arrière-plan » dans les options « Avancées ».
Tutoriel recommandé : "Tutoriel Word"
Ce qui précède est le contenu détaillé de. pour plus d'informations, suivez d'autres articles connexes sur le site Web de PHP en chinois!
Articles Liés
Voir plus- Partage pratique de compétences Word : 6 méthodes de tabulation Word que vous pouvez apprendre et utiliser immédiatement !
- Partage d'astuces pratiques sur Word : Comment saisir l'exposant et l'indice en même temps
- Partage pratique de compétences Word : deux façons de créer rapidement des questions à choix multiples pour les épreuves de test
- Partage de conseils pratiques sur Word : Comment supprimer les pages blanches « tenaces » !
- Partagez quelques touches de raccourci incontournables pour Word pour vous aider à améliorer l'efficacité du travail






