Maison >outils de développement >VSCode >Une brève discussion sur la façon de créer et de configurer l'environnement opencv dans VSCode
Une brève discussion sur la façon de créer et de configurer l'environnement opencv dans VSCode
- 青灯夜游avant
- 2021-11-24 19:11:235319parcourir
Comment créer et configurer l'environnement opencv dans
VSCode ? L'article suivant vous présentera comment créer et configurer l'environnement opencv dans VSCode. J'espère qu'il sera utile aux amis dans le besoin !
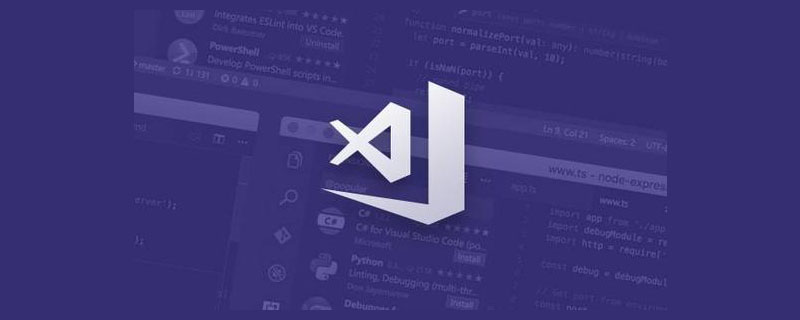
Il y a quelque temps, j'ai voulu apprendre opencv Comme j'ai toujours été habitué à utiliser vscode pour écrire du code, j'ai décidé d'utiliser vscode pour créer un environnement opencv. J'ai lu de nombreux articles pour configurer l'environnement, puis j'ai choisi la méthode dans un article. L'article était effectivement détaillé, mais j'ai senti qu'il y avait encore certains détails qui n'étaient pas expliqués clairement. Je me suis ensuite appuyé sur une étape d'un autre article. construire avec succès l’environnement. Par conséquent, j'ai décidé de parler des étapes pour créer l'environnement opencv sur la base de cet article et de ma propre expérience.
【Apprentissage recommandé : "Tutoriel d'introduction au vscode"】
Téléchargement des ressources
Adresse de téléchargement du package hors ligne MinGW-w64 : https://sourceforge.net/projects/mingw-w64/files/.
Réunion de téléchargement de package en ligne C'est très lent, vous pouvez donc télécharger directement le package hors ligne.
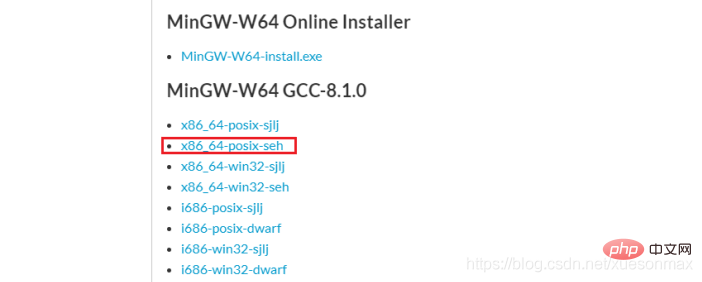
Adresse de téléchargement CMake : https://cmake.org/download/
CMake doit sélectionner le fichier binaire, c'est-à-dire la colonne Distributions binaires. Sélectionnez le fichier correspondant à votre ordinateur à télécharger
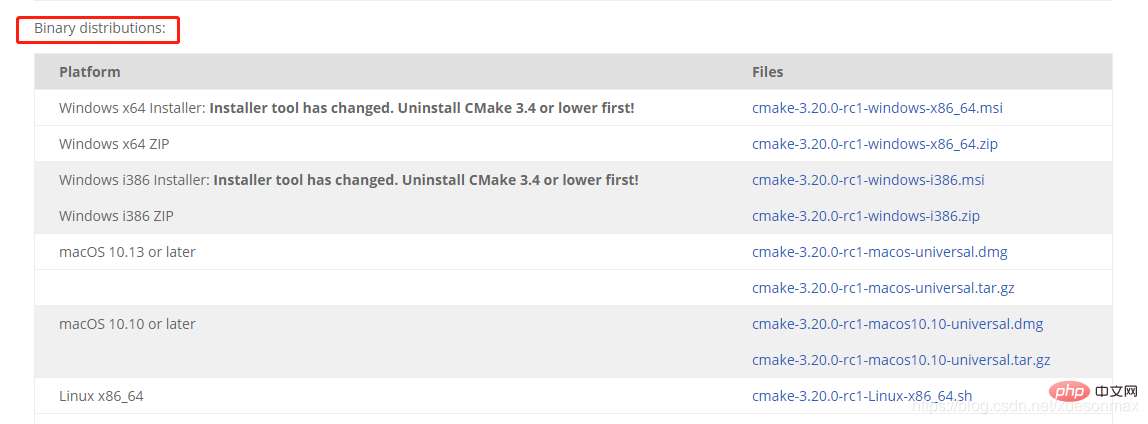
bibliothèque opencv : https://sourceforge.net/projects/opencvlibrary/.
Variables d'environnement d'installation et de configuration du logiciel
Installation ?
MinGW-w64 et CMake n'ont pas besoin d'être installés. Il vous suffit de le décompresser dans le chemin de stockage de votre choix (similaire au chemin d'installation).
Configurer les variables d'environnement
Trouvez l'emplacement du dossier MinGW-w64 dans. l'image ci-dessous :
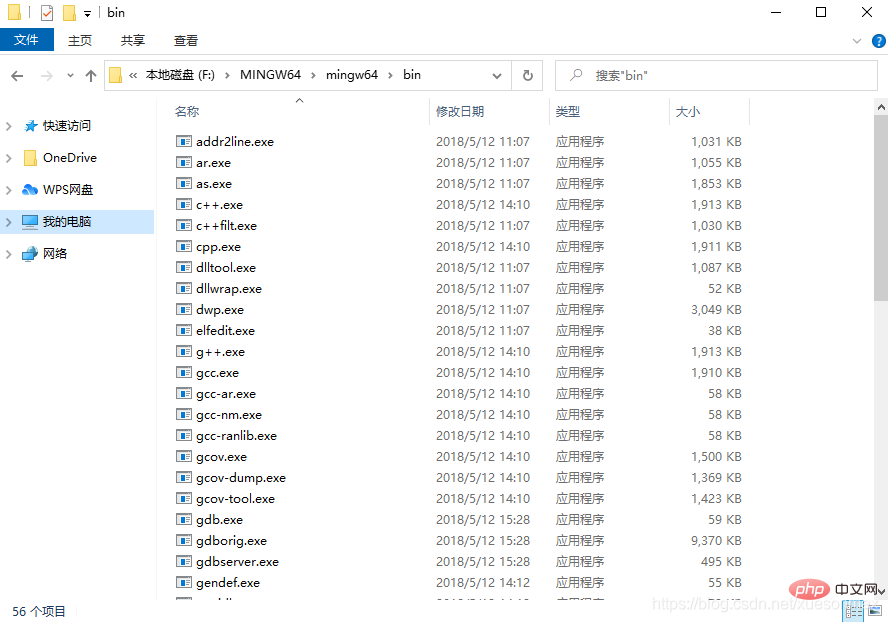
Ajoutez le chemin d'accès à la variable d'environnement, telle que j'ai configuré : F:MINGW64mingw64bin.
Comment ajouter des variables d'environnement : cliquez avec le bouton droit sur Poste de travail -> Paramètres système avancés - > Variables d'environnement - > Sélectionnez les variables utilisateur et les variables système, double-cliquez sur le chemin pour ajouter le chemin - >
Recherchez l'emplacement du dossier CMake dans l'image ci-dessous :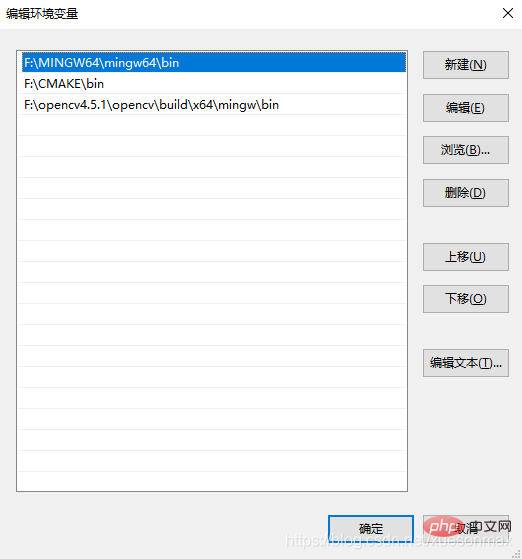
Ajoutez le chemin de la variable d'environnement, telle que ma configuration : F:CMAKEbin.
Trouvez l'emplacement du dossier opencv dans l'image ci-dessous : 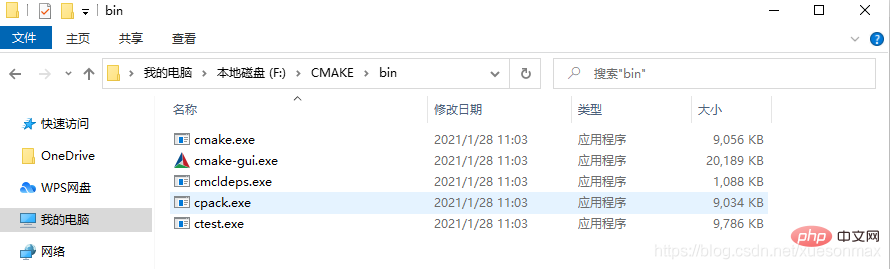
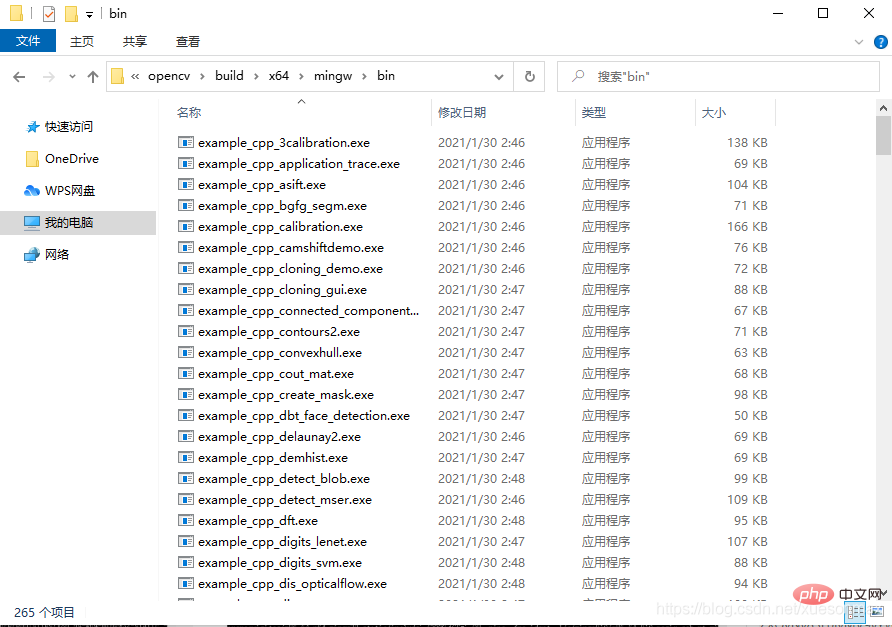 Le chemin actuel de la variable d'environnement qui devrait être disponible
Le chemin actuel de la variable d'environnement qui devrait être disponible
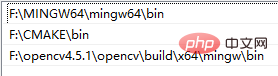 Touches win+R et entrez cmd dans le terminal :
Touches win+R et entrez cmd dans le terminal :
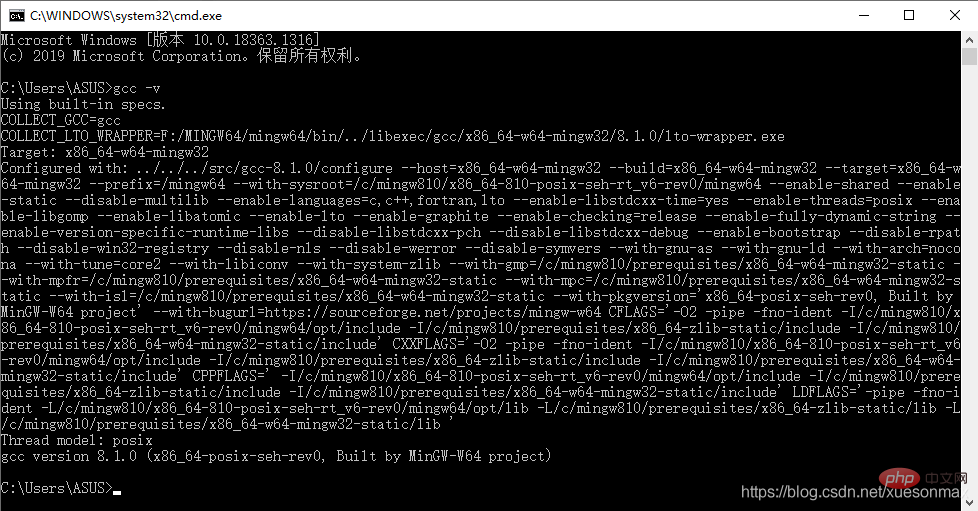 La commande dans le terminal est un peu différent, le mien est gcc -v et cmake --version, je ne sais pas si c'est -v ou –version
La commande dans le terminal est un peu différent, le mien est gcc -v et cmake --version, je ne sais pas si c'est -v ou –version Générer MakeFiles
Générer MakeFiles
Avant d'utiliser cmake-gui, si vous n'avez pas escaladé le mur, vous devez d'abord ajouter :
à la fin du fichier C:WindowsSystem32driversetchosts 151.101.72.133 raw.githubusercontent.com
Parce que cmake-gui téléchargera certains fichiers, ces fichiers se trouvent sur raw.githubusercontent.com Si vous ne modifiez pas. les hôtes, de nombreux fichiers risquent de ne pas pouvoir être téléchargés.
Méthode de modification : ouvrez le fichier hosts dans le Bloc-notes pour le modifier, ou faites-le glisser directement vers vsocde pour l'ouvrir et le modifier. Si vous avez modifié mais que vous ne parvenez pas à enregistrer ce problème, vous pouvez d'abord en faire une copie, supprimer le fichier d'origine et recopier le fichier modifié à son emplacement d'origine.
Ouvrez cmake-gui et sélectionnez le chemin du fichier source et le chemin d'enregistrement MakeFiles (chemin personnalisé), comme indiqué dans l'image :
Cliquez sur Configurer, la configuration de la fenêtre contextuelle est la suivante :
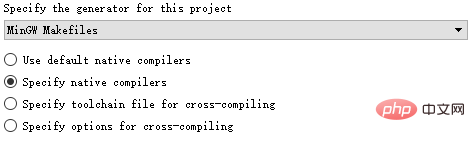
执行过程中消息框会出现一堆红色信息,最后显示Configure done,是正常的。如果执行时中断,则存在其他问题。在执行完后,勾选BUILD_opencv_world,WITH_OPENGL和BUILD_EXAMPLES,不勾选WITH_IPP、WITH_MSMF和ENABLE_PRECOMPILED_HEADERS(如果有的话),CPU_DISPATCH选空。如果要编译opencv_contrib,则需要在OPENCV_EXTRA_MODULES_PATH 把路径选择为解压的opencv_contrib文件中的“modules”文件夹。
再次点击Configure,这次执行完后仍有错误如下:
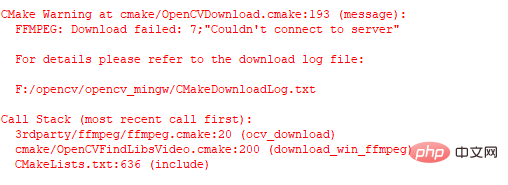
也就是说前面虽然修改了hosts,但是有些文件仍然没有成功下载,解决的方法就是手动下载它们。可以用浏览器访问下载链接,或者使用迅雷等下载器进行下载。CMakeDownloadLog.txt文件中列出了所有丢失文件的下载链接,比如:
https://raw.githubusercontent.com/opencv/opencv_3rdparty/759a23e24ab787a0979f8a93103dcc3105ec10c1/ffmpeg/opencv_ffmpeg.dll
一个个访问这些链接,下载后放到OpenCV源文件里.cache的相应子文件夹中替代原缓存文件(下载的文件重命名为相应地缓存文件名并删除原缓存文件)。这样从头到尾下载CMakeDownloadLog.txt中列出的所有丢失文件,之后,再次Configure,理论上不会出现红色的错误消息了。然后点击Generate,正常的话会显示非红色的消息Generate Done。一般翻墙成功的话都可以直接下载成功
编译opencv
CMD到MakeFiles所在文件夹,执行minGW32-make命令,或者使用多线程minGW32-make -j 4命令:

如果报错可查阅下面的网址帮助:
https://blog.huihut.com/2018/07/31/CompiledOpenCVWithMinGW64/
一般问题都是可以通过勾选和去勾选解决的,因为之前就Configure过,因此回头再Configure一下花不了太多时间。
如果同时编译opencv_contrib,可能会报如下错误:

编译完成之后,输入minGW32-make install 来完成装载。
minGW32-make install
vscode配置
在VScode中安装C/C++扩展,添加以下三个json文件:
launch.json 需要配置miDebuggerPath项。
{
"version": "0.2.0",
"configurations": [
{
"name": "opencv4.5.1 debuge",
"type": "cppdbg",
"request": "launch",
"program": "${workspaceFolder}\\${fileBasenameNoExtension}.exe",
"args": [],
"stopAtEntry": true,
"cwd": "${workspaceFolder}",
"environment": [],
"externalConsole": true,
"MIMode": "gdb",
"miDebuggerPath": "F:/MINGW64/mingw64/bin/gdb.exe",
"setupCommands": [
{
"description": "为 gdb 启用整齐打印",
"text": "-enable-pretty-printing",
"ignoreFailures": false
}
],
"preLaunchTask": "opencv4.5.1 compile task"
}
]
}c_cpp_properties.json 需要配置compilerPath项和includePath项。
{
"configurations": [
{
"name": "win",
"includePath": [
"${workspaceFolder}/**",
"F:/opencv4.5.1/opencv/build/x64/mingw/install/include",
"F:/opencv4.5.1/opencv/build/x64/mingw/install/include/opencv2",
"F:/opencv4.5.1/opencv/build/x64/mingw/install/include/opencv2/myself_all"
],
"defines": [],
"compilerPath": "F:/MINGW64/mingw64/bin/gcc.exe",
"cStandard": "c11",
"cppStandard": "c++17",
"intelliSenseMode": "clang-x64"
}
],
"version": 4
}tasks.json 需要配置command项、args项和options项。
{
"version": "2.0.0",
"tasks": [
{
"type": "shell",
"label": "opencv4.5.1 compile task",
"command": "F:/MINGW64/mingw64/bin/g++.exe",
"args": [
"-g",
"${file}",
"-o",
"${workspaceFolder}\\${fileBasenameNoExtension}.exe",
"F:/opencv4.5.1/opencv/build/x64/mingw/install/x64/mingw/bin/libopencv_world451.dll",
"-I",
"F:/opencv4.5.1/opencv/build/x64/mingw/install/include",
"-I",
"F:/opencv4.5.1/opencv/build/x64/mingw/install/include/opencv",
"-I",
"F:/opencv4.5.1/opencv/build/x64/mingw/install/include/opencv2",
],
"options": {
"cwd": "F:/MINGW64/mingw64/bin"
},
"problemMatcher": [
"$gcc"
],
"group": {
"kind": "build",
"isDefault": true
}
}
]
}注意:如果是复制我的文件配置的话记得把opencv4.5.1改为你的对应版本
验证程序:Ctrl+Shift+B编译即可生成对应exe文件,然后F5运行。
#include<opencv2\opencv.hpp>
#include <iostream>
using namespace cv;
int main(int argc, char** argv) {
Mat src = imread("image/girl.jpg"); //图片路径为同一文件夹
namedWindow("window_1",0);
imshow("window_1", src);
waitKey(0);
return 0;
}更多关于VSCode的相关知识,请访问:vscode教程!!
Ce qui précède est le contenu détaillé de. pour plus d'informations, suivez d'autres articles connexes sur le site Web de PHP en chinois!
Articles Liés
Voir plus- Comment vscode personnalise les extraits de code pour améliorer l'efficacité du codage
- Essayez de développer un plug-in VSCode pour regrouper certains extraits de code couramment utilisés pour une utilisation en équipe
- Résumé et partage de 15 touches de raccourci vscode super pratiques (collecte rapide)
- Vous apprendre étape par étape comment développer un plug-in de traduction dans VSCode
- Comment développer Android avec VSCode ? Partage pratique du projet Code FA

