Maison >interface Web >Tutoriel PS >Apprenez étape par étape à utiliser PS pour créer des effets de mots figés (partager)
Apprenez étape par étape à utiliser PS pour créer des effets de mots figés (partager)
- 奋力向前original
- 2021-09-15 15:06:266308parcourir
Dans l'article précédent "Débutants : Comment utiliser PS pour créer un fond technologique (partager)", je vous ai présenté une petite technique pour créer rapidement un fond technologique. L'article suivant vous expliquera comment utiliser PS pour créer un effet de mot figé. Voyons comment le faire ensemble.
L'image de l'effet de mot gelé est la suivante

Comment créer l'effet de mot gelé dans PS
1 Ouvrez PS, créez un canevas, remplissez-le de noir et saisissez du texte.
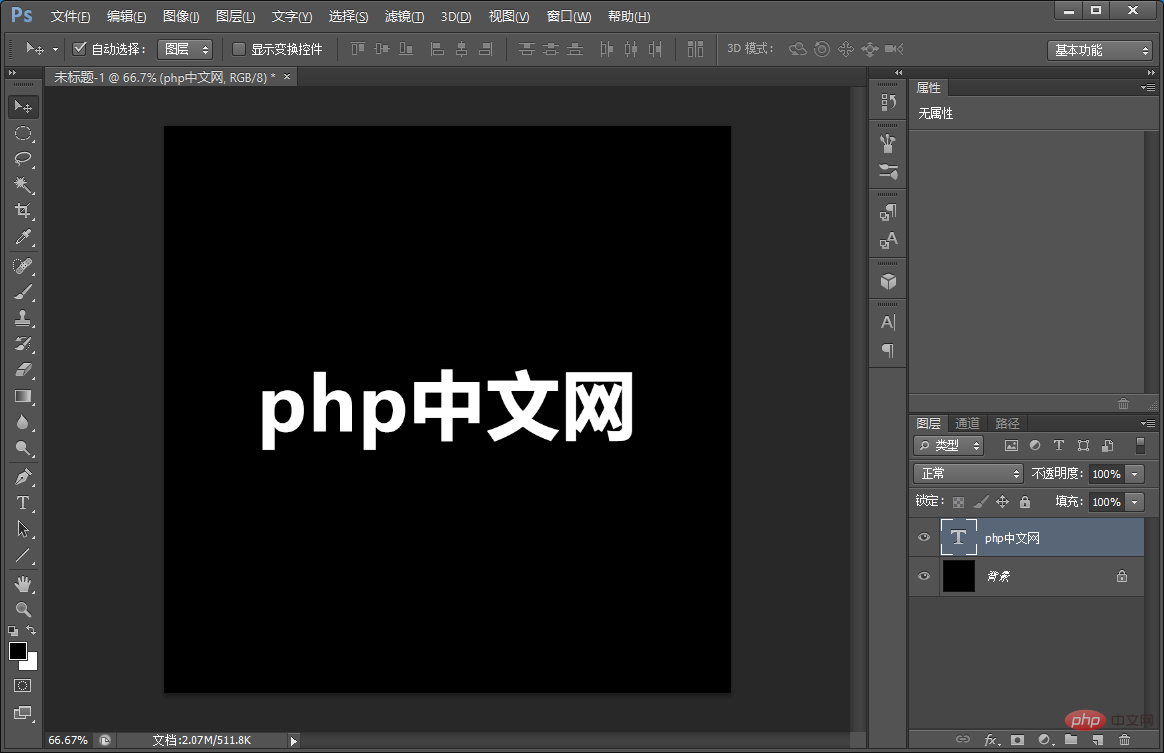
2. Nous encadrons le texte.
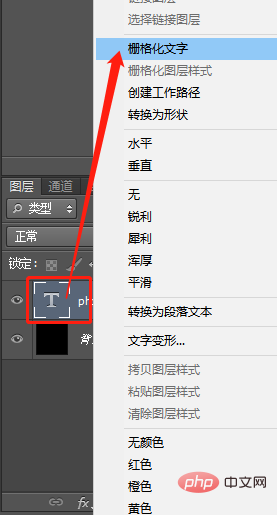
3. Appuyez et maintenez le clavier [Ctrl+T] et cliquez avec le bouton droit de la souris [Rotation de 90 degrés dans le sens des aiguilles d'une montre].
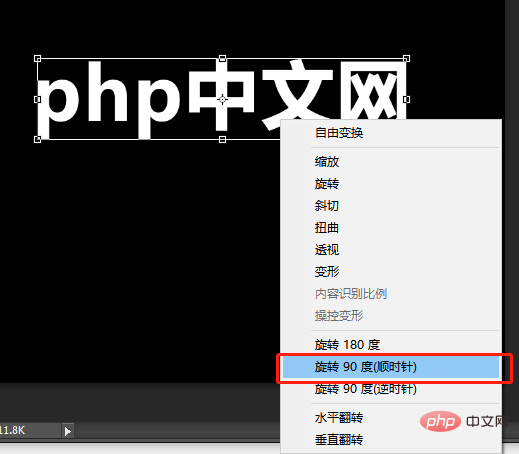
4. Dans le menu, exécutez [Filtre]-[Styliser]-[Vent] dans la boîte de dialogue, sélectionnez [Vent] pour la méthode, sélectionnez [De droite] pour la direction et cliquez sur OK.
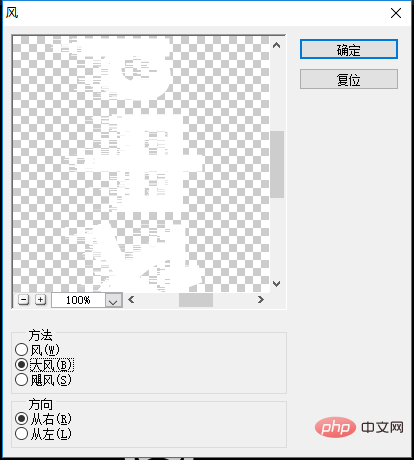
5. Faites-le pivoter vers l'arrière et effectuez la même opération. Maintenez le clavier enfoncé [Ctrl+T] et cliquez avec le bouton droit de la souris [Rotation de 90 degrés dans le sens inverse des aiguilles d'une montre].
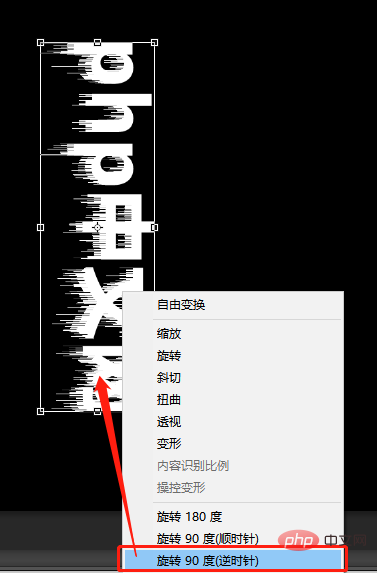
6. Ensuite, ajoutez une netteté, exécutez : [Filtre]-[Aiguiser]-[Aiguiser] cliquez.
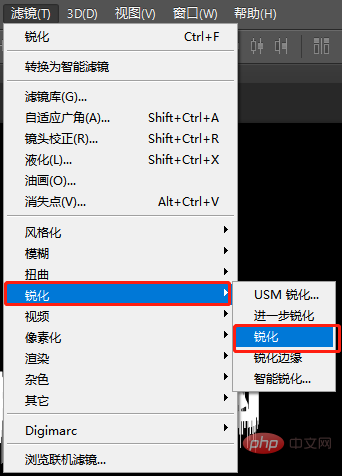
7. Effectuez l'opération d'affûtage au moins trois fois.
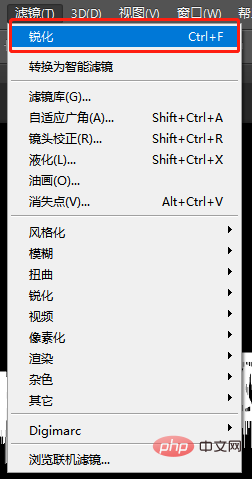
8. Double-cliquez sur le calque [site Web chinois php] pour le styliser.
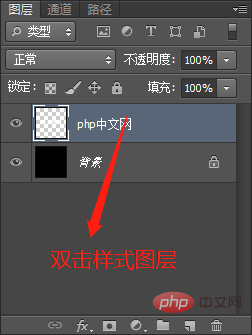
9. Ajoutez une lueur extérieure au texte, sélectionnez [Couleur de l'écran] comme mode de fusion, définissez l'opacité sur 75 % et réglez le bruit sur 34 %.
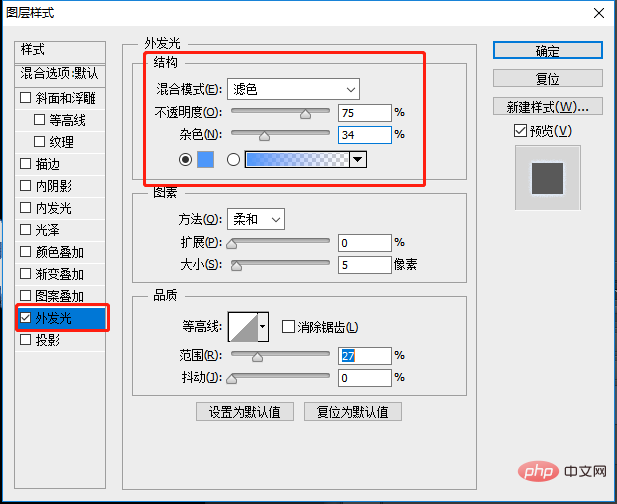
10. Ajoutez ensuite du biseau et du gaufrage au texte, style : biseau intérieur, méthode : lisser, réglez la profondeur à 1000 %, sélectionnez le blanc pour la couleur du mode de surbrillance et sélectionnez le gris pour la couleur de l'ombre.
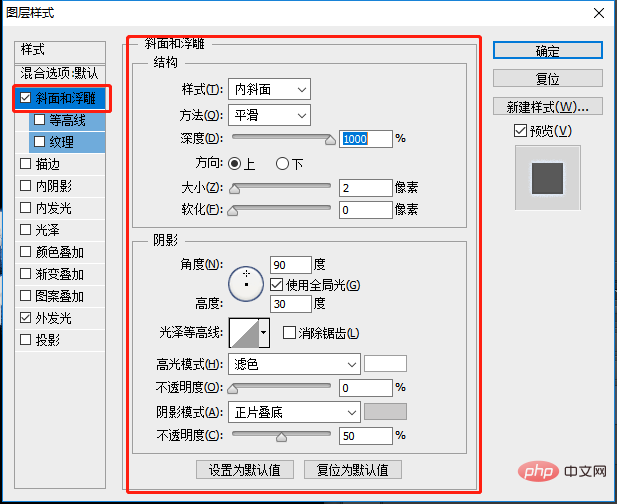
11. L'effet est terminé.

Apprentissage recommandé : Tutoriel vidéo PS
Ce qui précède est le contenu détaillé de. pour plus d'informations, suivez d'autres articles connexes sur le site Web de PHP en chinois!
Articles Liés
Voir plus- Compétences PS incontournables : Comment convertir des photos d'avatar en peintures à l'huile (explication détaillée avec images et texte)
- Une astuce pour vous apprendre à utiliser PS pour créer du texte avec effets spéciaux de flamme (partage de compétences)
- Conseils : Comment utiliser PS pour ajouter un effet de broderie brute aux photos d'équipement (résumé)
- Apprenez à utiliser PS pour ajouter un arrière-plan à effet polygone aux photos (résumé)
- Article du débutant : Comment utiliser PS pour créer un arrière-plan technologique (partager)


