Maison >interface Web >Tutoriel PS >Astuces : Comment utiliser PS pour créer un texte sphérique simple (résumé)
Astuces : Comment utiliser PS pour créer un texte sphérique simple (résumé)
- 奋力向前original
- 2021-09-15 16:14:588218parcourir
Dans l'article précédent "Vous apprendre étape par étape comment utiliser PS pour créer des effets de mots figés (partage)", je vous ai présenté comment utiliser PS pour créer des effets de mots figés. L'article suivant vous expliquera comment utiliser PS pour créer un texte sphérique simple. Jetons un coup d'œil.

L'image de l'effet de texte sphérique est la suivante


Méthode PS pour créer un texte sphérique simple
1. Ouvrez d'abord PS, créez un nouveau canevas et utilisez l'outil de texte pour dessiner. une boîte rectangulaire.

2. Tapez dessus, vous pouvez écrire ce que vous voulez, copier plus de texte pour le remplir, puis utiliser l'outil de sélection elliptique pour dessiner un cercle.
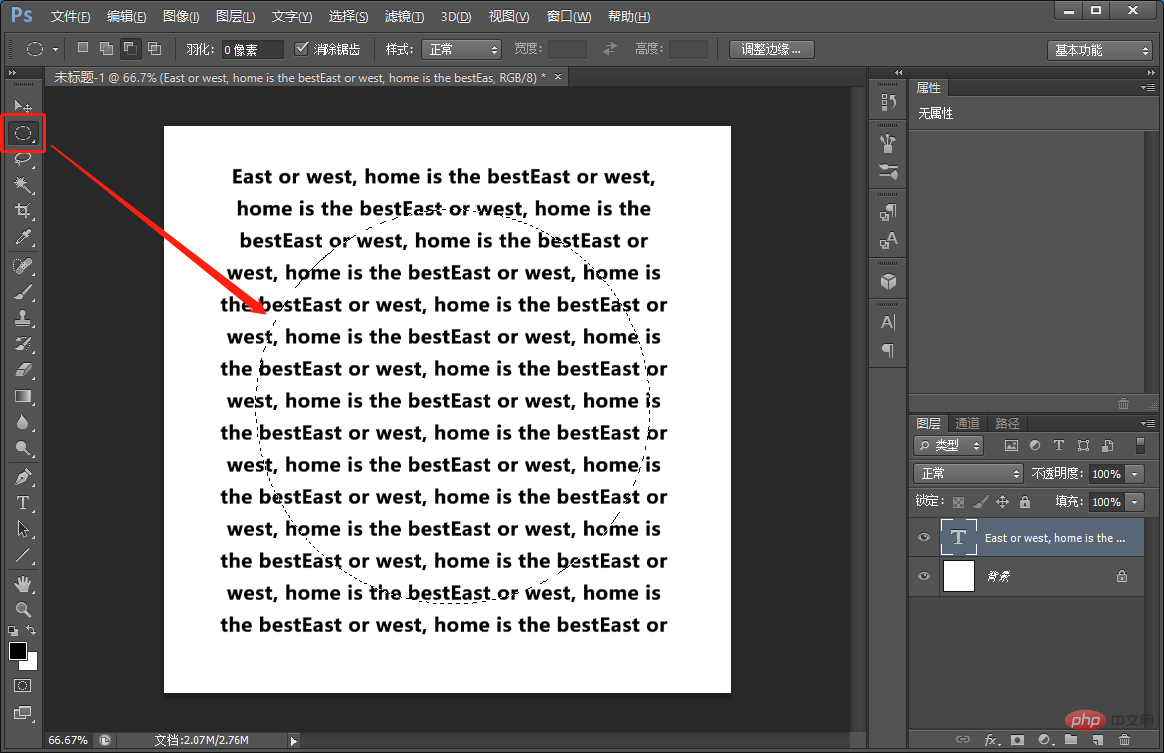
3. Ajoutez un masque au calque de texte et créez un masque de calque pour celui-ci.
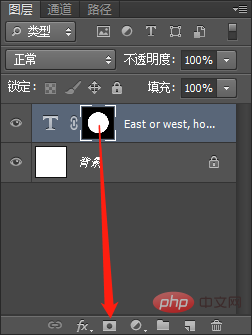
4. Nous convertissons le texte en objets intelligents.
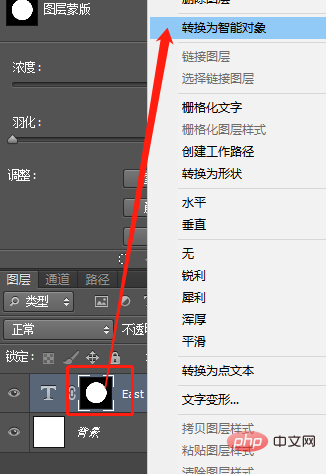
5. Ajustez sa position centrale.
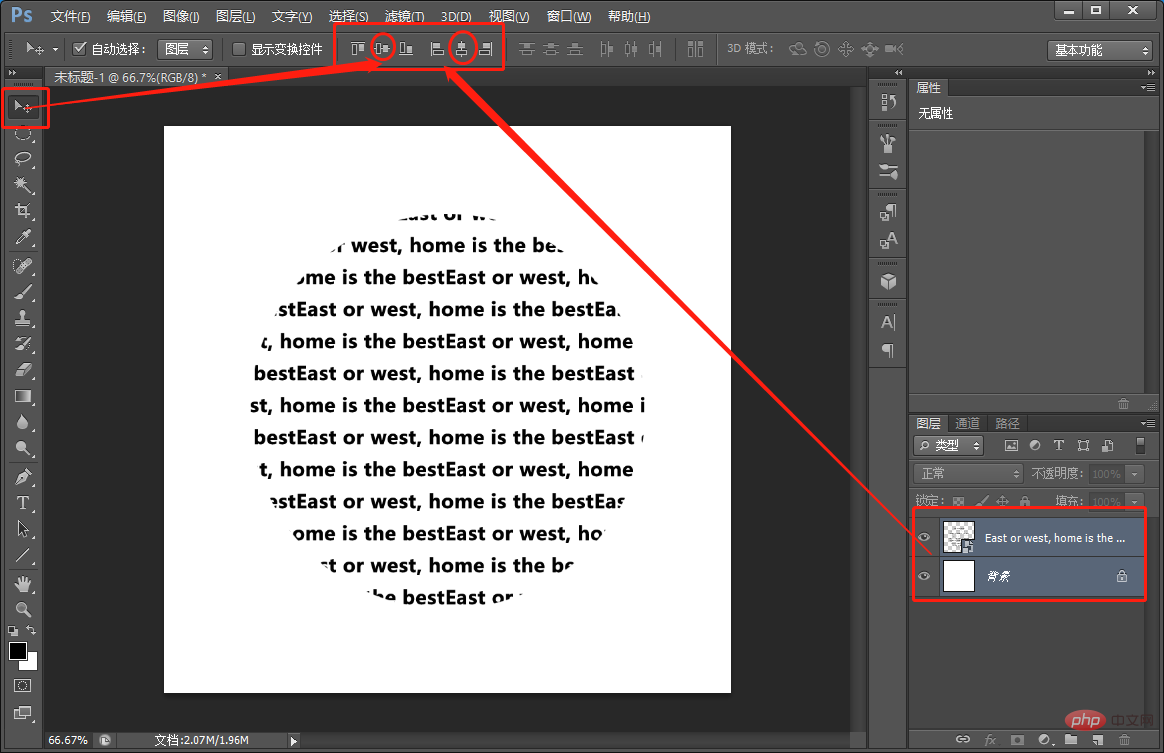
6. Exécution : [Filtre]-[Distorsion]-[Sphérisation] Réglez le nombre de clics sur 100, le mode sur normal, et cliquez sur OK.
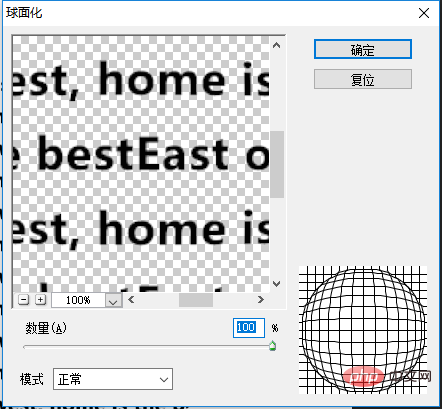
7. Effectuez la même opération que la dernière fois, et l'effet de la touche de raccourci [Ctrl+F] apparaît.
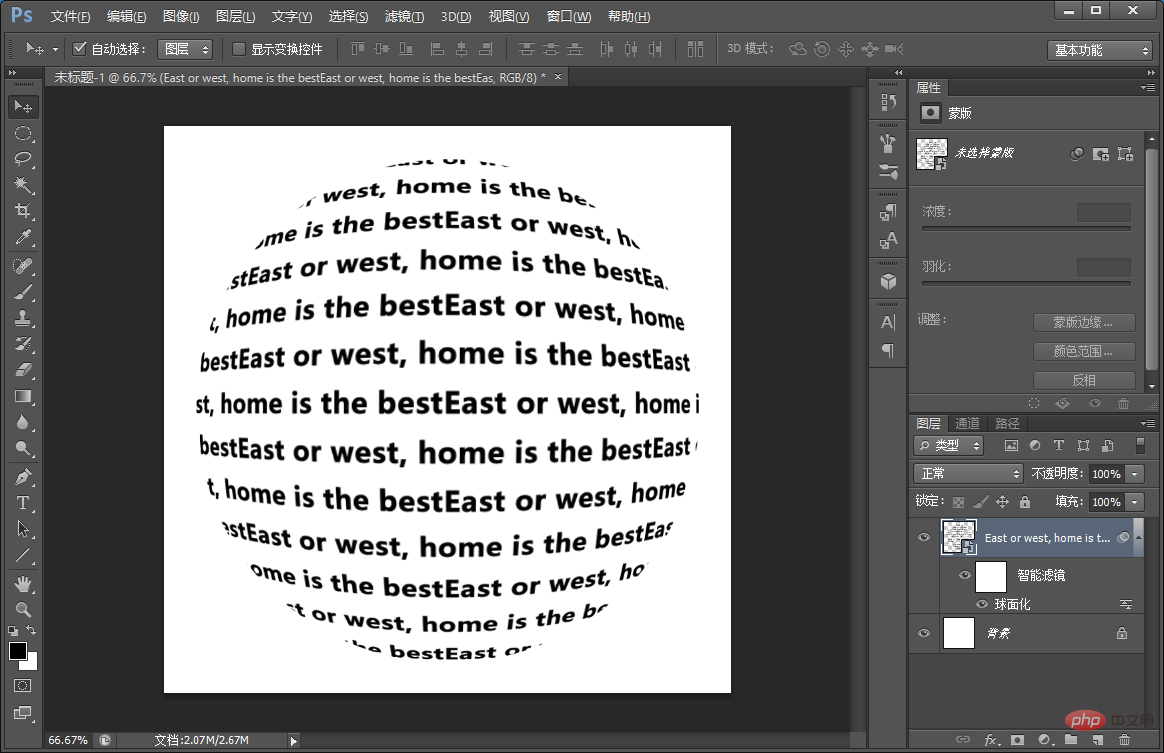
8. Ajoutons du texte à la balle de tennis de table de la même manière que ci-dessus.

9. Exécution : [Filtre]-[Distorsion]-[Sphérisation] Réglez le nombre de clics sur 100, le mode sur normal et cliquez sur OK.
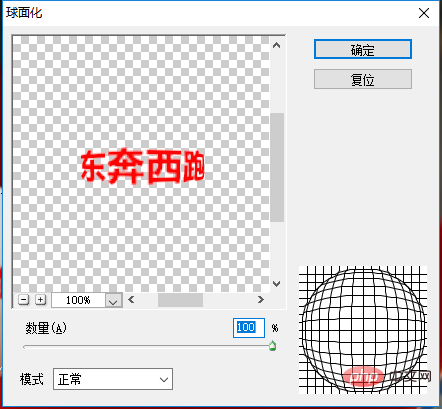
10. Changez ensuite le mode de fusion sur [Multiplier] et l'effet apparaît.

Apprentissage recommandé : Tutoriel vidéo PS
Ce qui précède est le contenu détaillé de. pour plus d'informations, suivez d'autres articles connexes sur le site Web de PHP en chinois!
Articles Liés
Voir plus- Article du débutant : Utilisez la spirale PS pour créer un effet pétale (partager)
- Apprenez étape par étape à utiliser PS pour ajouter des effets de glace aux matériaux manuels (partager)
- Conseils : Comment utiliser PS pour ajouter un effet de broderie brute aux photos d'équipement (résumé)
- Article du débutant : Comment utiliser PS pour créer un arrière-plan technologique (partager)
- Apprenez étape par étape à utiliser PS pour créer des effets de mots figés (partager)

