Maison >interface Web >Tutoriel PS >Une astuce pour vous apprendre à utiliser PS pour créer du texte avec effets spéciaux de flamme (partage de compétences)
Une astuce pour vous apprendre à utiliser PS pour créer du texte avec effets spéciaux de flamme (partage de compétences)
- 奋力向前original
- 2021-09-13 15:06:546867parcourir
Dans l'article précédent "Article pour débutants : Utiliser des spirales PS pour créer des effets de pétales (partage)", je vous ai présenté une technique rapide sur la façon d'utiliser les spirales PS pour créer des effets de pétales. L'article suivant vous expliquera comment utiliser PS pour créer du texte avec des effets spéciaux de flamme.

Rendu de texte à effet spécial de feu

ps pour créer un texte à effet spécial de flamme
1. Ouvrez PS, créez un canevas, remplissez-le de noir et saisissez du texte.
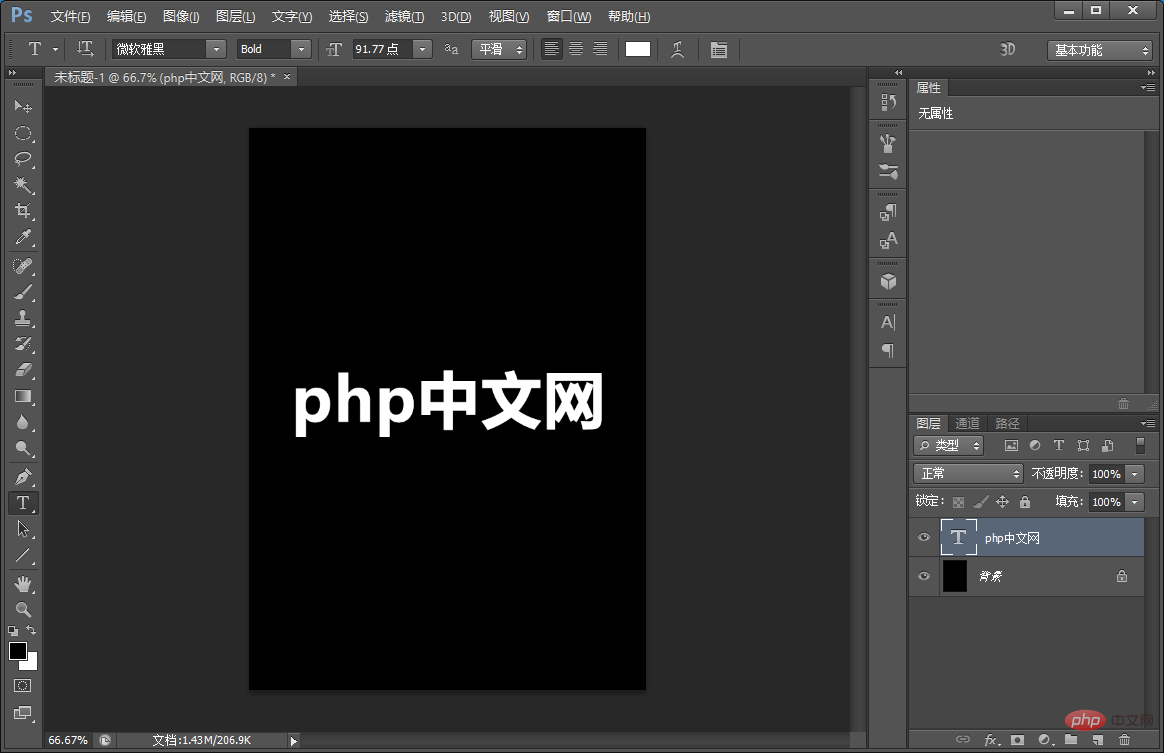
2. Remplacez le bouton de texte [Ctrl+T] par le bouton gauche et sélectionnez [Rotation de 90 degrés].
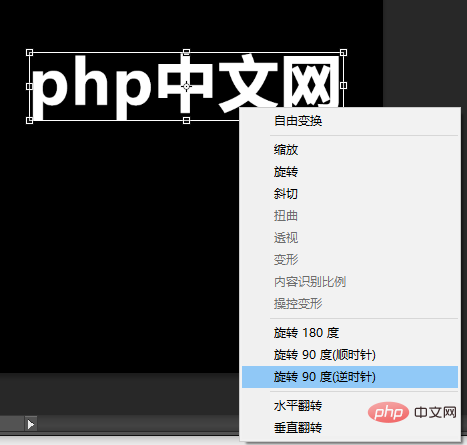
3. Exécution : Recherchez [Filtre]-[Styliser]-[Vent]-[De droite] en haut du menu pour confirmer.
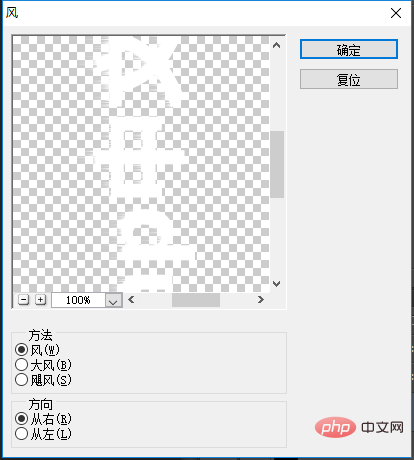
4. Répétez les touches [Ctlr+F] plusieurs fois jusqu'à ce que l'effet soit obtenu.
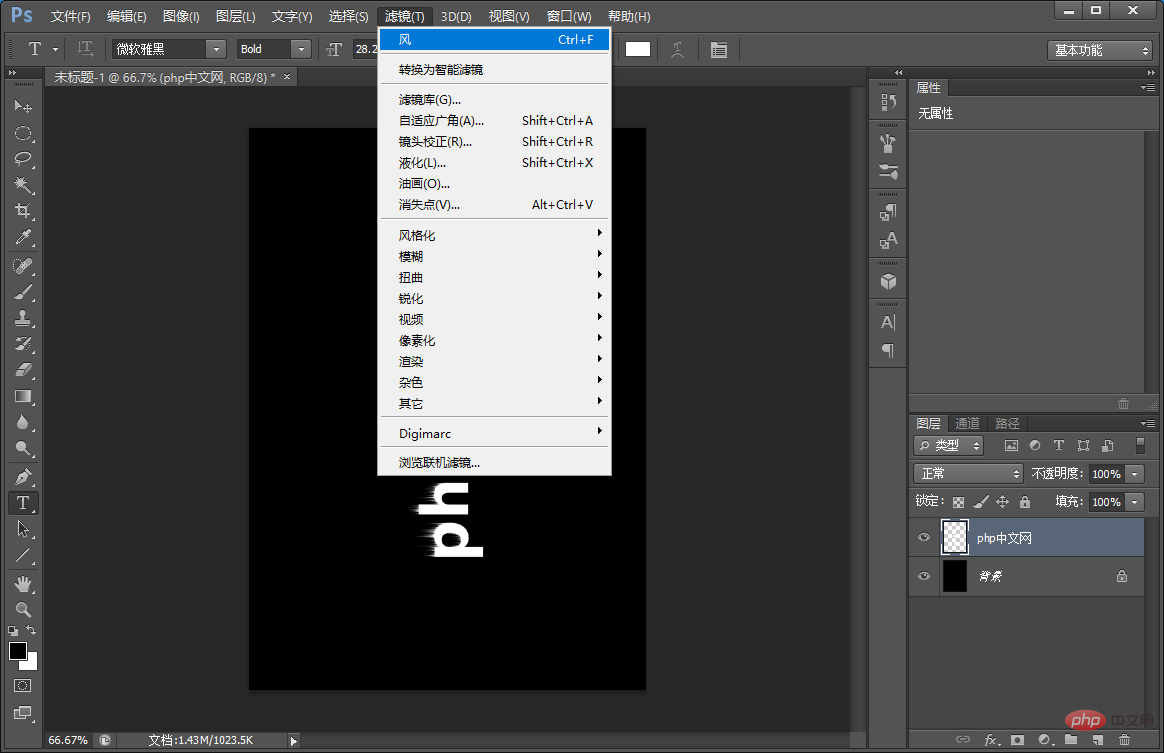
5. Ensuite, appuyez sur le bouton de texte [Ctrl+T] pour modifier le bouton gauche et sélectionnez [Rotation de 90 degrés].

6. Exécution : Recherchez [Filtre]-[Distorsion]-[Ripple] en haut du menu et confirmez.
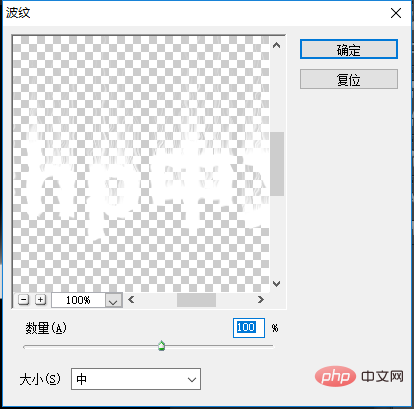
7. Exécution : boîte de dialogue [Image]-[Mode]-[Niveaux de gris], cliquez sur [Plat], continuez à cliquer sur [Lancer].
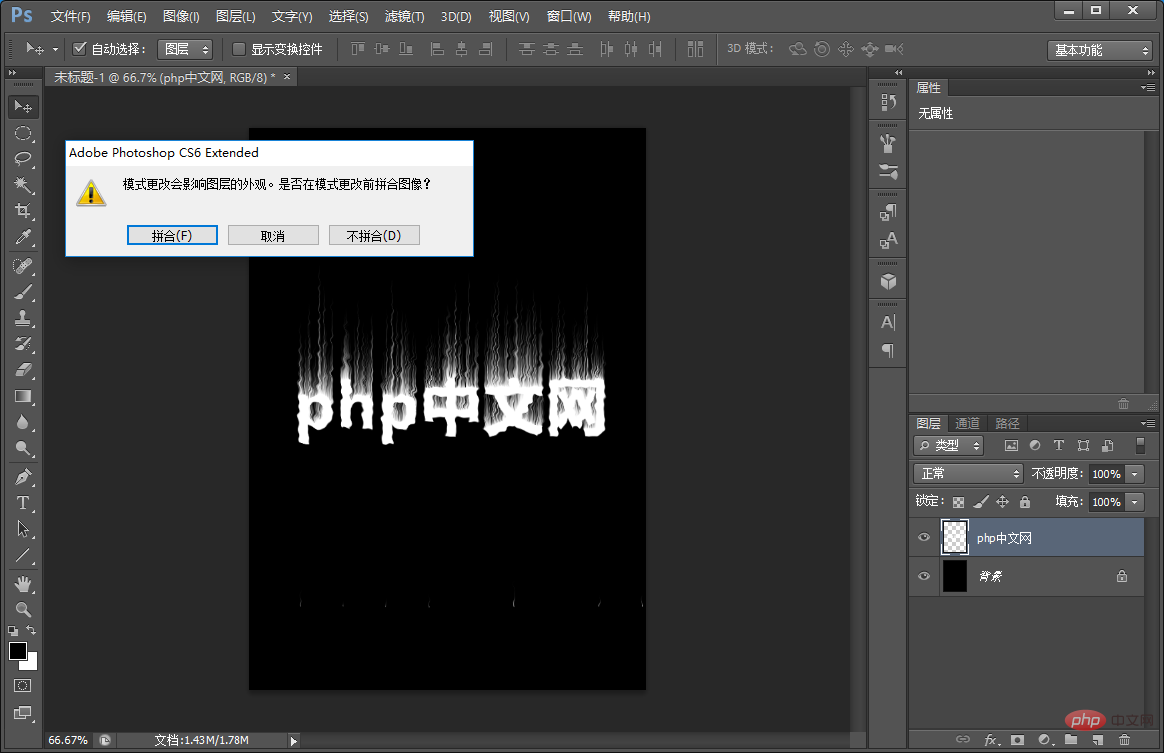
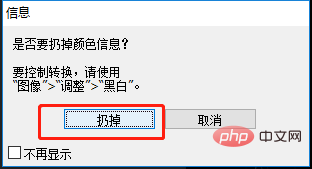
8. Exécutez : [Image]-[Mode]-[Index Couleur] OK.
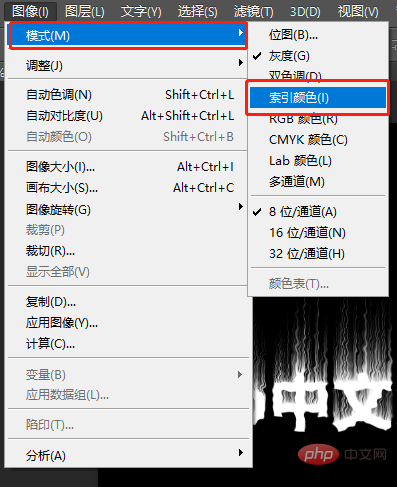
9. Exécuter : [Image]-[Mode]-[Tableau des couleurs] OK.
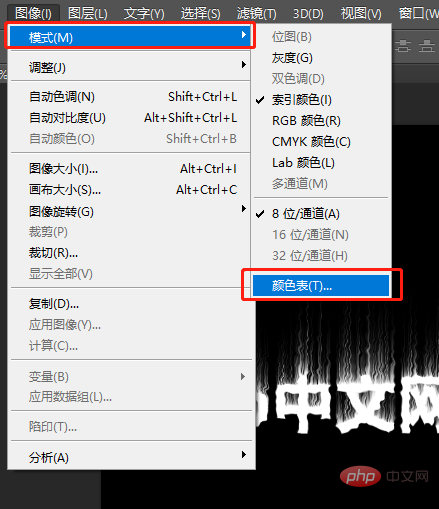
10. Sélectionnez [Gras] dans la boîte de dialogue de la table des couleurs et confirmez.
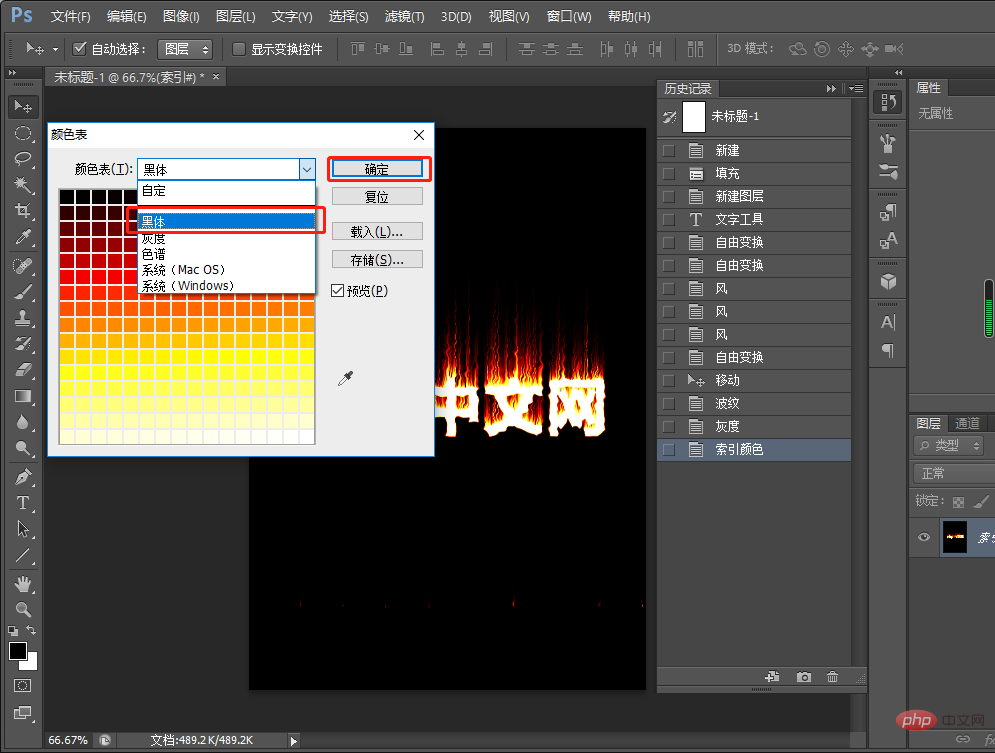
10. L'effet est terminé.
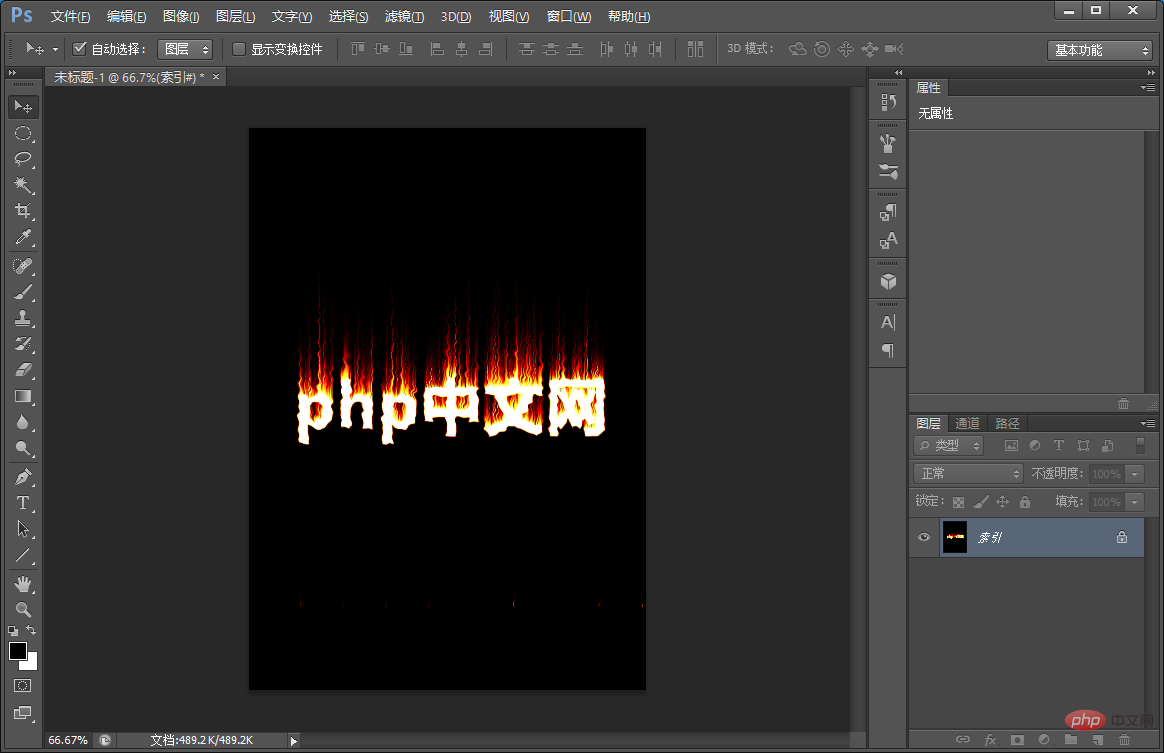
Apprentissage recommandé : Tutoriel vidéo PS
Ce qui précède est le contenu détaillé de. pour plus d'informations, suivez d'autres articles connexes sur le site Web de PHP en chinois!
Articles Liés
Voir plus- Tutoriel : Comment utiliser PS pour ajouter des effets tridimensionnels au texte (partager)
- Apprenez à utiliser PS pour ajouter de la couleur de maquillage aux paupières (partager)
- Compétences PS incontournables : Comment convertir des photos d'avatar en peintures à l'huile (explication détaillée avec images et texte)
- Article du débutant : Utilisez la spirale PS pour créer un effet pétale (partager)

