Maison >interface Web >Tutoriel PS >Suivez-moi pour découvrir PS Day 01 : Comment ajouter des effets de bordure aux photos
Suivez-moi pour découvrir PS Day 01 : Comment ajouter des effets de bordure aux photos
- 零到壹度original
- 2018-07-23 16:21:384107parcourir
Apprenez PS avec moi
Jour 01 : Comment ajouter des effets de bordure aux photos
Beaucoup d'amis Quand en utilisant PS, parfois l'image n'a pas de bordure, ou la bordure apparaît très abrupte et rigide, ce qui réduit la qualité de l'image, il est donc parfois nécessaire de la traiter manuellement. Alors comment utiliser PS pour ajouter rapidement des effets de bordure aux images ?
Regardons d'abord l'image originale :

Après avoir ajouté l'effet de contraste clair et foncé , le rendu est le suivant :

Ce genre de contraste entre la lumière et l'obscurité ajoute une impression de distance et de proximité à la photo Ci-dessous nous pouvons utiliser deux manières. pour y parvenir.
La première méthode
Tout d'abord, ouvrez cette image dans Photoshop (cliquez avec le bouton droit sur l'image, sélectionnez Ouvrir avec Photoshop ou faites glisser directement l'image vers le logiciel PS) Oui) , d'abord Ctrl+J pour copier ce calque (car l'image est ouverte comme calque d'arrière-plan par défaut et ne peut pas être utilisée directement)
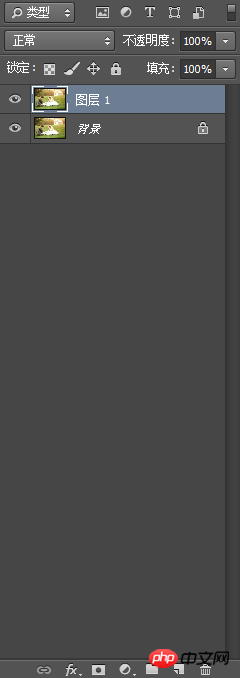
Sélectionnez ensuite l'outil de sélection rectangulaire

Maintenez enfoncé le bouton gauche de la souris et faites glisser pour délimiter la bordure

Puis faites un clic droit et sélectionnez « Trait »
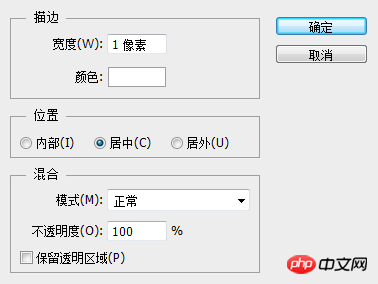
Définissez la largeur et la couleur du trait, cliquez sur "OK"
Appuyez ensuite sur la touche de raccourci Ctrl+shift+I ou "Barre de menu - Sélectionner - Inverser" pour inverser la sélection et obtenir l'interface suivante

Ensuite, sélectionnez "Image - Réglage - Luminosité/Contraste" dans la barre de menu, comme indiqué ci-dessous
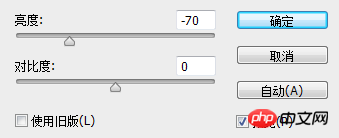
Enfin, Ctrl+D peut annuler la sélection.
La deuxième méthode :
Identique à la première méthode, ouvrez d'abord l'image dans PS, puis Ctrl+J pour copier un calque
Ensuite sélectionnez une sélection avec un cadre rectangulaire, puis Ctrl+J à nouveau pour copier un calque et nommez-le "Copie de sélection encadrée"
Masquons d'abord les deux premiers calques et voyons l'effet
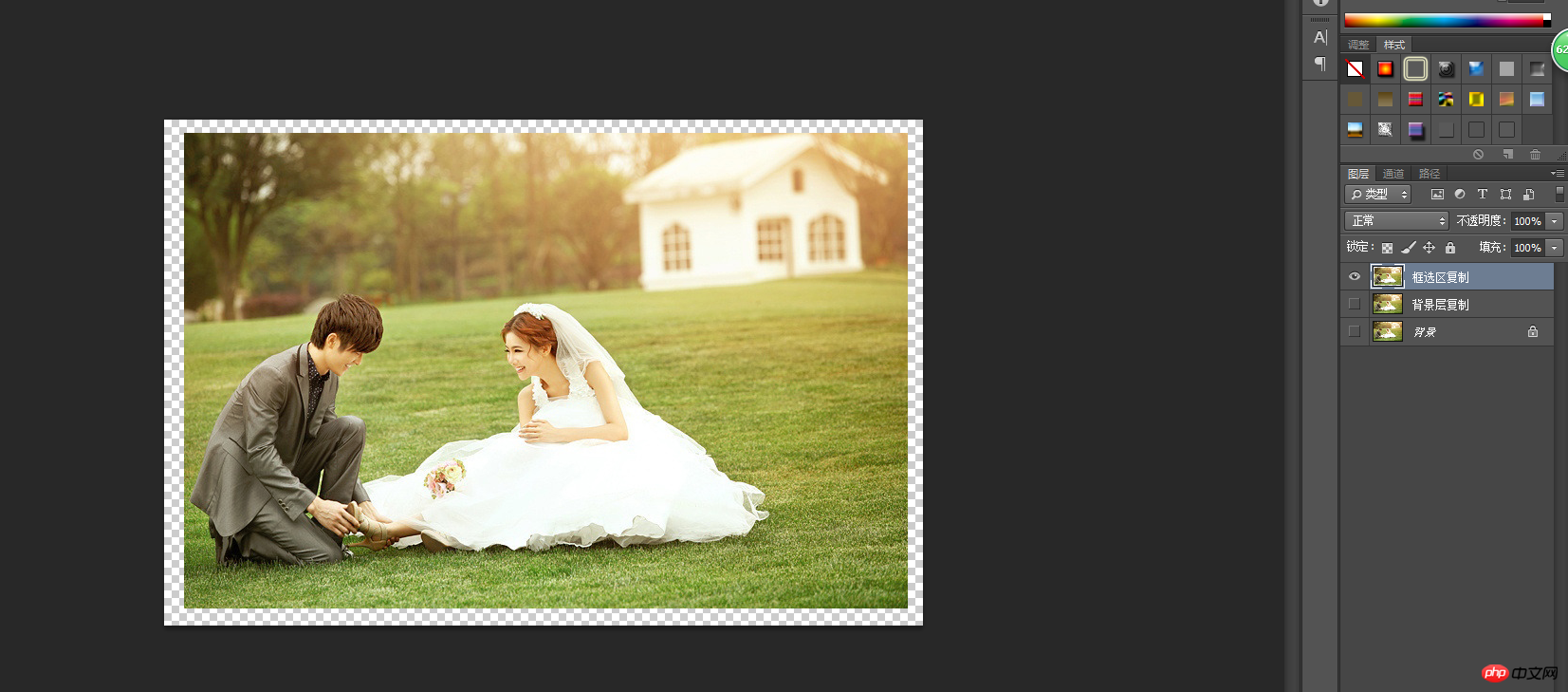
Sélectionnez le calque « Copie d'arrière-plan », cliquez sur l'icône « Remplir ou ajuster le calque » ci-dessous
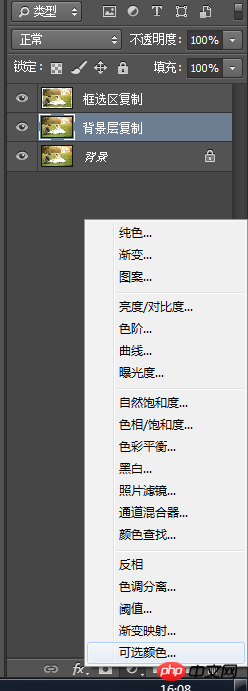
Sélectionnez « Luminosité/Contraste » et définissez la valeur
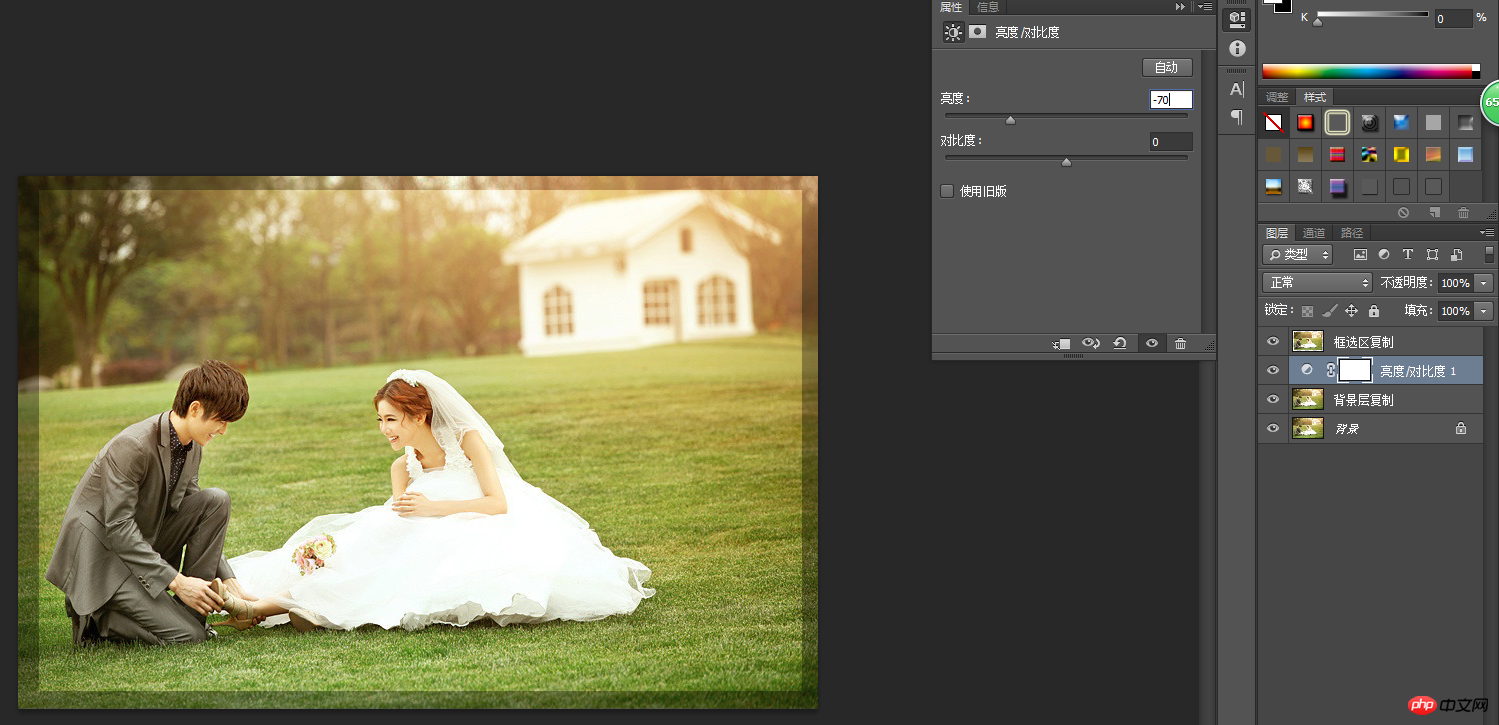 Enfin, double-cliquez sur le calque "Frame Selection Copy", sélectionnez "Stroke", définissez la valeur et confirmez.
Enfin, double-cliquez sur le calque "Frame Selection Copy", sélectionnez "Stroke", définissez la valeur et confirmez.
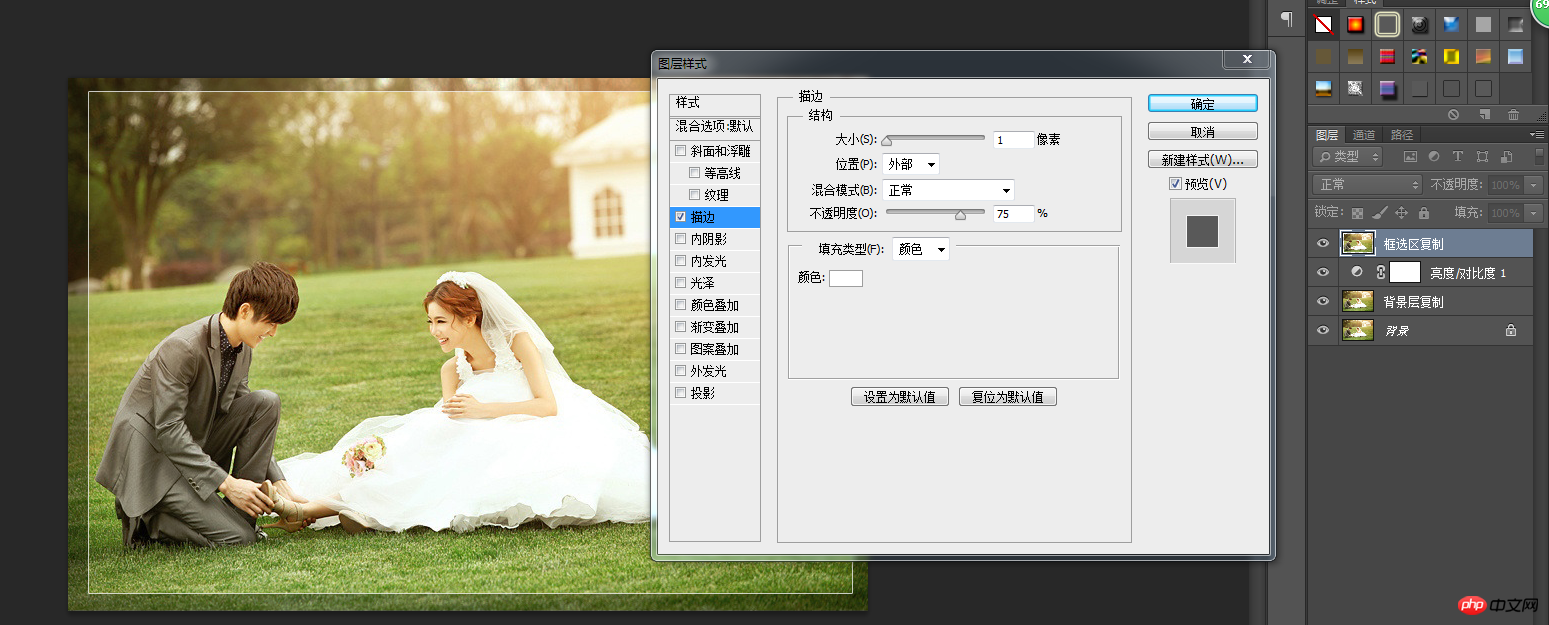
Ce qui précède est le contenu détaillé de. pour plus d'informations, suivez d'autres articles connexes sur le site Web de PHP en chinois!
Articles Liés
Voir plus- PhotoShop ajoute un faisceau de lumière à l'image
- Retouche photo PS丨C'est ainsi que le modèle de couverture du magazine a été retouché
- Effet de police de papier plié réaliste PS
- Technologie frontale-coupe PS
- Tutoriel de conception de sites Web PS XII - Créer une mise en page Web professionnelle Web2.0 dans PS

