Maison >interface Web >Tutoriel PS >Suivez-moi pour apprendre PS Day 02 : Découvrez la boîte à outils Photoshop (Partie 2)
Suivez-moi pour apprendre PS Day 02 : Découvrez la boîte à outils Photoshop (Partie 2)
- 零到壹度original
- 2018-07-21 16:54:273815parcourir
Apprenez PS avec moi
Jour 02 : Découvrez la boîte à outils Photoshop (Partie 2)
Outil de pinceau d'enregistrement d'historique : principalement utilisé pour restaurer l'image ou ouvrir l'apparence d'origine de l'image.

Si l'image ouverte n'est pas enregistrée après l'opération, cliquez pour restaurer l'image d'origine si après l'enregistrement ; l'image et en continuant à utiliser cet outil pinceau, l'apparence enregistrée sera restaurée.
Outil Gomme : Effacer les pixels indésirables
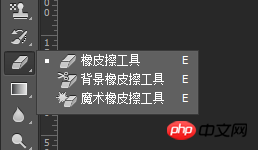
Outil Gomme : effacez les pixels indésirables et restaurez des parties d'une image à leur état précédemment stocké
Outil Gomme d'arrière-plan : Passez Faites glisser la souris pour effacer certaines zones comme transparentes calques
Outil Gomme Magique : Changez l'arrière-plan de couleur unie de la zone cliqué avec la souris en une zone transparente
Outil Dégradé : Remplissez l'image avec un dégradé de couleur
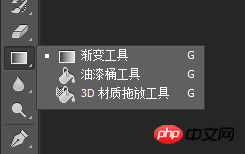
Outil Dégradé : remplissez l'image avec un dégradé de couleur. Dans l'image, vous devez faire glisser la souris dans la direction du dégradé du point de départ au point final. Si vous souhaitez un dégradé local, vous devez sélectionner à l'avance la zone à remplir.
Outil Pot de Peinture : Principalement utilisé pour remplir de couleur, semblable à la baguette magique. La couleur de premier plan est par défaut la couleur de remplissage. Le degré de remplissage est déterminé par la valeur de tolérance sur la barre d'outils. Plus la valeur de tolérance est grande, plus la plage de remplissage est grande.
Outil glisser-déposer de matériaux 3D : principalement utilisé pour la production de graphiques 3D et leur remplissage de couleur.
Outil Flou : Utilisé pour flouter les images
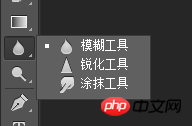
Outil Flou : flouter partiellement l'image, flouter les bords nets de l'image, maintenez simplement le bouton gauche de la souris enfoncé et faites glisser, généralement utilisé en milieu et où le les couleurs sont trop dures.
Outil Netteté : À l'opposé de l'outil Flou, il est utilisé pour rendre l'image plus nette. Tous les pixels sont accentués dans le cadre de l'effet, mais l'inconvénient est que si le degré de netteté est trop élevé, les couleurs des composants seront entièrement affichées et l'image apparaîtra colorée.
Outil d'étalement : étalez la couleur et imaginez la sensation d'étaler la peinture. Il est généralement utilisé pour gérer la transition dure entre les couleurs, et est également utilisé dans les zones qui ne sont pas bien. lié à la couleur. La taille du frottis peut être modifiée.
Dodge Tool : éclaircir les zones locales au sein de l'image
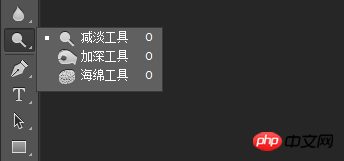
Outil Dodge : ajoutez de la lumière à l'image pour obtenir l'effet d'éclaircissement de la couleur de l'image, également connu sous le nom d'outil de surbrillance.
Outil de gravure : contrairement à l'outil d'esquive, il assombrit l'image pour la rendre de plus en plus sombre. Il est également appelé outil d'atténuation.
Outil Éponge : ajoutez de la couleur ou ajoutez de la couleur à l'image. Utilisez la barre d'outils pour choisir d'ajouter ou de supprimer de la couleur. L'essence est d'améliorer ou d'affaiblir le contraste de la couleur.
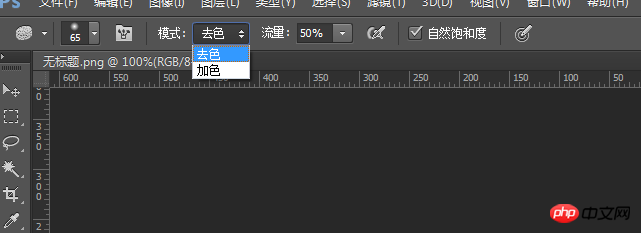
Catégorie 3 : Classes de texte et de vecteurs
Outil Plume : dessinez un chemin ou une image à travers une série de points d'ancrage.
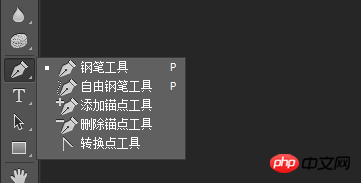
Outil Plume : après avoir cliqué sur la souris pour déterminer un point d'ancrage, faites glisser la souris pour déterminer le point d'ancrage suivant. Si vous devez dessiner un arc, relâchez la souris au point d'ancrage suivant et faites glisser vers la gauche et la droite. . Passez la souris jusqu'à ce que vous déterminiez l'arc souhaité. Il y a une poignée de contrôle à chaque point d'ancrage. Appuyez sur la touche Ctrl pour ajuster l'arc de la poignée de contrôle, appuyez sur la touche Alt pour éliminer la poignée de contrôle, et ainsi de suite, connectés bout à bout, et enfin un chemin ou un graphique fermé est créé. obtenu.
Outil Stylo gratuit : similaire à l'outil Lasso. Maintenez le bouton gauche de la souris enfoncé et faites glisser la souris jusqu'à ce que l'extrémité et la fin soient connectées pour former un chemin ou une forme fermé.
Outil Ajouter/supprimer un point d'ancrage ; dans le chemin qui a été vérifié, recherchez le point d'ancrage et cliquez sur le bouton gauche de la souris pour ajouter/supprimer le point d'ancrage.
Outil de conversion de point : convertissez le radian du nœud de l'arc en 0, c'est-à-dire convertissez l'arc en ligne droite.
Outil de texte : utilisé pour créer du texte
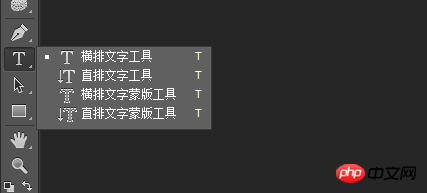
Après avoir sélectionné l'outil, une boîte de dialogue apparaîtra, entrez simplement du texte. La couleur et la taille du texte sur la barre d'outils peuvent être modifiées selon les besoins.

Outil de sélection de chemin : utilisé pour sélectionner les chemins
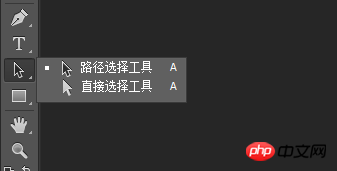
Outil de sélection de chemin : utilisé pour sélectionner le outil de chemin entier. Cliquez simplement sur n'importe quel point du chemin pour faire glisser l'intégralité du chemin ou sélectionnez un groupe de chemins à déplacer.
Outil de sélection directe : cliquez sur un nœud pour le glisser et le modifier, ou appuyez longuement et faites glisser avec la souris.
Outil Rectangle : utilisé pour dessiner des graphiques
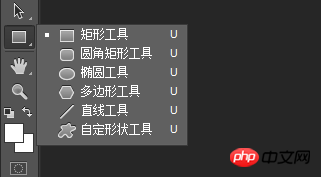
C'est l'un des outils les plus couramment utilisés dans la boîte à outils. Maintenez le bouton gauche de la souris enfoncé et faites glisser n'importe où pour dessiner des rectangles, des ellipses et d'autres graphiques. Si vous souhaitez dessiner une image entièrement symétrique telle qu'un carré ou un cercle, maintenez simplement la touche Maj enfoncée, puis faites glisser la souris.
Parlons de l'outil Polygone. Après avoir cliqué, l'interface suivante apparaîtra dans la barre d'outils
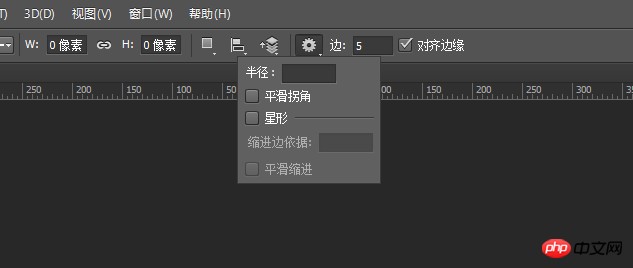
Entrez le nombre de côtés, entrez « 5 » pour le pentagone, choisissez des coins lisses ou une forme d'étoile, etc.
Outil Grappin : utilisé pour effectuer un panoramique et visualiser des objets
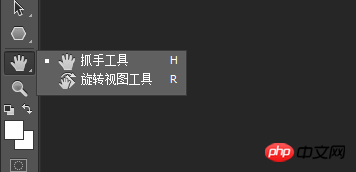
Lorsque l'image ne peut pas être entièrement affichée dans la fenêtre du fichier Photoshop, vous pouvez utiliser l'outil de préhension pour faire glisser l'image de haut en bas pour l'afficher. Vous pouvez également maintenir la barre d'espace enfoncée et faire défiler la souris pour afficher de haut en bas.
Outil de zoom : zoomer ou dézoomer sur la vue

Utilisez généralement les touches de raccourci Ctrl+"+" (zoom avant), Ctrl+"—" (zoom arrière).
Ce qui précède est le contenu détaillé de. pour plus d'informations, suivez d'autres articles connexes sur le site Web de PHP en chinois!
Articles Liés
Voir plus- PhotoShop ajoute un faisceau de lumière à l'image
- Retouche photo PS丨C'est ainsi que le modèle de couverture du magazine a été retouché
- Effet de police de papier plié réaliste PS
- Technologie frontale-coupe PS
- Tutoriel de conception de sites Web PS XII - Créer une mise en page Web professionnelle Web2.0 dans PS

