Maison >interface Web >Tutoriel PS >Tutoriel Photoshop sur la façon d'ajouter un magnifique effet de texture demi-teinte au portrait d'une belle femme
Tutoriel Photoshop sur la façon d'ajouter un magnifique effet de texture demi-teinte au portrait d'une belle femme
- 黄舟original
- 2017-05-14 10:20:472193parcourir
Ce didacticiel enseigne aux apprenants en traitement de photos PS de Script Home comment utiliser Photoshop pour ajouter un magnifique effet de maillage de couleurs en demi-teintes au portrait d'une belle femme. Le didacticiel explique principalement la production de personnages en demi-teintes de couleur si vous l'êtes. Les amis intéressés peuvent apprendre ensemble
La création de personnages colorés en demi-teintes est divisée en trois parties : d'abord, vous devez découper les personnages individuellement et ajouter un magnifique dégradé de couleurs à l'arrière-plan, puis restituer les couleurs des personnages et ; ajoutez-les avec des dégradés. Utilisez des dégradés de couleurs à la mode et ajustez enfin la lumière et l'obscurité locales, utilisez des filtres et des sélections pour ajouter des motifs en demi-teintes aux personnages.
Effet final

Image originale

Processus principal
1. Ouvrez PS, appuyez sur Ctrl + N pour en créer un nouveau et définissez la taille comme indiqué ci-dessous.
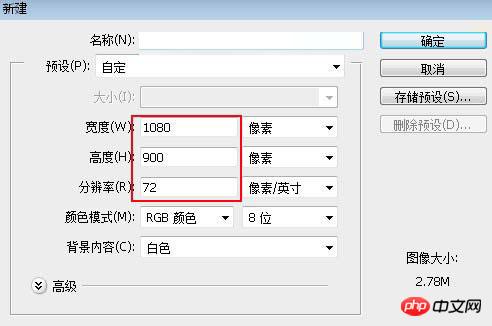
2. Remplissez de couleur dégradée. Sélectionnez l'outil Dégradé dans la boîte à outils et définissez le dégradé comme indiqué ci-dessous.
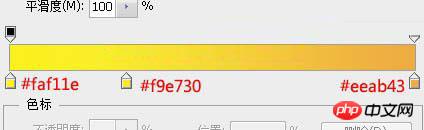
3. Sélectionnez « Dégradé linéaire » dans la colonne Propriétés , puis extrayez un dégradé linéaire du coin inférieur gauche au coin supérieur droit. de la toile, comme indiqué ci-dessous.
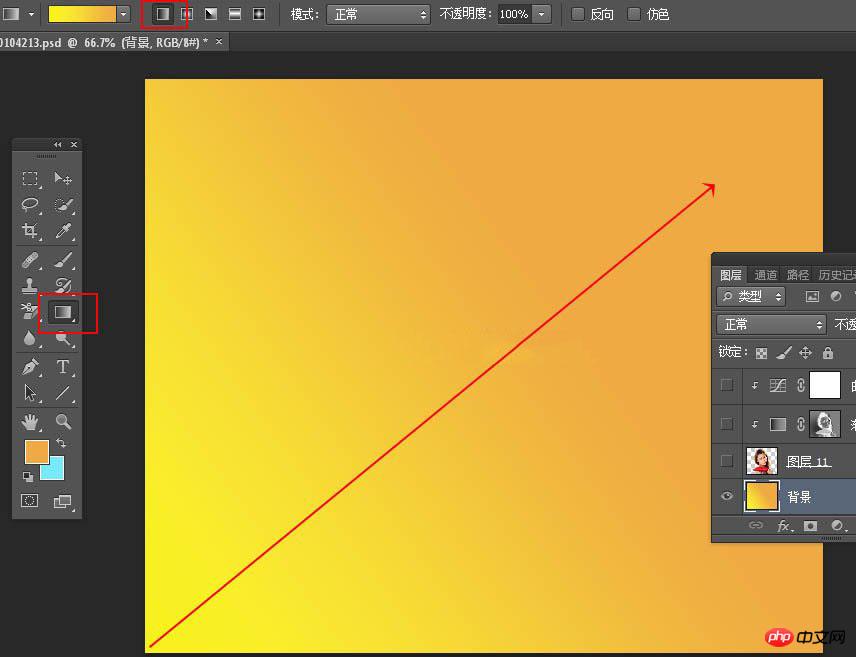
4. Découpez les personnages. Ouvrez le matériau du personnage, découpez le personnage et faites-le glisser avec l'outil de déplacement, comme indiqué ci-dessous.
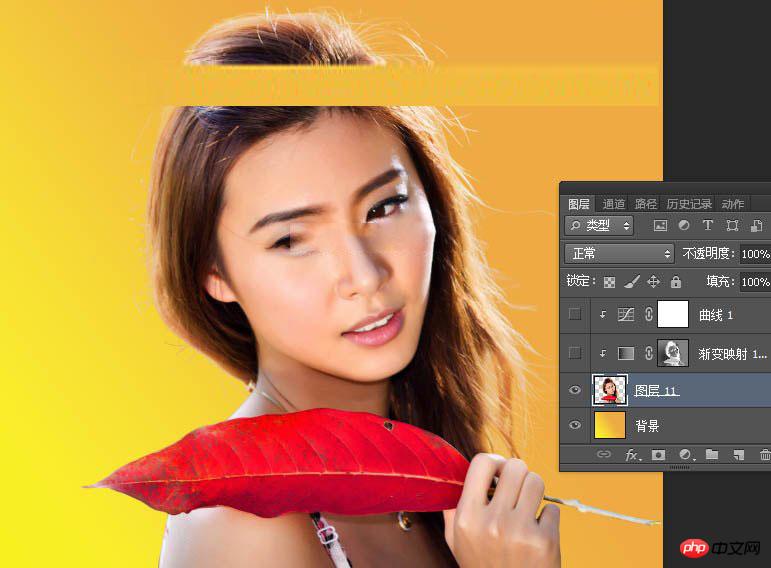
5. Créez un nouveau calque et appuyez sur Ctrl + Alt + Shift + E pour tamponner le calque, comme indiqué ci-dessous.
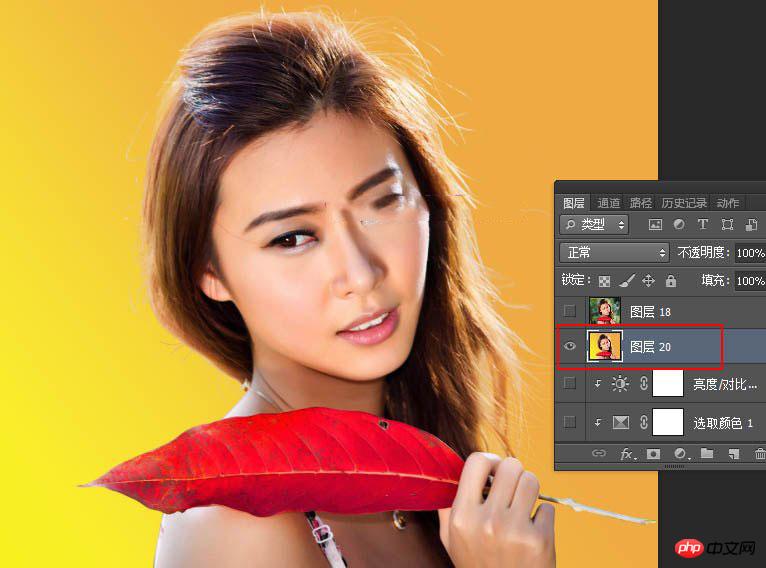
6. Entrez dans le panneau des canaux, appuyez sur Ctrl + bouton gauche de la souris et cliquez sur le canal RVB Vignette pour charger la sélection, puis appuyez sur Ctrl + Maj + I Renversez la circonscription.
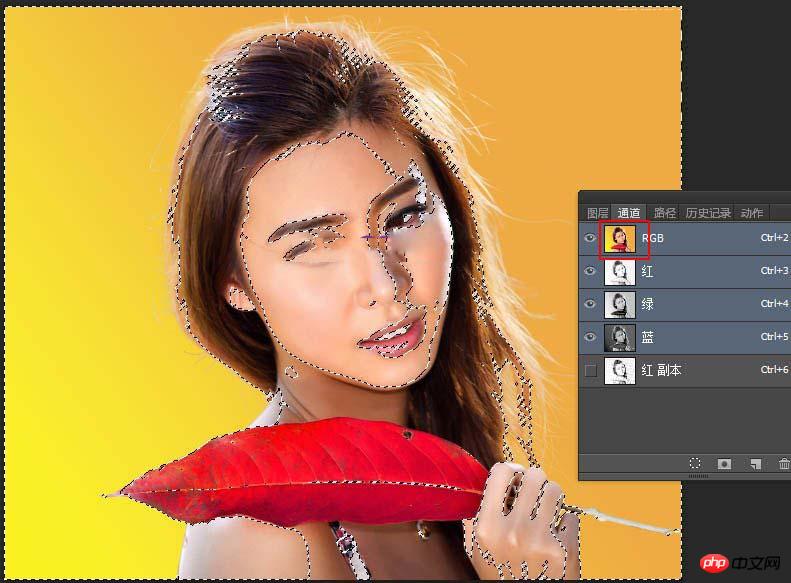
7. Conservez la sélection, revenez au panneau des calques et masquez d'abord le calque du tampon.
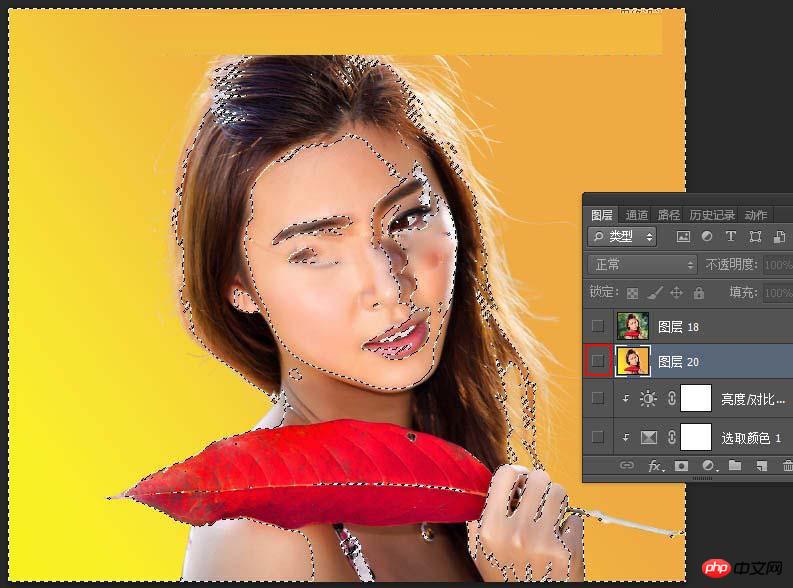
8. Sélectionnez le calque de caractères découpés.
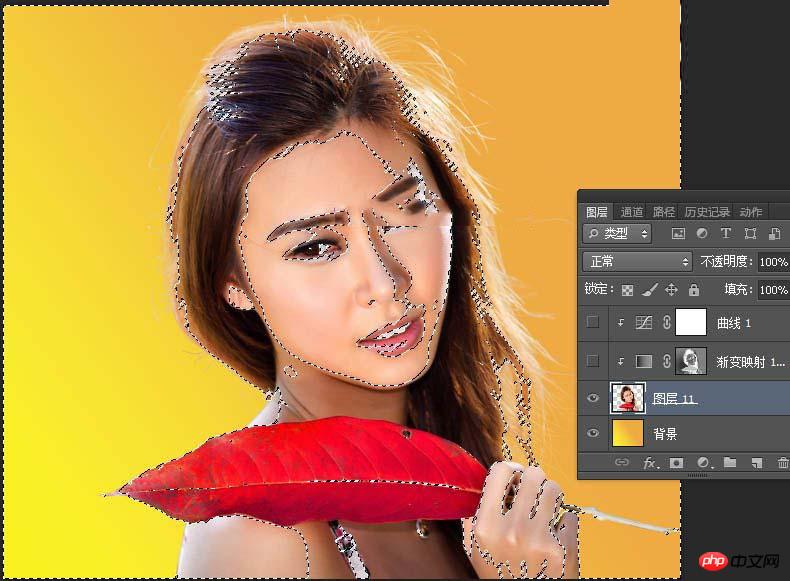
9. Créez un calque de réglage de carte de dégradé et définissez la couleur comme indiqué ci-dessous.
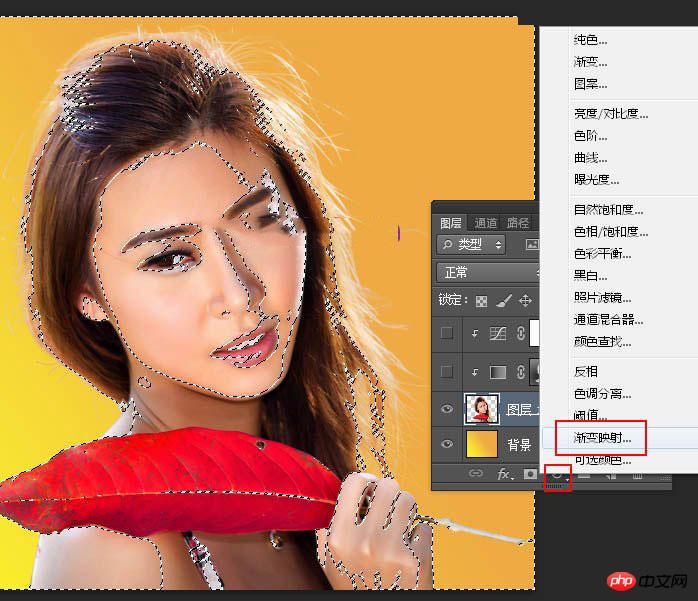
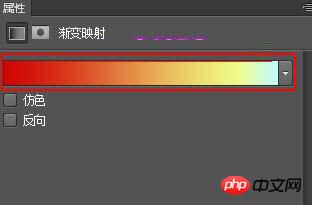
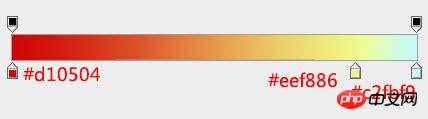
10. Après confirmation, changez le mode de fusion en "Hard Light" et l'opacité. à 50% et appuyez sur Ctrl + Alt + G pour créer un masque d'écrêtage.
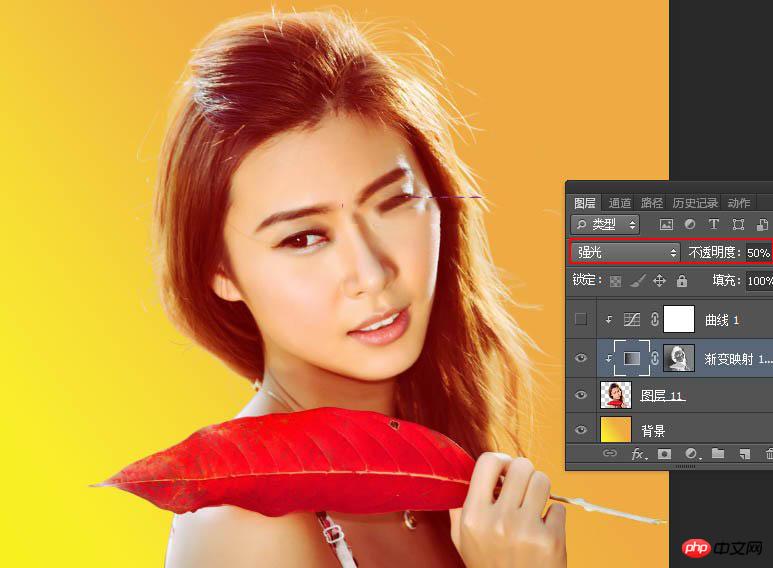
11. Créez un calque de réglage des courbes, augmentez le contraste entre la lumière et l'obscurité, définissez les paramètres comme indiqué ci-dessous, créez un masque d'écrêtage après confirmation, puis modifiez l'opacité. à 30%.
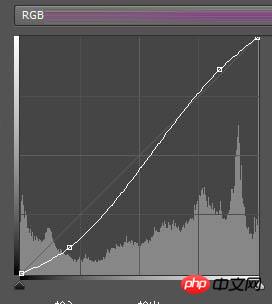
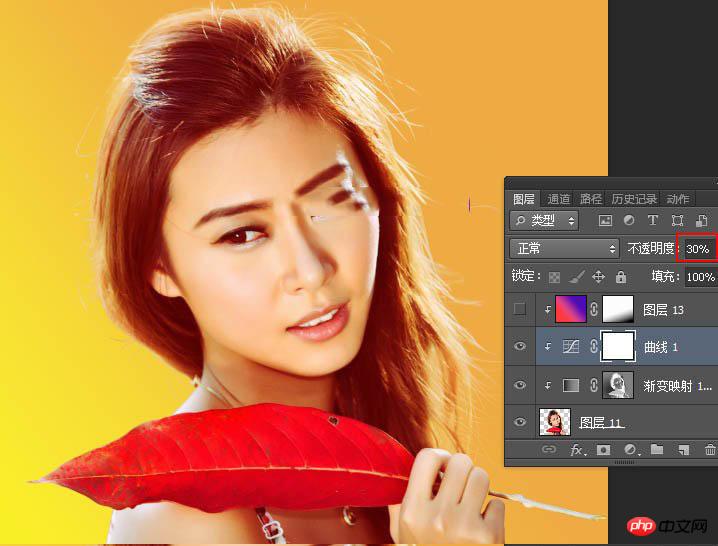
12. Créez un nouveau calque, créez un masque d'écrêtage et changez le mode de fusion des calques en "Éclaircir" et sélectionnez l'outil dégradé, couleur ; Définissez-le comme indiqué ci-dessous, puis tracez un dégradé linéaire du coin inférieur gauche au coin supérieur droit ; après confirmation, utilisez un pinceau noir aux bords doux avec une transparence de 10 % pour peindre le coin inférieur droit du personnage.
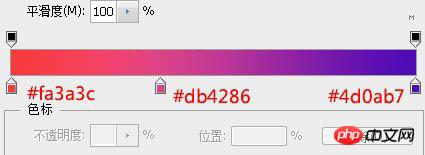
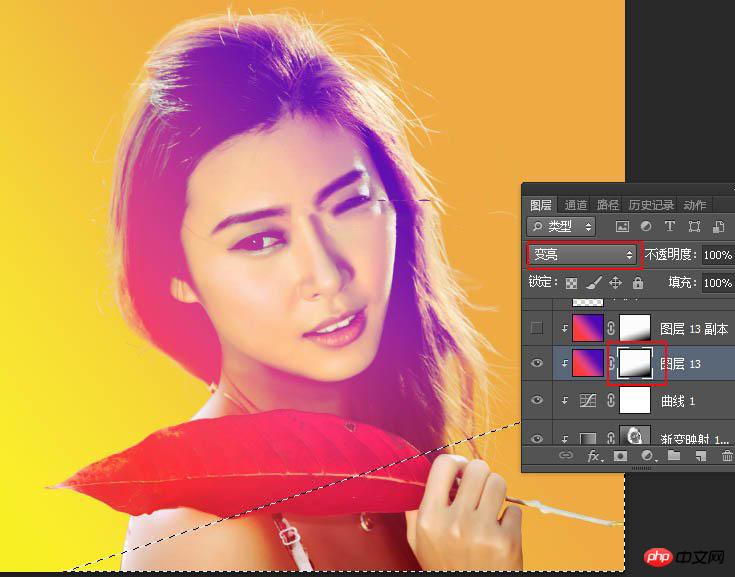
13. Appuyez sur Ctrl + J pour dupliquer le calque de dégradé actuel et créer un masque d'écrêtage.
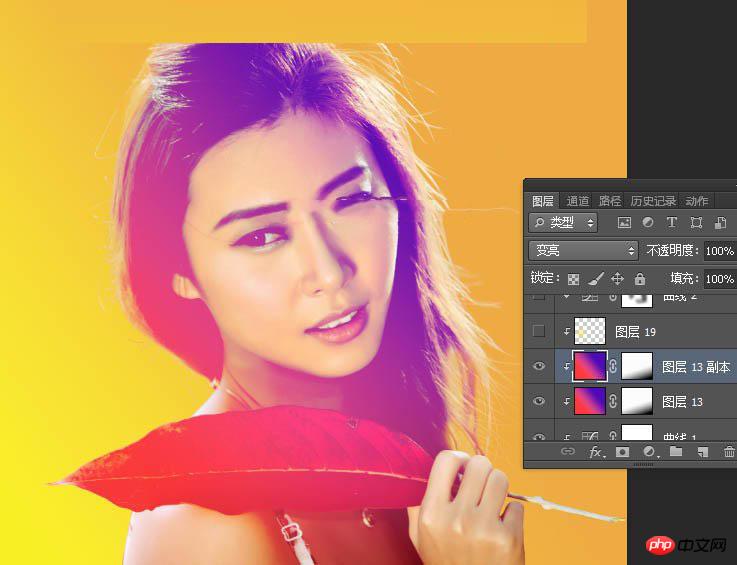
14. Créez un nouveau calque, changez le mode de fusion en "Écran" et l'opacité à 50 % ; définissez la couleur de premier plan sur orange #FBE10A, puis utilisez Utilisez un pinceau à bords doux avec une opacité de 10 % pour éclaircir légèrement le côté droit du personnage.
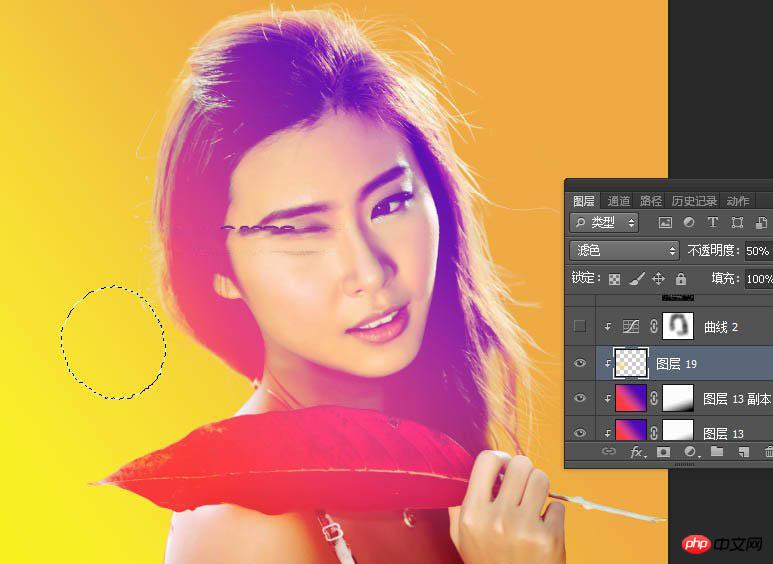
15. Créez un calque de réglage de courbe, ajustez les canaux RVB et vert et définissez les paramètres comme indiqué ci-dessous, créez un masque d'écrêtage ; à 10 % Utilisez un pinceau noir à bords doux pour peindre la tête du personnage.
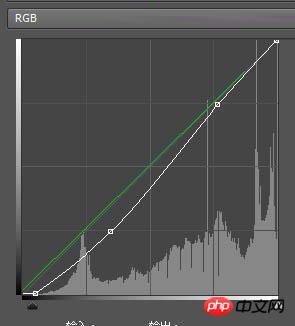
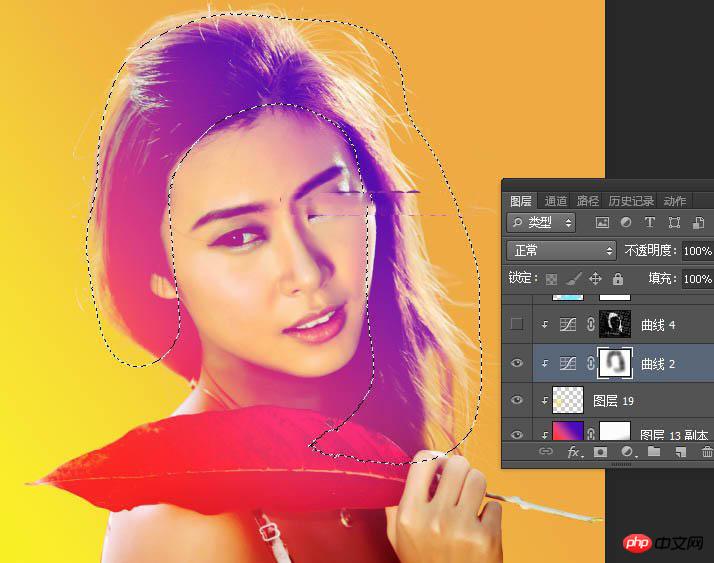
16. Créons maintenant le motif en demi-teintes. Révélez le calque de tampon supérieur et sélectionnez-le.
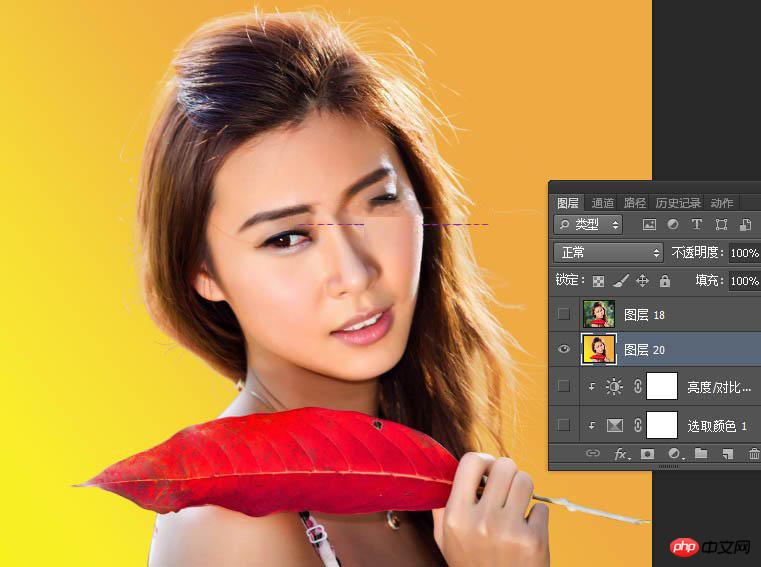
17. Entrez dans le panneau des canaux et copiez le canal rouge pour obtenir le canal de copie rouge, comme indiqué ci-dessous.
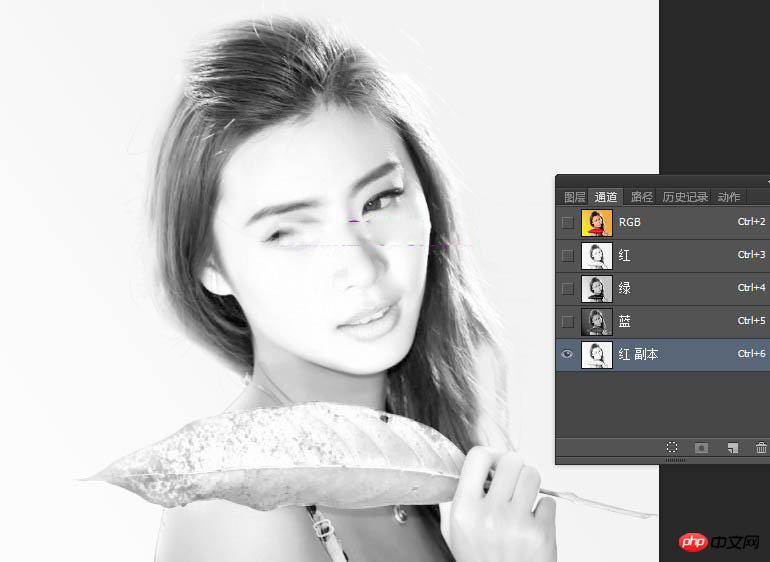
18. Sélectionnez le menu : Filtre > Pixeliser > Couleur demi-teinte, les paramètres sont par défaut et l'effet après confirmation est celui indiqué ci-dessous.
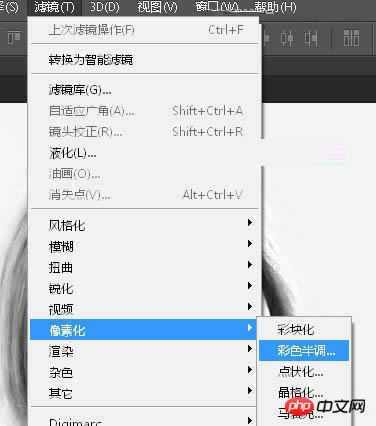
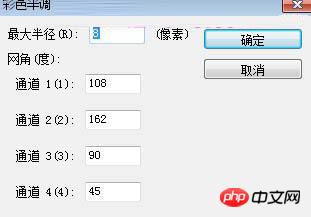
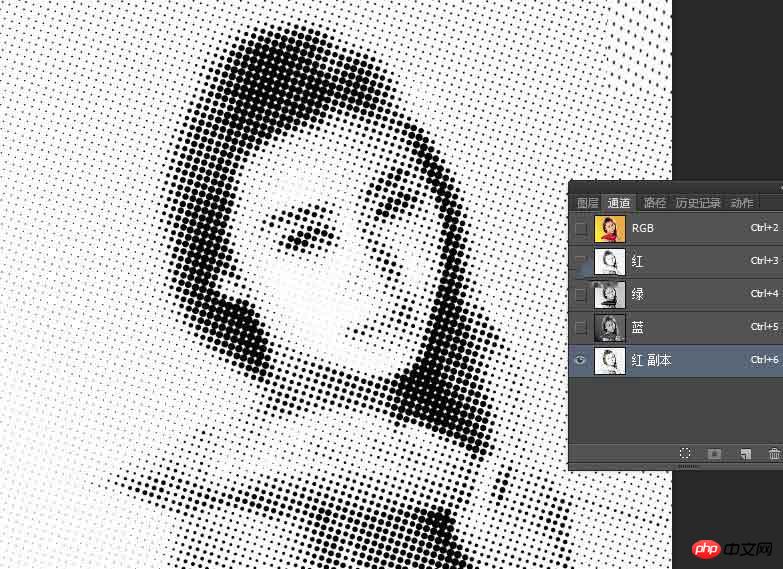
19. Maintenez la touche Ctrl enfoncée + cliquez avec le bouton gauche sur la vignette de la chaîne de copie rouge pour charger Sélectionnez la zone et appuyez sur Ctrl + Maj + I pour inverser la sélection.
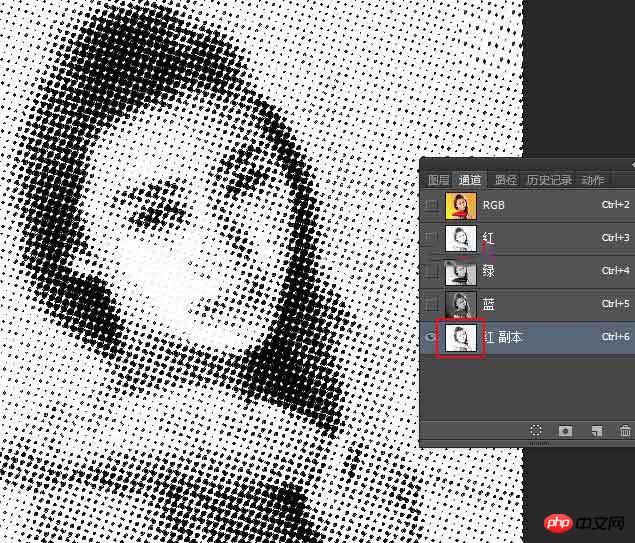
20. Conservez la sélection, cliquez sur le canal RVB pour revenir au panneau des calques, masquez le calque de tampon, créez un calque de réglage de courbe sur le calque de caractère et définissez le paramètres comme indiqué ci-dessous, créez un masque d'écrêtage après confirmation, puis utilisez un pinceau noir aux bords doux avec une transparence de 10 % pour effacer certaines zones non naturelles.
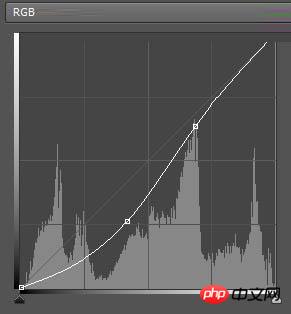
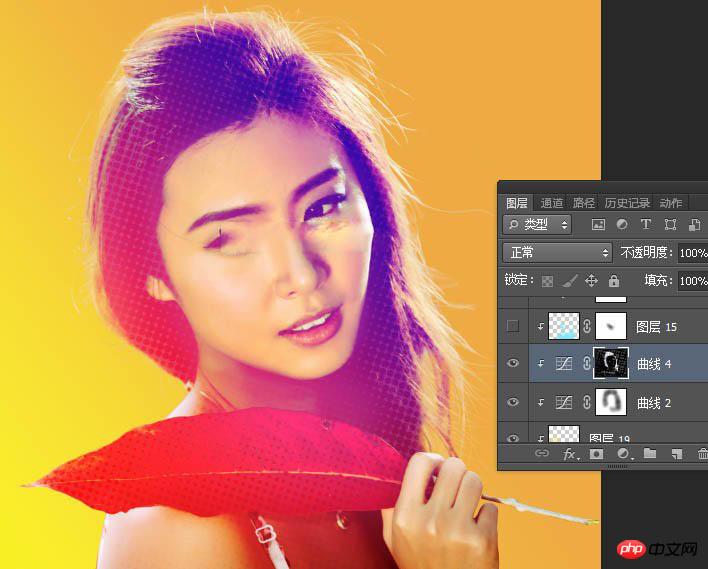
21. Créez un nouveau calque, changez le mode de fusion sur "Lumière douce", changez l'opacité à 50 % et créez un masque d'écrêtage ; définissez la couleur de premier plan sur cyan # 79E9FD, puis utilisez un calque doux avec un transparence de 10% Utilisez un pinceau pour peindre la zone sélectionnée dans l'image ci-dessous avec des couleurs complémentaires.
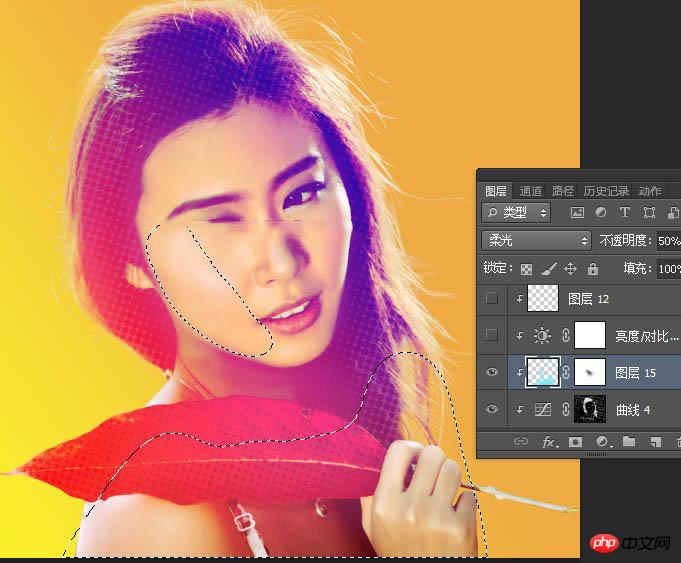
22. Créez un calque de réglage de la luminosité/contraste, augmentez le contraste de manière appropriée, définissez les paramètres comme indiqué ci-dessous et créez un masque d'écrêtage après confirmation.
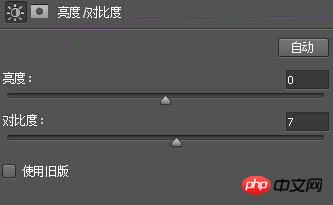
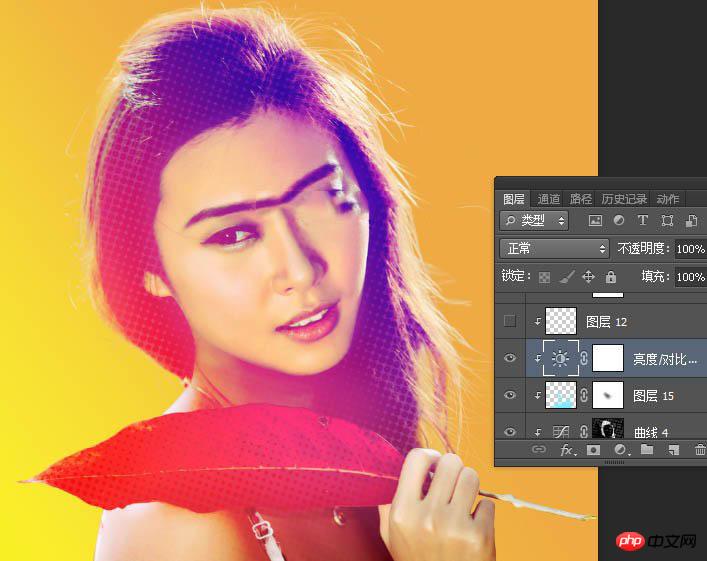
23. Enfin, affinez la couleur et améliorez un peu de lumière et d'ombre, comme indiqué ci-dessous.
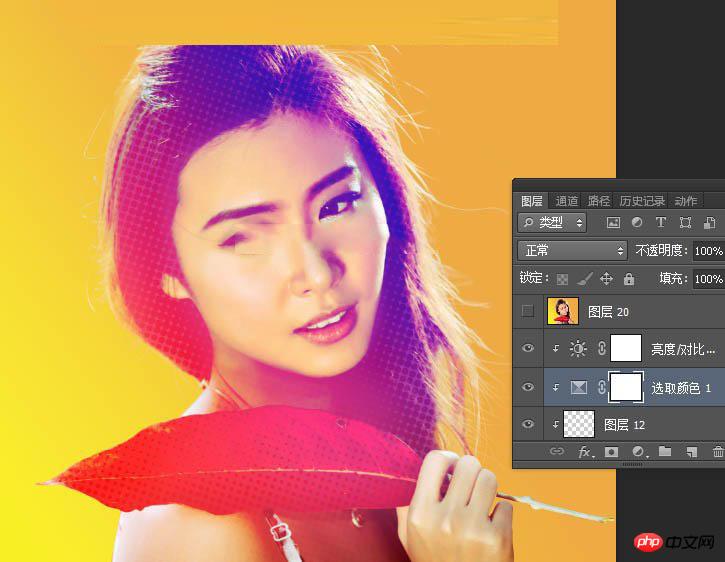
Effet final

Ce qui précède est le contenu détaillé de. pour plus d'informations, suivez d'autres articles connexes sur le site Web de PHP en chinois!
Articles Liés
Voir plus- PhotoShop ajoute un faisceau de lumière à l'image
- Retouche photo PS丨C'est ainsi que le modèle de couverture du magazine a été retouché
- Effet de police de papier plié réaliste PS
- Technologie frontale-coupe PS
- Tutoriel de conception de sites Web PS XII - Créer une mise en page Web professionnelle Web2.0 dans PS

