Maison >interface Web >Tutoriel PS >10 idées fausses sur PhotoShop
10 idées fausses sur PhotoShop
- 高洛峰original
- 2017-02-24 09:53:432278parcourir
1. Utiliser le mauvais mode d'image
Le menu de fonctionnement devient gris ? La couleur ne vous convient pas ? Lorsque vous rencontrez ces problèmes, vous devez arrêter et arrêter l'édition. Il peut s'agir de problèmes dus à l'utilisation d'un mauvais mode d'image. Sélectionnez « Image > Mode » dans le menu principal, en vous assurant de sélectionner ici le mode d'image correct. Si vous ne savez pas quel mode d’image choisir, choisissez le mode RVB ! Car il y a 99% de chances que l'image soit plus adaptée en mode RVB pour les raisons suivantes :
Toute image réseau affichera l'image en mode RVB
; Les images numériques sont capturées en mode RVB et doivent donc être modifiées en mode RVB
La plupart des outils et filtres ne peuvent être utilisés qu'en mode RVB ; 🎜>
La conversion sans perte entre le mode RVB et le mode CMJN ne peut pas être réalisée. Les modes CMJN et RVB traitent les couleurs de l’image de manière complètement différente. Le mode CMJN s’apparente davantage à un affaiblissement des couleurs. Par exemple, lors de l'utilisation de l'outil Peinture, en mode CMJN, le mélange de plusieurs couleurs aura un effet plus sombre, tandis qu'en mode RVB, il deviendra plus clair. - L'image ci-dessous montre les différents effets de rendu des couleurs de la même image en mode RVB et en mode CMJN.
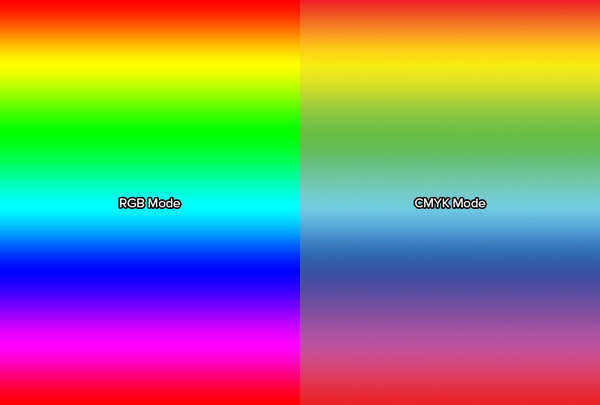 Mais si vous devez imprimer des images sur PS, ne devriez-vous pas toujours utiliser le mode CMJN ? Cela dépend de la situation. Pour les images, il n’est pratiquement pas nécessaire de les convertir en mode CMJN car elles sont toujours enregistrées en mode RVB. Et les imprimantes achetées utilisent désormais essentiellement leur propre mode de configuration pour convertir l'image du mode RVB en mode CMJN, puis l'imprimer. Par conséquent, si vous devez imprimer une image en mode RVB, laissez l'image fonctionner directement selon le programme de l'imprimante. La conversion du mode RVB dans l'imprimante permettra d'obtenir de meilleurs résultats que sa conversion dans Photoshop.
Mais si vous devez imprimer des images sur PS, ne devriez-vous pas toujours utiliser le mode CMJN ? Cela dépend de la situation. Pour les images, il n’est pratiquement pas nécessaire de les convertir en mode CMJN car elles sont toujours enregistrées en mode RVB. Et les imprimantes achetées utilisent désormais essentiellement leur propre mode de configuration pour convertir l'image du mode RVB en mode CMJN, puis l'imprimer. Par conséquent, si vous devez imprimer une image en mode RVB, laissez l'image fonctionner directement selon le programme de l'imprimante. La conversion du mode RVB dans l'imprimante permettra d'obtenir de meilleurs résultats que sa conversion dans Photoshop.
Le mode RVB étant si puissant, quand le mode CMJN sera-t-il utilisé ? La réponse se trouve lors de l’impression de cartes de visite, de brochures et d’autres imprimés. Des informations précises sur les couleurs peuvent être obtenues en mode CMJN et des encres spécifiques à un objet peuvent être sélectionnées, telles que les couleurs d'encre argentées, dorées et métalliques. Si vous sélectionnez 100 % cyan et 50 % magenta, vous obtiendrez des impressions avec presque la même couleur une fois imprimées. De nombreux imprimeurs vous diront la valeur du noir et blanc. Si vous souhaitez obtenir l’effet d’une impression en quadrichromie noire, il se peut qu’elle ne soit pas assez noire. Black Quad mélangera toutes les encres pour créer un noir plus foncé que le simple noir.
Le mode CMJN peut parfaitement représenter la couleur de l'échantillon que vous choisissez, ce qui constitue sa plus grande caractéristique par rapport au mode RVB.
 2. Définir un DPI inapproprié
2. Définir un DPI inapproprié
Si vous souhaitez imprimer une image de 8*10 pixels dans un fichier de 3000*2400 pixels, vous pouvez l'imprimer à 300DPI, mais pourquoi devons-nous encore définir le DPI ?
En général, un texte de 32 points apparaîtra plus petit à 72 DPI qu'à 300 DPI. Si la valeur DPI du document n'est pas définie correctement, vous n'obtiendrez pas l'effet d'affichage souhaité. Voici un exemple. Par exemple, si vous souhaitez placer une image PS de 1*1 pouce sur l'iPhone 6, la première chose à faire est de connaître le PPI (pixels par pouce) de l'iPhone 6 et de régler le PPI sur ( iPhone 6 est 326PPI) La valeur DPI de Photoshop, de sorte que lorsque vous placez l'image 1*1 pouce créée par Photoshop sur l'iPhone 6, vous pouvez obtenir un effet d'affichage parfait.
Faites correspondre avec précision le DPI du document PS avec la valeur PPI du périphérique d'affichage pour garantir de bons effets d'affichage.
 3. Créer trop de calques
3. Créer trop de calques
À l'époque de Photoshop 7, les gens étaient frustrés parce qu'ils créaient un document PSD avec 100 calques. je trouve que c'est génial. Cependant, si vous ne pouvez pas établir un système complet de gestion des couches, créer trop de couches ne fera que rendre le panneau des couches confus et votre efficacité de travail sera réduite en conséquence.
Par rapport à 100 calques, créer le moins de calques possible peut rendre le document PSD plus petit et fonctionner plus efficacement. Vous pouvez réduire le nombre de calques créés grâce à des outils tels que des objets intelligents, des filtres intelligents, des masques de calque et des styles de calque. En fait, nous pouvons effectuer de nombreuses opérations de traitement complexes même sur une seule couche. Par conséquent, la prochaine fois que vous utiliserez PS, essayez de créer le moins de calques possible tout en conservant la qualité de l'image.
Ce qui suit est un exemple de réduction de couches : elle se compose de seulement 4 couches.
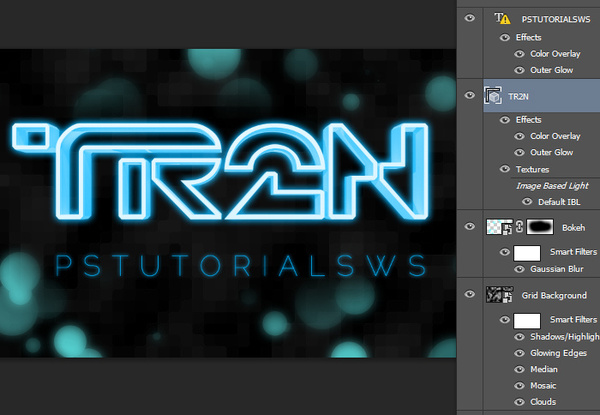
4. L'ajustement de la taille des calques entraîne une qualité d'image réduite
Parfois, nous devons pixelliser les calques. Il est recommandé de convertir les calques qui doivent être utilisés en objets intelligents avant de les pixelliser. Parce que quand nous Lorsque vous ajustez un calque raster, chaque ajustement réduit la qualité d'affichage de l'image. Si vous agrandissez l’image, vous constaterez qu’elle est floue. Cependant, lorsque vous vous trouvez dans un objet intelligent, vous pouvez zoomer et dézoomer autant que vous le souhaitez, et Et vous n’avez pas à vous soucier de la qualité d’affichage des images.

5. Utilisez l'outil Plume pour créer des découpes semblables à du papier
De nombreuses personnes recommandent d'utiliser l'outil Plume pour créer un masque de calque. En fait, à moins que d'autres outils de sélection ne soient difficiles à utiliser, l'outil Plume vous permettra toujours d'ajouter des masques de calque en douceur. Mais ce n’est pas toujours la bonne approche, car l’outil Plume est particulièrement utile pour les scènes sans profondeur, masquant les vecteurs et le rendu 3D. Mais pour les images, l’utilisation de l’outil Plume donnera à l’image l’apparence d’une découpe de papier.
Si vous regardez l'image avec de très petits pixels, vous constaterez que l'outil Plume n'a pas de bords parfaitement nets après le masquage. Au lieu de cela, vous constaterez que ces bords font disparaître les effets de mise au point et d'adoucissement de l'image. Sélectionnez l'outil de sélection, sélectionnez l'outil Ajuster les bords et activez l'outil Rayon intelligent afin de pouvoir capturer automatiquement différentes arêtes vives.
L'image ci-dessous est un exemple de cas où l'outil de sélection est meilleur que l'outil Plume.

6. Réduisez la saturation pour créer un effet photo en noir et blanc
Réduire la saturation de l'image peut être le moyen le plus rapide de concevoir un effet photo en noir et blanc. photo blanche, mais cela fera perdre à l'image sa profondeur. Essayez plutôt d’utiliser un calque de réglage noir et blanc ou un calque de réglage Channel Mixer. Cette méthode apportera de meilleurs résultats d’ajustement que le simple ajustement de la saturation.
Comme le montre l'image ci-dessous, une simple image désaturée donnera aux gens une sensation plus fade, tandis que le calque de réglage noir et blanc offre plus de possibilités.
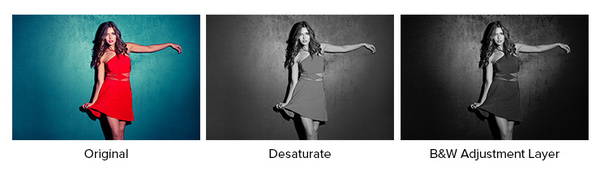
7. Utilisez l'outil de guérison et l'outil de tampon après avoir fusionné les calques
Sachez que le pinceau de guérison, le tampon de clonage et d'autres outils similaires peuvent être appliqués sur un Créer un nouveau calque séparé ? Habituellement, nous copions l'intégralité du calque et le fusionnons en un seul calque avant d'effectuer les opérations suivantes. En fait, nous pouvons cocher Échantillonner tous les calques dans la barre de réglage des attributs de ces outils, afin que l'opération puisse être effectuée dans un nouveau calque.
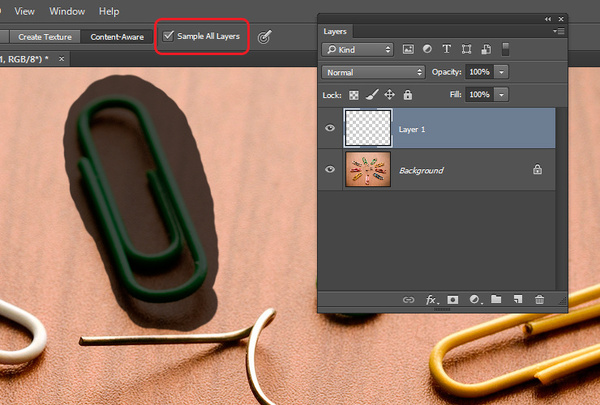
8. Trop modifier l'image la rend moche
L'utilisation excessive de calques de réglage, c'est comme habiller un dragon dans sa robe de dragon, même s'il en a l'air. comme si c'était cool, mais plus tard tu te demanderas ce que tu as fait quelque chose. Nous effectuons toujours des ajustements et des modifications, mais nous n'avons jamais le temps de regarder en arrière et de voir comment cela se compare à l'effet original. Ainsi, la prochaine fois que vous enregistrerez un document, demandez à quelqu’un d’y jeter un œil et de lui demander ce qu’il en pense. Vous voyez, cela pourrait donner de bons résultats. Si vous avez sur-ajusté le calque, vous pouvez également les utiliser pour ajuster l'opacité du calque et esquiver l'effet d'ajustement.

9. Corrigez la perte des détails des hautes lumières et des ombres causée par la luminosité
Lors du réglage de l'exposition et du contraste de la photo, les détails des hautes lumières ou les ombres peuvent être perdues. Vous devez prêter une attention particulière à ces détails qui peuvent être perdus à cause des ajustements. Parfois, il est nécessaire d'ajuster les courbes au lieu du calque de réglage Luminosité/Contraste.

10. Gaspiller de l'argent durement gagné en cartes graphiques
Après Photoshop Avec les améliorations apportées aux versions CS6 et CC, Photoshop peut utiliser pleinement les performances du GPU. Si vous utilisez fréquemment l'édition 3D et le rendu 3D, un GPU puissant vous fera économiser Beaucoup de temps de rendu. De plus, votre carte graphique, qu'elle soit AMD ou Nvidia, doit être équipée d'au moins 512 Mo de mémoire vidéo. Si vous n'utilisez pas souvent la fonction 3D, dépensez 200 $ pour acheter une caméra vidéo de qualité supérieure. La carte graphique Frequency est un gaspillage complet car elle présente une amélioration limitée pour vos opérations normales. Si vous souhaitez un GPU puissant pour vous aider à réaliser vos créations efficacement et rapidement, GeForce GTX 750 TI sera votre choix idéal (pour référence seulement).

PlusTop 10 des malentendus de PhotoShop Pour les articles connexes, veuillez faire attention au site Web PHP chinois !
Articles Liés
Voir plus- PhotoShop ajoute un faisceau de lumière à l'image
- Retouche photo PS丨C'est ainsi que le modèle de couverture du magazine a été retouché
- Effet de police de papier plié réaliste PS
- Technologie frontale-coupe PS
- Tutoriel de conception de sites Web PS XII - Créer une mise en page Web professionnelle Web2.0 dans PS

