Home >Web Front-end >PS Tutorial >Photoshop CS4绘制六一儿童节主题贺卡
Photoshop CS4绘制六一儿童节主题贺卡
- PHP中文网Original
- 2016-06-01 14:37:161955browse
六一儿童节,国际儿童节(又称儿童节,International Children's Day),是全世界少年儿童的节日,在此祝小朋友们节日快乐!现在使用Photoshop CS4制作儿童节贺卡。 首先我们先看看最终效果图: 最终效果图 1、执行菜单:“文件”/“新建”( 六一儿童节,国际儿童节(又称儿童节,International Children's Day),是全世界少年儿童的节日,在此祝小朋友们节日快乐!现在使用Photoshop CS4制作儿童节贺卡。
首先我们先看看最终效果图:

最终效果图
1、执行菜单:“文件”/“新建”(快捷键Ctrl+N),新建文件,设置名称:六一儿童节贺卡;宽度:297像素;高度:210像素;分辨率:72像素,如图1所示。

图1
2、执行菜单:“图层”/“新建”/“新建图层”(快捷键Ctrl+Shift+N),新建图层并命名为“草地”,前景色设置为:#3db01d,选择套索工具,框出选区,按Alt+Delete键,填充颜色,如图2所示。

图2
#p#
3、执行菜单:“图层”/“新建”/“新建图层”(快捷键Ctrl+Shift+N),新建图层并命名为“天空”,前景色设置为:#a3e6ff,执行菜单:“滤镜”/“渲染”/“云彩”,如图3所示。

图3
4、单击图层下方的添加图层蒙版按钮,给天空图层添加蒙版,选择渐变工具,单击工具选项栏上的渐变编辑器按钮,弹出“渐变编辑器”对话框,选择“前景色到透明渐变”样式,如图4所示;使用渐变工具,工具选项栏选择“线性”,从下到上拖曳出渐变,如图5所示。

图4

图5
#p#
5、执行菜单:“图层”/“新建”/“新建图层”(快捷键Ctrl+Shift+N),新建图层并命名为“小女孩”,按D键恢复默认颜色,使用画笔工具,在工具选项栏上设置画笔大小为:尖角5像素,描绘出小女孩,如图6所示;新建图层命名为“小男孩”,一样方法,描绘出小男孩,如图7所示。

图6

图7
#p# 6、执行菜单:“图层”/“新建”/“新建图层”(快捷键Ctrl+Shift+N),新建图层并命名为“颜色”,前景色设置:#fa37cf,使用画笔工具,在工具选项上设置画笔大小为:柔角40像素,描绘出裙子的颜色,如图8所示;设置前景色为:#f8fa36,描绘出小男孩的衣服颜色,如图9所示。

图8

图9
7、设置前景色为:#ffe0aa,使用画笔工具,在工具选项栏设置画笔大小为:柔角27像素,描绘出脸晕颜色,如图10所示。
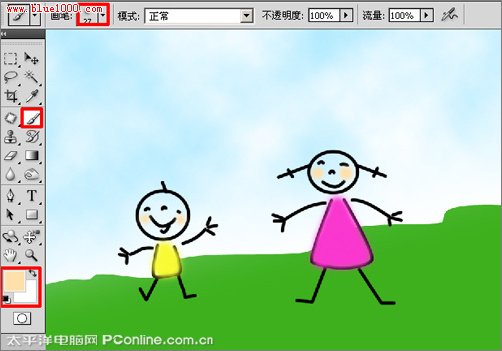
图10
#p#
8、按Ctrl+Shift+N键,新建图层并命名为“糖”,前景色设置为:#f8d512,选择椭圆选框工具,框选出椭圆,按Alt+Delete键 填充颜色,如图11所示。

图11
9、选择自定形状工具,在工具选项栏上的形状里选择:“螺线”,绘制出螺线,如图12所示;设置前景色为:#b99f0f,按Ctrl+Enter键得到选区,按Atl+Delete键填充颜色,按Ctrl+D键取消选区,如图13所示。

图12

图13
#p#
10、使用画笔工具,在工具选项栏设置画笔大小为:尖角3像素,按住Shift键,绘制出直线,如图14所示。

图14
11、按Ctrl+Shift+N键,新建图层并命名为“汽球”,选择椭圆选区工具,框选出椭圆,如图15所示。

图15
12、选择渐变工具,单击工具选项栏上的渐变编辑器按钮,弹出“渐变编辑器”对话框,设置颜色,如图16所示;使用渐变工具,工具选项栏选择“线性”,从下到上拖曳出渐变,如图17所示。

图16

图17
#p#
13、按Ctrl+Shift+N键,新建图层并命名为“高光”,按X键切换颜色,选择椭圆工具,框选出椭圆 ,再按Alt+Dele键填充白色,在图层面板不透明度为:70%,如图18所示。

图18
14、 按Ctrl+E向下合并图层,按Ctrl+J键复制出汽球副本,执行菜单:“图像”/“调整”/“色相/饱和度”,设置参数如图19所示;按Ctrl+T键变换调整位置,如图20所示。

图19

图20
#p#
15、按Ctrl+J键复制图层副本,再按Ctrl+T键变换调整位置,如图21所示。

图21
16、按Ctrl+Shift+N键,新建图层并命名为“线”,使用钢笔工具,绘制线,如图22所示。

图22
17、选择画笔工具,在工具选项栏上设置画笔大上为:尖角1像素,不透明度为:80%,切换到路径面板,单击用画笔描边路径,如图23所示。

图23
#p#
18、按Ctrl+E向下合并图层,合并到“汽球”,如图24所示。

图24
19、按Ctrl+J键复制出“汽球副本”,使用移动工具,移动汽球,如图25所示。

图25
20、选择横排文字工具,输入“六一儿童节快乐!”,在工具选项栏上设置字体为:华康娃娃体ws(p),大小为:50点,给文字不同颜色,如图26所示。

图26
#p#
21、按Ctrl+Shift+N键,新建图层并命名为“图案”,选择自定形状工具,在工具选项栏上的形状里选择形状,给不同颜色,如图27所示。

图27

最终效果图

