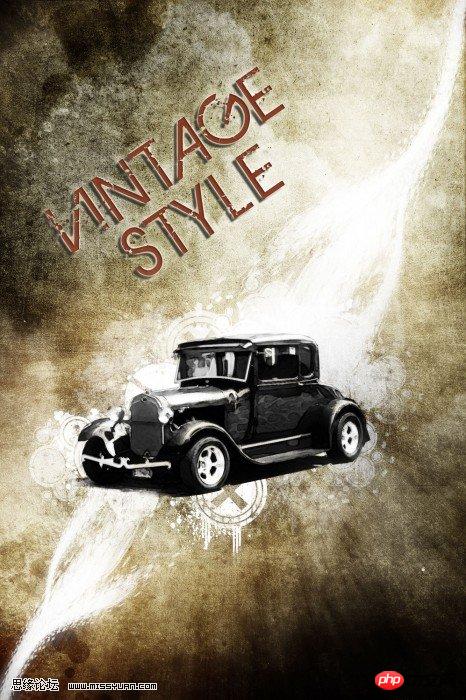Home >Web Front-end >PS Tutorial >Photoshop 颓废风格老爷车海报
Photoshop 颓废风格老爷车海报
- PHP中文网Original
- 2017-03-20 15:54:391215browse
本教程过程比较多,不过制作难度不太,基本上利用素材叠加及笔刷工具来完成。没有太多的调色和细节处理。也许这正是这种效果的特色所在。制作中用到较多的颓废及喷溅笔刷,大家可以去网上下载。
原图 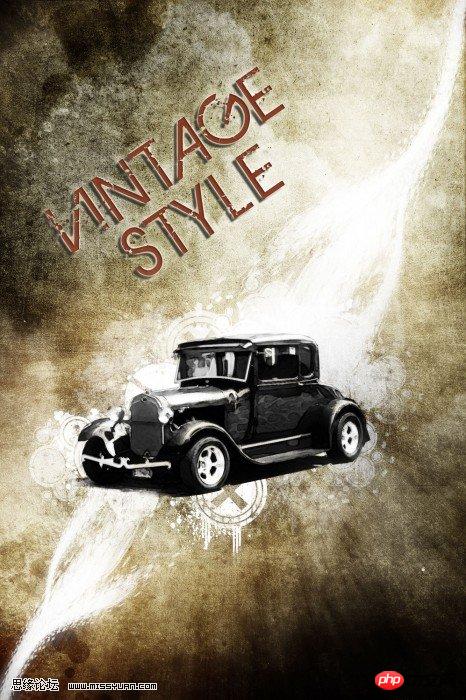
1、Photoshop 打开污迹纹理图片,我们将用它作为汽车广告的背景。 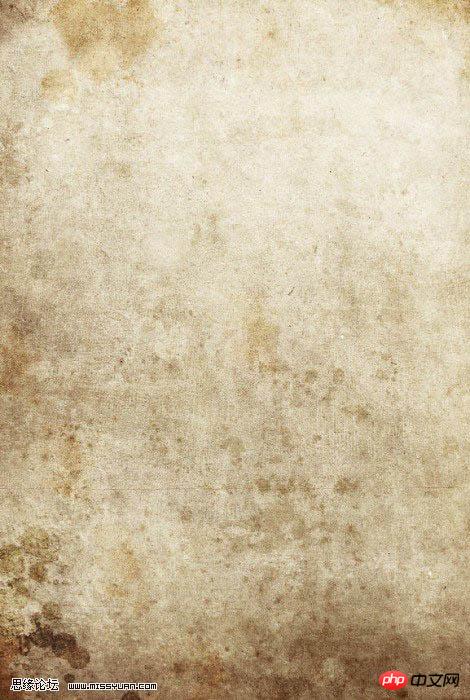
#p# 2、复制背景层,图层模式为正片叠底,透明度:80%,你将看到图片有些变暗: 
3、再复制一个复制背景层,按下键盘上的Ctrl+Alt+Shift+B,调出图像的黑白调整窗口。参数设置如下图所示: 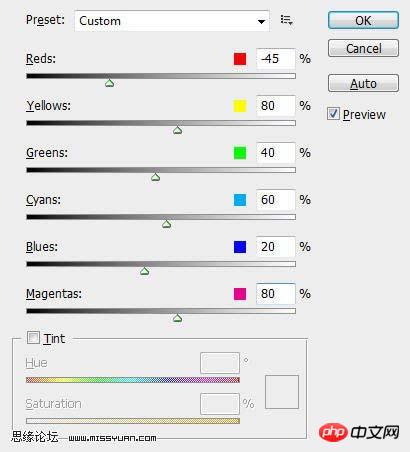
4、保持图层模式为正片叠底,调整图层的不透明度为90%,效果如下图所示: 
5、如下图所示,添加矢量蒙板: 
#p# 6、点击蒙板图标,选择一个大号柔角笔刷,在下图所示的地方涂抹,你会看到这样做带来了一些颜色的变化,现在我们有一个光源来自右上角。笔刷大小与涂抹方向见下图: 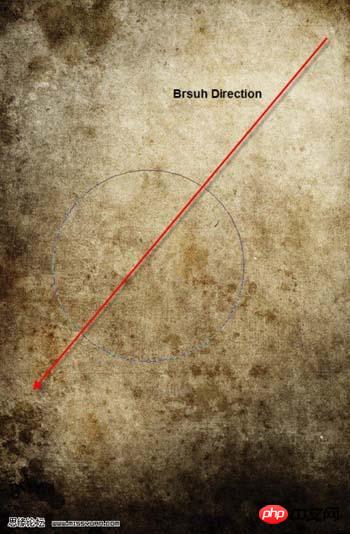
7、或者:也在图片上部可以添加一个渐变填充层,参数设置如下图所示: 
8、设置渐变图层模式为柔光,不透明度80%,效果如下图所示: 
9、添加汽车图片,使用钢笔工具(或任何其他你喜欢的工具,但用钢笔工具会让你在之后的制作得益) ,画一个工作路径,如下图所示: 
#p# 10、然后点击鼠标右键,选择建立选区,羽化半径为0像素,按Ctrl+C复制选区,按Ctrl+V将汽车复制到画布上,调整大小如下图所示: 
11、用橡皮擦清理汽车边缘:(如果你抠的汽车不太理想),见下图: 
12、命名图层为汽车层,图层模式为正片叠底,效果如下图所示: 
13、复制汽车图层两次。在汽车1副本图层里:滤镜-模糊-高斯模糊,半径:2.5像素,见下图: 
#p# 14、图层模式:叠加,然后选择汽车2副本图层:滤镜-艺术效果-水彩:画笔细节:14,阴影强度:3,纹理:2 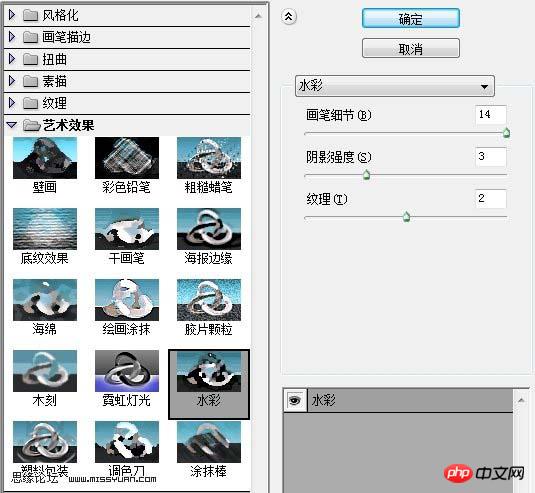
15、图层模式为滤色,不透明度70%,效果见下图: 
16、复制渐变背景图层,并拖到顶层,点击右键-创建剪贴蒙板,图层模式为叠加。这将突出汽车的光源: 
17、在背景副本图层和汽车图层之间,新建一个层,命名为污迹笔刷层,在污迹笔刷图层,用下好的笔刷在汽车周围随意涂抹(改变笔刷的不透明度和流量制作出动感效果): 
#p# 18、在污迹笔刷图层上方,新建一个图层,命名为水流图层。用钢笔画一个工作路径,点击鼠标右键,描边路径(确认点选模拟压力),效果如下图所示: 
19、按Esc键取消路径,选择自由变换工具调整水流形状,直至效果如下图所示: 
20、复制水流图层两次。在每个副本图层上,用自由变换工具调整水流的角度、位置,效果如下图所示: 
21、合并所有水流图层后,再复制一个水流图层,旋转水流副本图层,放置位置如下图所示: 
#p# 22、现在给广告添加文字:打字并摆好位置,如下图所示: 
23、在字体图层,添加如下图层模式: 


 #p#
#p# 

你将看到如下图效果: 
24、作为最后的修饰,我们添加些云彩。打开云层图,按Ctrl+A全选云彩图,复制到广告图里,放在背景副本图层和污迹笔刷图层之间,调整云彩图片的大小,如下图所示: 
25、在云彩图层上,选择图像-调整-通道混合器,参数设置如下图所示: 
#p# 26、图层模式为柔光,你将看到如下图所示效果: 
27、选择:如果你对汽车的颜色不满意,只需到汽车图层给图层去色:图像-调整-去色。 
28、好了,教程到此结束!你当然也可以再添加一些纹理图或滤镜效果,看看有什么样的效果!