刚开始我们会抛开电脑,用一些家居用品来创造一些摄影资源。接着用这个PS教程的各种工具和技术来操纵图像,去创建一个充满活力的设计——强烈的光流效果。
/>
我先前的“在PS中怎样产生强烈的光线条纹”这篇文章在SpoonGraphics的博客中成为最受欢迎的教程,它似乎是相当热门的话题!因此,大家就再来看看强烈的灯光效果设计和试验一系列的技术来制作我们自己的充满活力的艺术品吧~
在这篇文章中我们将从头开始,远离我们稍后操纵的电脑工作的资源。如果你宁愿直接跳到用数码技术下载现成的资源,那就去Six Free High-Res Glowing Light Stream Images里下载吧。 
开始的时候,你将会需要这几项,即一个数码相机——某种意义上的火炬。理想的单镜头反射式相机会更好,作为一种极端长曝光时间和小光圈是必需的。还需要手电筒——任何家庭都有的发光装置,但你可以自由体验不同的风格,例如火把、灯泡、LED等。 
找一个大空间,拉住所有的窗帘,关灯使区域尽可能的黑。设置你的相机三脚架,手动设定相机光圈到F值来延长视角,延长快门的速度为20到30秒左右。
拿住手电筒在相机前像一个发疯的人一样挥舞手臂直到快门关闭。用各种相机的设置来实验从记录的图片中选择。 
几次之后,你就会选择到一个好的工作图象。我就会在这个图像上工作。大家可以自由下载。 
在PS中打开光流图像,调整色阶,曲线和色相/饱和度来变暗背景和照亮光流。输入图像到一个新的文件,擦除边缘使它与黑色背景融为一体。 
在一个新的图层上使用渐变工具覆盖文件边缘的三个亮色。改变混合模式的颜色。 
按CTRL/CMD +U键打开色调/饱和度,移动滑块调整到你喜欢的颜色。 
选择深紫色和软笔刷。 
创建一个新层,设置混合模式为颜色减淡。在光流的边缘上用紫色的笔刷来强化特定的区域,如两个点的交汇处。用颜色减淡设置颜色能产生一个充满活力的效果。 
创建一个新的4px * 4px的文件。缩放、用铅笔工具在文档中画对角线。去编辑>定义图案。 
回到主文档,用图案填充一个新图层(用下拉菜单中的填充工具设置图案)。改变混合模式为叠加,减少透明度大约为25%。 
在层上创建一个图层蒙版,画黑色蒙版的边缘去擦掉一部分扫描线。 
在此基础上创造另一种图案,这次以简单的正方形为基础,重复形成一些星罗棋布的小点图案 。 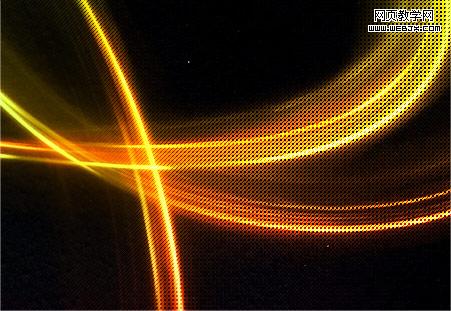
 Accessing Photoshop: Methods and AvailabilityApr 24, 2025 am 12:07 AM
Accessing Photoshop: Methods and AvailabilityApr 24, 2025 am 12:07 AMPhotoshop can be obtained by purchasing a permanent license or subscribing to CreativeCloud. 1. Purchase a permanent license for long-term use, no monthly payment, but no latest updates are available. 2. Subscribe to CreativeCloud to access the latest version and other Adobe software, and you need to pay a monthly or annual fee. The choice should be based on frequency of use and requirements.
 What Photoshop Does Best: Common Tasks and ProjectsApr 23, 2025 am 12:06 AM
What Photoshop Does Best: Common Tasks and ProjectsApr 23, 2025 am 12:06 AMPhotoshop is specialized in image editing, layering and masking, digital painting and a variety of design applications. 1) Image editing and repair: remove defects and adjust color and brightness. 2) Layers and masks: non-destructive editing and creation. 3) Digital paintings and illustrations: create art works. 4) Practical applications: graphic design, web design and digital art creation.
 Using Photoshop: Creative Possibilities and Practical UsesApr 22, 2025 am 12:09 AM
Using Photoshop: Creative Possibilities and Practical UsesApr 22, 2025 am 12:09 AMPhotoshop is very practical and creative in practical applications. 1) It provides basic editing, repairing and synthesis functions, suitable for beginners and professionals. 2) Advanced features such as content recognition fill and layer style can improve image effects. 3) Mastering shortcut keys and optimizing layer structure can improve work efficiency.
 Photoshop: Advanced Techniques and ToolsApr 21, 2025 am 12:08 AM
Photoshop: Advanced Techniques and ToolsApr 21, 2025 am 12:08 AMAdvanced features of Adobe Photoshop include advanced selection tools, layer blending modes, and actions and scripts. 1) Advanced selection tools such as the Quick Selection Tool and the Color Range Selection Tool can accurately select image areas. 2) Layer blending mode such as "overlapping" mode can create unique visual effects. 3) Actions and scripts can automate repetition of tasks and improve work efficiency.
 Photoshop's Main Feature: Retouching and EnhancementApr 20, 2025 am 12:07 AM
Photoshop's Main Feature: Retouching and EnhancementApr 20, 2025 am 12:07 AMPhotoshop's powerful functions in photo editing and enhancement include: 1. Use the "Repair Brush Tool" to remove acne, 2. Use the "Liquefaction Tool" to slim face, 3. Use the "Frequency Separation" technology to accurately retouch images. These functions are implemented through algorithms and image processing technology to optimize image processing effects.
 Photoshop's Key Features: A Deep DiveApr 19, 2025 am 12:08 AM
Photoshop's Key Features: A Deep DiveApr 19, 2025 am 12:08 AMKey features of Photoshop include layers and masks, adjustment tools, filters and effects. 1. Layers and masks allow independent editing of image parts. 2. Adjust tools such as brightness/contrast can modify image tone and brightness. 3. Filters and effects can quickly add visual effects. Mastering these features can help creative professionals achieve their creative vision.
 Photoshop and Digital Art: Painting, Illustration, and CompositingApr 18, 2025 am 12:01 AM
Photoshop and Digital Art: Painting, Illustration, and CompositingApr 18, 2025 am 12:01 AMPhotoshop's applications in digital art include painting, illustration and image synthesis. 1) Painting: Using brushes, pencils and mixing tools, the artist can create realistic effects. 2) Illustration: With vector and shape tools, artists can accurately draw complex graphics and add effects. 3) Synthesis: Using mask and layer blending mode, artists can seamlessly blend different image elements.
 Advanced Photoshop Tutorial: Master Retouching & CompositingApr 17, 2025 am 12:10 AM
Advanced Photoshop Tutorial: Master Retouching & CompositingApr 17, 2025 am 12:10 AMPhotoshop's advanced photo editing and synthesis technologies include: 1. Use layers, masks and adjustment layers for basic operations; 2. Use image pixel values to achieve photo editing effects; 3. Use multiple layers and masks for complex synthesis; 4. Use "liquefaction" tools to adjust facial features; 5. Use "frequency separation" technology to perform delicate photo editing, these technologies can improve image processing level and achieve professional-level effects.


Hot AI Tools

Undresser.AI Undress
AI-powered app for creating realistic nude photos

AI Clothes Remover
Online AI tool for removing clothes from photos.

Undress AI Tool
Undress images for free

Clothoff.io
AI clothes remover

Video Face Swap
Swap faces in any video effortlessly with our completely free AI face swap tool!

Hot Article

Hot Tools

Dreamweaver CS6
Visual web development tools

WebStorm Mac version
Useful JavaScript development tools

ZendStudio 13.5.1 Mac
Powerful PHP integrated development environment

SecLists
SecLists is the ultimate security tester's companion. It is a collection of various types of lists that are frequently used during security assessments, all in one place. SecLists helps make security testing more efficient and productive by conveniently providing all the lists a security tester might need. List types include usernames, passwords, URLs, fuzzing payloads, sensitive data patterns, web shells, and more. The tester can simply pull this repository onto a new test machine and he will have access to every type of list he needs.

SublimeText3 Mac version
God-level code editing software (SublimeText3)





