Home >Web Front-end >PS Tutorial >Photoshop 制作漂亮的彩线壁纸
Photoshop 制作漂亮的彩线壁纸
- PHP中文网Original
- 2016-06-01 14:36:431468browse
最终效果 

1、照例,打开Photoshop,建立新文件,大小为1920×1200像素。此后,用一个深灰色(121212)填充背景。 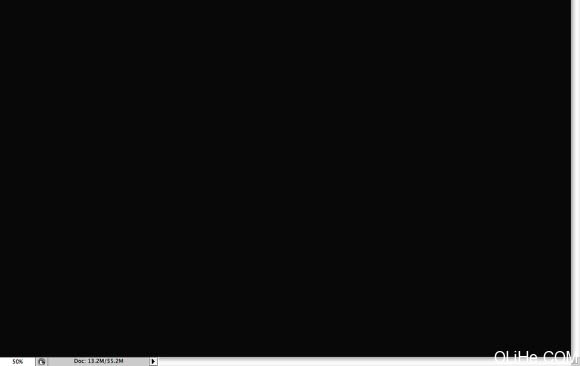
2、使用矩形工具(U)从左到右横跨画布中央创建一个矩形,使用白色。 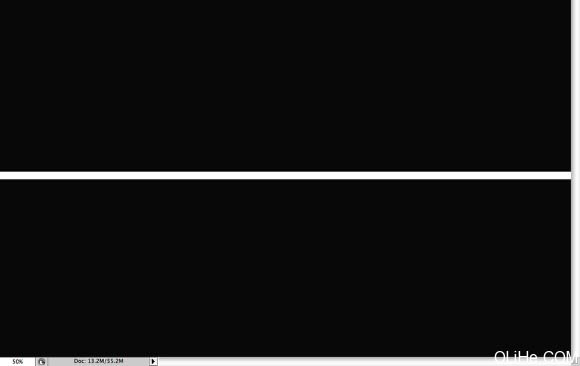
3、如果你使用的是Photoshop CS4,转换矩形为智能物体以便使用滤镜。然后去滤镜>模糊>高斯模糊。使用10像素的半径。 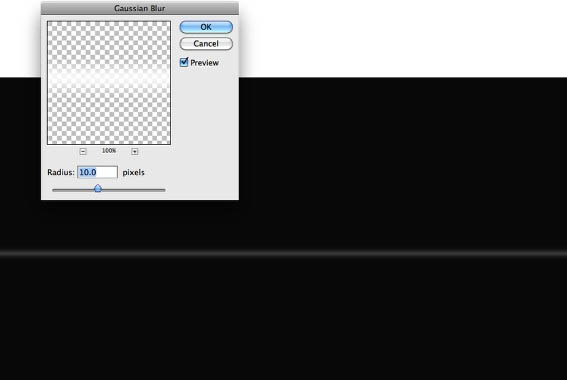
4、添加另一个层,使用画笔工具(B),然后使用硬度为0的柔软笔刷。选择白色,然后开始涂抹一些光点。可以改变笔刷的不透明度,这样你将能创建更多的变化效果。 之后,选择你刚才创建的矩形层,然后去图层>合并图层。在图层面板上该层将成为一个文件夹。更改文件夹的混合模式为颜色加深。 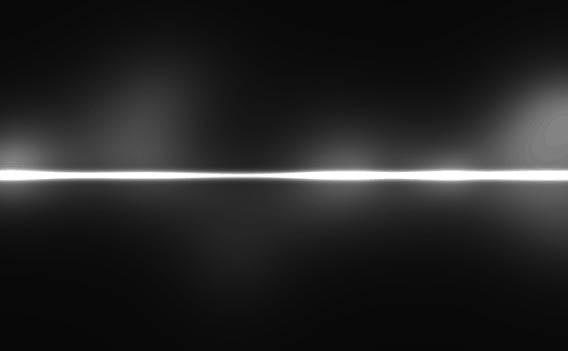
5、在背景层之上其他层之下(包括具有光亮效果的图层组)添加新图层。然后在新图层上填充任何颜色,去层>图层样式>渐变叠加。使用正片叠底的混合模式,90%的不透明度,180度的样式,颜色使用紫色,红色,黄色和绿色。另外在混合选项上,更改填充不透明度为0,这样层就有了渐变叠加的效果。 这一步后,你将可以看到一个非常好的,丰富多彩的背景了。 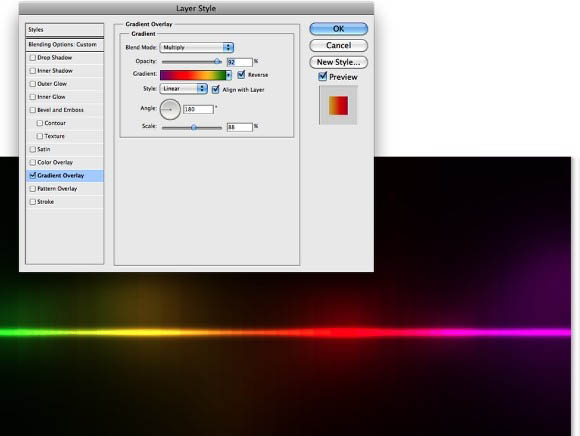
6、在渐变图层之上其它层之下添加一个新层。然后去滤镜>渲染>云。确保你的背景色为黑色,前景色为白色。运用云滤镜之后,进入滤镜>模糊>高斯模糊。使用20像素的半径。混合模式更改为柔光,然后使用橡皮擦工具(E)再次使用一种非常柔软的笔刷,然后删除图层的一部分。这样做是为了使变化不规则,就像烟雾一样。 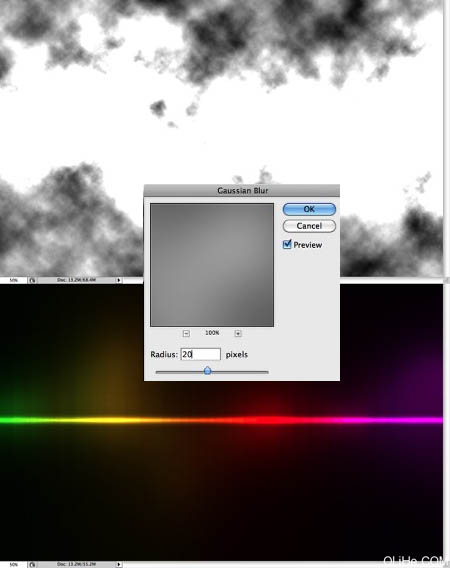
7、创建一个新文件,使用宽度为100像素,高度为10像素。调整背景层使它有一半高(5像素)。选择全部并去编辑>定义图案。命名新图案,这时你将有一个非常酷的条纹图案。 回到我们的设计中,在背景层之上其它层之下添加一个新图层。然后使用油漆桶工具(G),改变前景类型为图案。选择你刚才创建的图案(刚才创建的图案可以寻找现成的条文素材来替代)并用它填充图层。之后改变不透明度至2%,去滤镜>模糊>高斯模糊。使用2像素的半径。 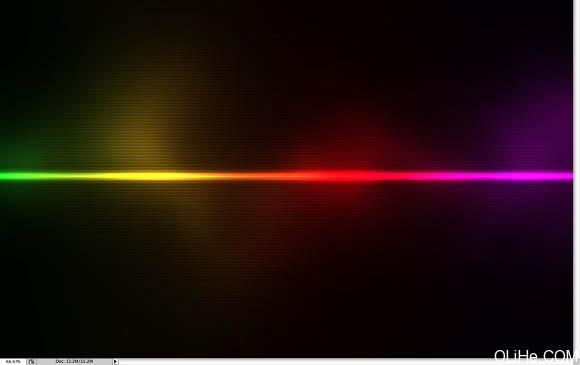
8、按命令Ctrl + Alt + Shitf + E 把所有层合并为一个新层。然后执行:滤镜>杂色>添加杂色。使用1.4%的数量和高斯类型。现在,只需要添加上你的标志,你就有了一个令人惊叹的墙纸了。可以再次使用我们刚才运用的混合模式和基本的滤镜。大多数的灯光效果都是使用了相同的过程。 

