Home >Web Front-end >PS Tutorial >Photoshop漂亮的星光笔刷制作方法
Photoshop漂亮的星光笔刷制作方法
- PHP中文网Original
- 2016-06-01 14:34:581480browse
星光笔刷由于其独特的发光效果,在很多图片中都可以使用,是一款必备的笔刷。
下面的教程将介绍如何快速制作一款实用的星光笔刷。大致过程:新建一个较小的画布,用设置好的细线笔刷刷出细线,然后通过复制几变换角度组成想要的星光效果。最后定义成画笔就可以使用。
原图
最终效果
1、新建一个50 * 50像素的文档,是用于绘制星光的,参数如下图,当然参数是可以改变的,但这只是做画笔,画笔不需要这么大哦!
2、窗口——画笔(把画笔窗口调出),然后设置画笔参数,参数如下图!
3、创建新图层,用刚刚设置好的画笔在画布上调好大小与位置,然后点一下!再ctrl+J拷贝几个图层,旋转图层位置,达到自己觉得满意就ok了,适当可以拉长缩短某一层,让星光效果更逼真。

4、合并图层,编辑——定义画笔——好,然后就能在画笔工具里找到你刚刚绘制的画笔了!可以把绘制星光的这个文档关闭掉了!
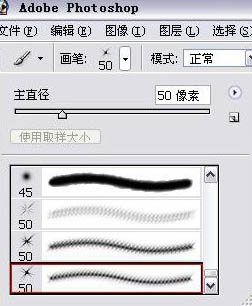
5、打开素材图片,创建新图层。
6、用刚刚的星光画笔在钻石的高光处点(高光用白色,辅光用黄色配合,效果会比较好,当然大家也可以尝试一下其他颜色的效果),要灵活改变画笔的大大小(快捷键“{”“}”)。
星光层可按照个人喜好适当调节不透明度,当然也可以不调。 
完成后的效果如下图:
其它效果如下图:
Statement:
The content of this article is voluntarily contributed by netizens, and the copyright belongs to the original author. This site does not assume corresponding legal responsibility. If you find any content suspected of plagiarism or infringement, please contact admin@php.cn
Previous article:Photoshop打造一把逼真的木尺Next article:photoshop利用画笔制作简单的手写书画字

