Home >System Tutorial >Windows Series >How to reinstall the audio driver in Windows 11_How to reinstall the audio driver in Windows 11
How to reinstall the audio driver in Windows 11_How to reinstall the audio driver in Windows 11
- 王林forward
- 2024-05-07 13:10:29662browse
Question: Are audio issues in Windows 11 bothering you? If you are experiencing audio issues in Windows 11, such as distorted sound or a device not being recognized, then reinstalling the audio driver may resolve your issue. In this guide, php editor Xiaoxin will show you step-by-step instructions for reinstalling the audio driver in Windows 11. Read on to learn how to restore your audio experience.
1. Press Windows S to start the search menu through Device Manager
.
After calling up, enter Device Manager, and then click on the relevant search results that appear.
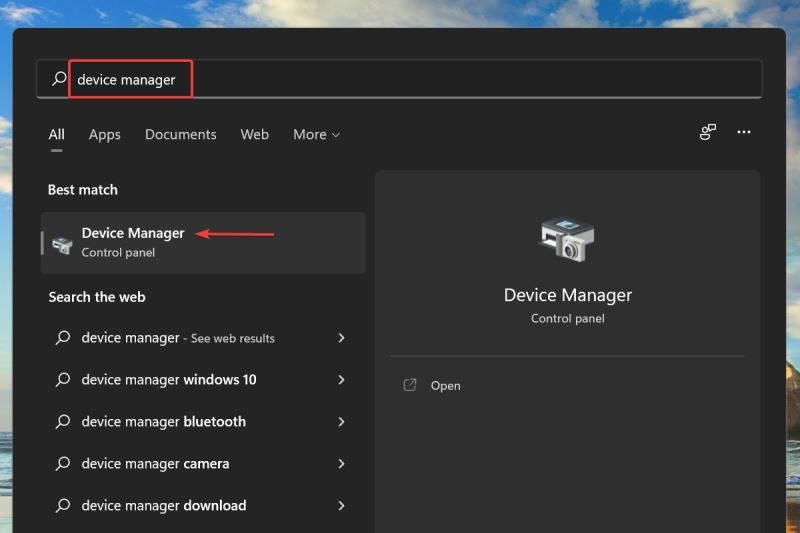
Then double-click the Sound, Video, and Game Controllers entry to view the devices under it.
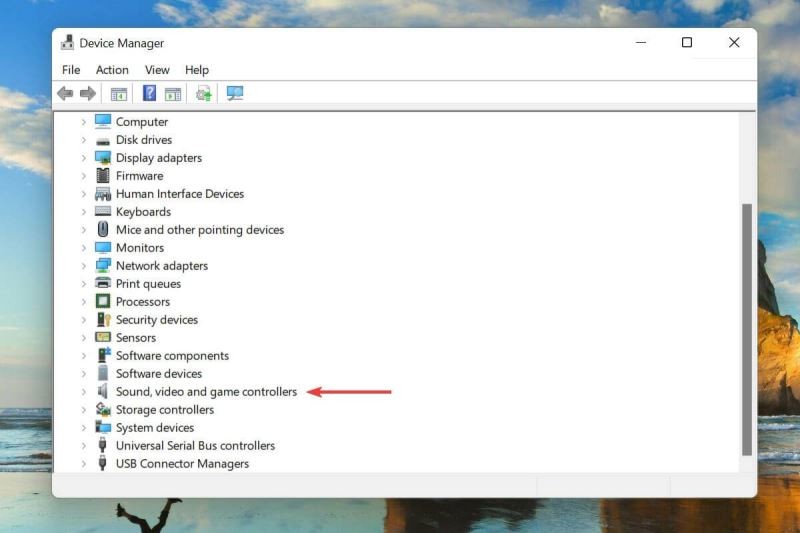
Next right-click on the audio device and select Uninstall Device from the context menu.
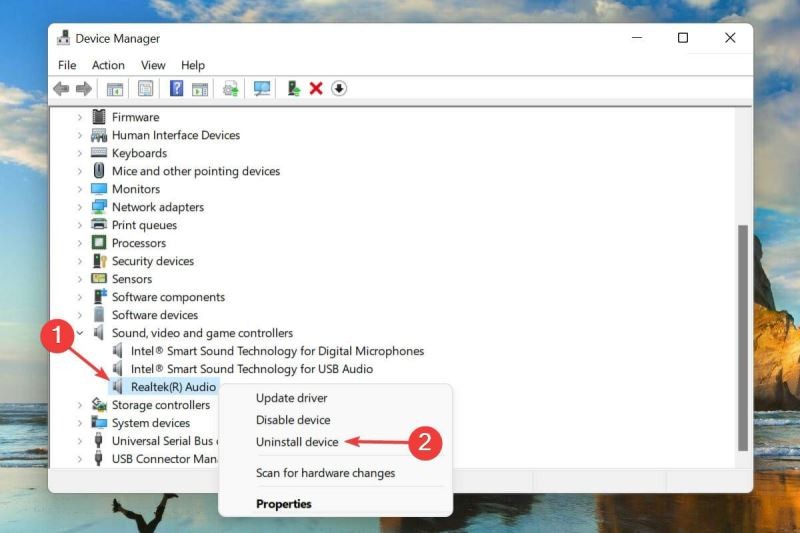
Then check the [Try to delete the driver for this device] checkbox, and then click [Uninstall].
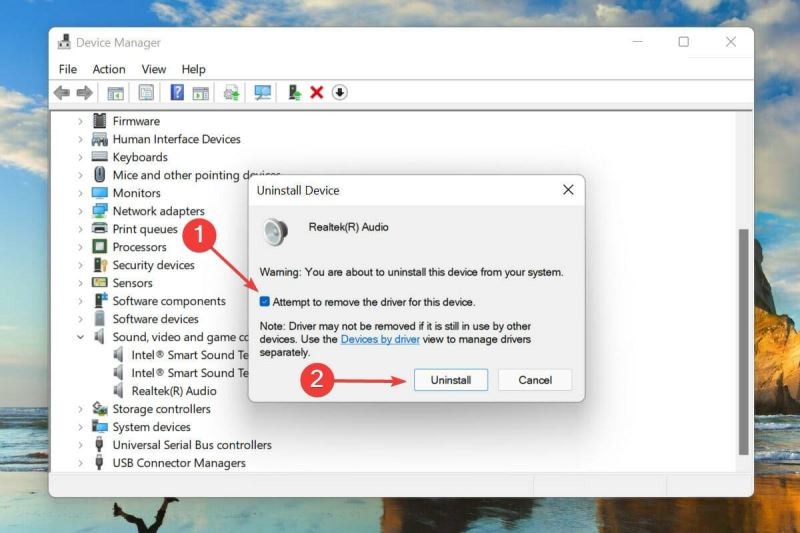
After uninstalling the driver, restart your computer.
Windows will now look for the best available driver for the audio device and install it automatically.
This is probably one of the easiest and fastest ways to reinstall audio drivers in Windows 11. The best part of the whole process is that you don’t need to manually install the driver after removing it as Windows will do this automatically.
2. Press Windows R to start the run command through the control panel
.
Enter appwiz.cpl in the text field and click [OK] or hit Enter to launch the [Programs and Features] window.
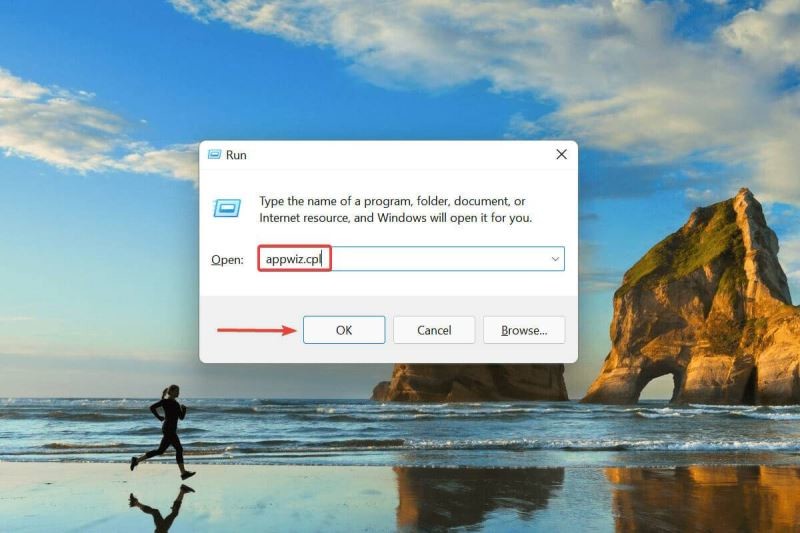
Find and select the audio driver and click Uninstall at the top.
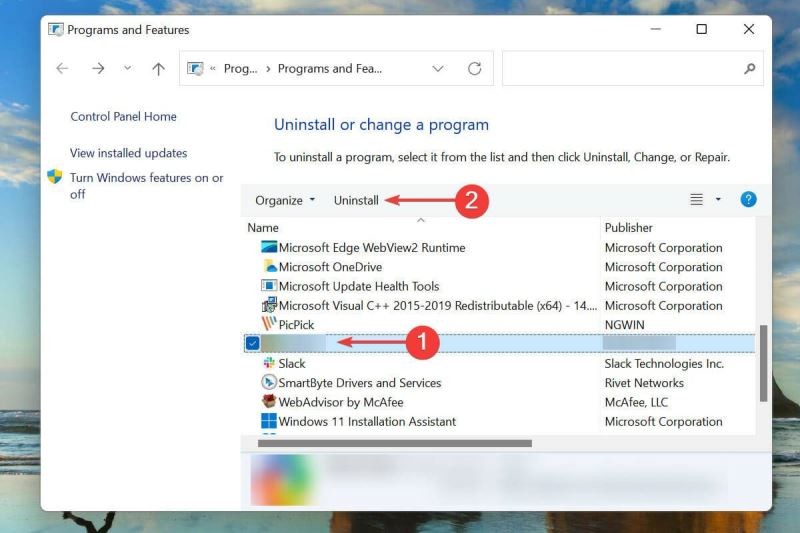
If a confirmation box pops up, please click [Yes].
Now, restart your computer and Windows will automatically install the best driver available for your audio device.
Another way to reinstall the sound card driver is to first remove it from the Programs and Features window, then restart the PC and let the operating system install it automatically.
The second part is to reinstall the driver. Both methods are the same, except for the uninstallation part. Choose the one you find more convenient to easily reinstall audio drivers in Windows 11.
If both of these methods sound too complex or time-consuming, you can always rely on third-party utilities. We recommend using DriverFix, a specialized tool that automatically scans for any newer versions available and updates installed drivers.
How to find out what audio driver version is installed in Windows 11?
Launch Device Manager as described before and double-click the Sound, Video, and Game Controllers entry.
Right-click the audio device and select Properties from the context menu.
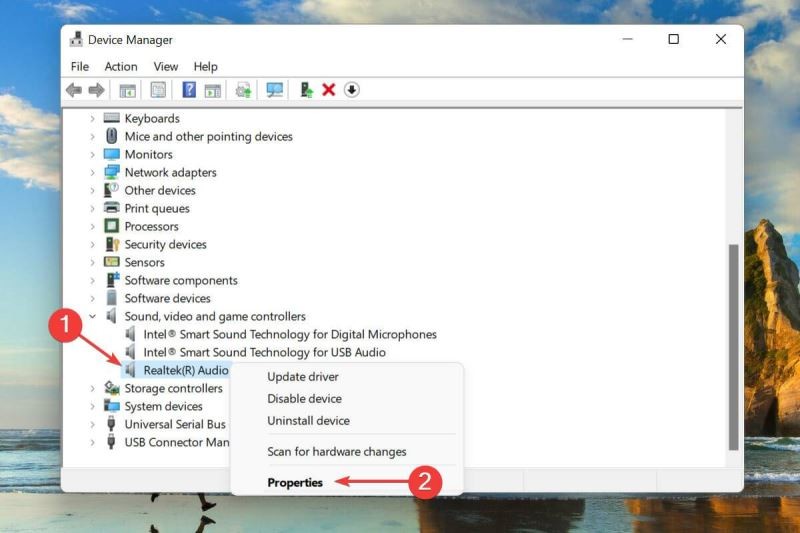
Navigate to the [Driver] tab and note the driver version.
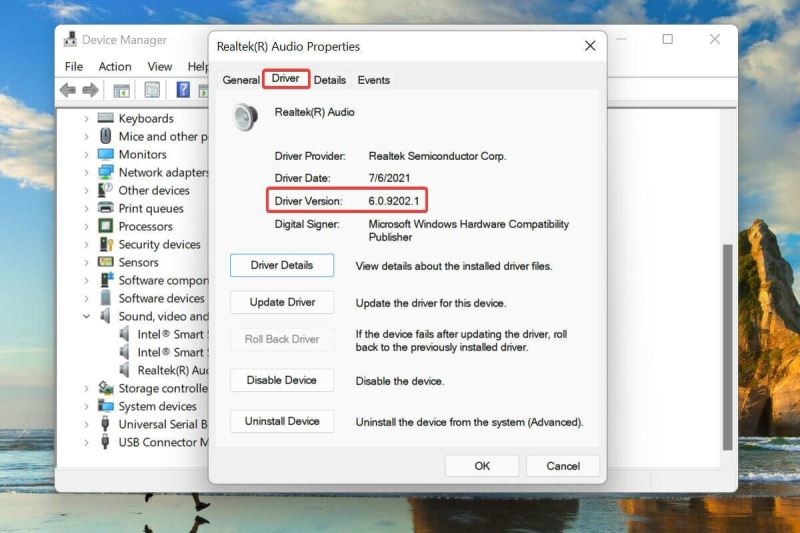
Once you have this information, it will be simple to look for the relevant driver on the OEM website, in case something goes wrong and Windows doesn't automatically reinstall the driver. Additionally, this will come in handy when updating installed drivers.
The above is the detailed content of How to reinstall the audio driver in Windows 11_How to reinstall the audio driver in Windows 11. For more information, please follow other related articles on the PHP Chinese website!
Related articles
See more- How to solve the problem of Windows 7 desktop rotating 90 degrees
- How to forcefully terminate a running process in Win7
- Win11 Build 25336.1010 preview version released today: mainly used for testing operation and maintenance pipelines
- Win11 Beta preview Build 22621.1610/22624.1610 released today (including KB5025299 update)
- Fingerprint recognition cannot be used on ASUS computers. How to add fingerprints? Tips for adding fingerprints to ASUS computers

