Home >System Tutorial >Windows Series >What to do if Win11 Explorer is unresponsive_Win11 Explorer is unresponsive solution
What to do if Win11 Explorer is unresponsive_Win11 Explorer is unresponsive solution
- WBOYWBOYWBOYWBOYWBOYWBOYWBOYWBOYWBOYWBOYWBOYWBOYWBforward
- 2024-05-06 11:37:401344browse
When Windows 11 Explorer becomes unresponsive, it may cause file browsing and operations to be blocked. This problem is usually caused by various factors, such as insufficient system resources, process conflicts, or file system corruption. This article will explore common causes of unresponsive Explorer and provide step-by-step solutions. In order to get to the bottom of the problem, it is crucial to understand the causes and solutions. Read on below to learn how to diagnose and fix Explorer unresponsive issue in Windows 11.
1. After entering the system, press the Ctrl Alt Del shortcut key and click [Task Manager].
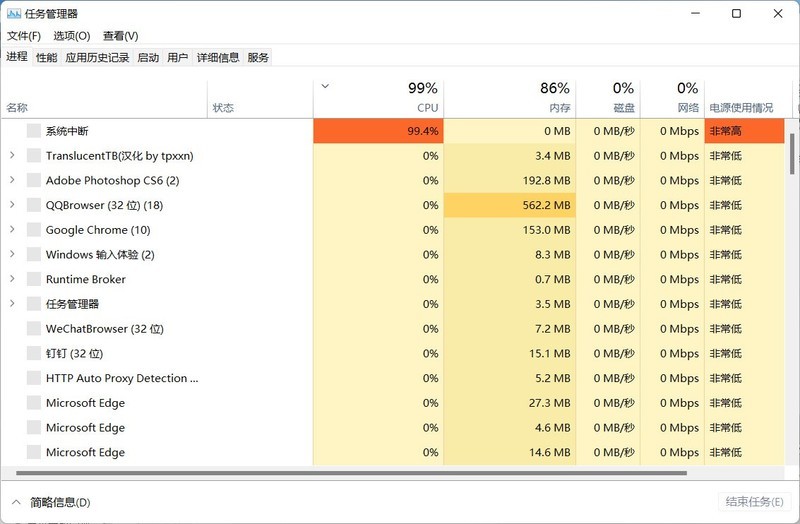
2. Open [Task Manager] and click [File]--"[Run New Task].
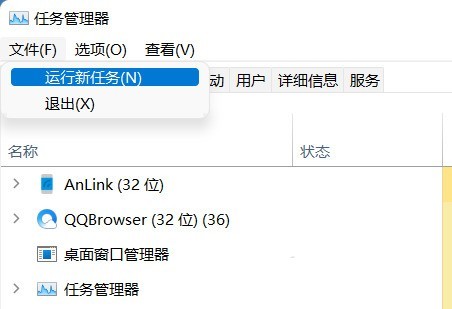
3. Enter [cmd] in the [Open] input box (you can check [Create this task with system administrative rights]) and press Enter.
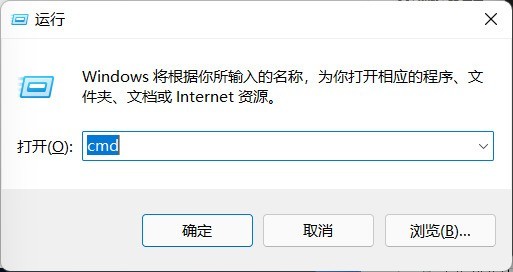
4. Paste the following command in the command prompt (cmd) and press Enter:
HKCUSOFTWAREMicrosoftWindowsCurrentVersionIrisService /f && shutdown -r -t 0.
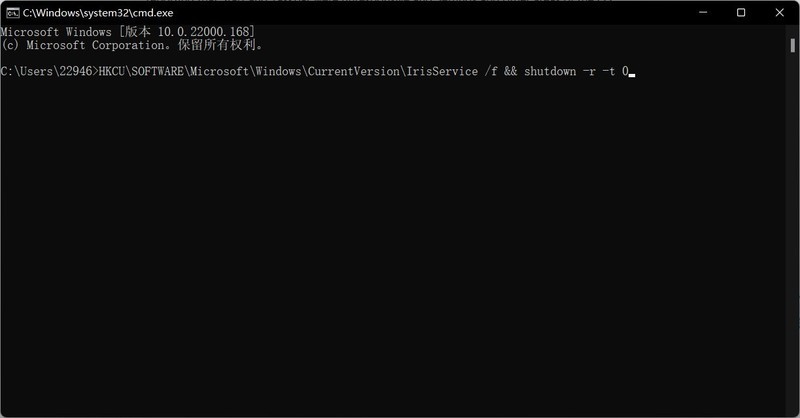
5. Restart the computer.
The above is the detailed content of What to do if Win11 Explorer is unresponsive_Win11 Explorer is unresponsive solution. For more information, please follow other related articles on the PHP Chinese website!

