How to enter BIOS in Win11 system
How to enter the BIOS in Win11 system? How to enter BIOS/UEFI using win11 system. Many friends who are new to it are not happy to find out. If you don’t know how to operate, many friends don’t know how to operate in detail. The editor has compiled the following information about entering BIOS/UEFI in Win11 system. There are three methods of UEFI. If you are interested, follow the editor to take a look below!


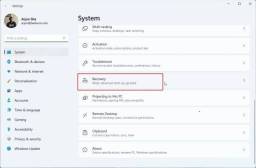





 ## Once restarted, your computer will automatically enter the same advanced options screen. Here, click "Troubleshoot" -> Select "Advanced Options" -> Enter "UEFI Firmware Settings" -> Restart.
## Once restarted, your computer will automatically enter the same advanced options screen. Here, click "Troubleshoot" -> Select "Advanced Options" -> Enter "UEFI Firmware Settings" -> Restart.
 4. You will now enter the BIOS on your Windows 11 computer.
4. You will now enter the BIOS on your Windows 11 computer.
The above is the entire content of [How to enter BIOS in Win11 system - three methods to enter BIOS/UEFI in Win11 system]. More exciting tutorials are available on this site!
The above is the detailed content of How to enter BIOS in Win11 system. For more information, please follow other related articles on the PHP Chinese website!

Hot AI Tools

Undresser.AI Undress
AI-powered app for creating realistic nude photos

AI Clothes Remover
Online AI tool for removing clothes from photos.

Undress AI Tool
Undress images for free

Clothoff.io
AI clothes remover

Video Face Swap
Swap faces in any video effortlessly with our completely free AI face swap tool!

Hot Article

Hot Tools

SecLists
SecLists is the ultimate security tester's companion. It is a collection of various types of lists that are frequently used during security assessments, all in one place. SecLists helps make security testing more efficient and productive by conveniently providing all the lists a security tester might need. List types include usernames, passwords, URLs, fuzzing payloads, sensitive data patterns, web shells, and more. The tester can simply pull this repository onto a new test machine and he will have access to every type of list he needs.

SublimeText3 English version
Recommended: Win version, supports code prompts!

Zend Studio 13.0.1
Powerful PHP integrated development environment

SublimeText3 Mac version
God-level code editing software (SublimeText3)

Notepad++7.3.1
Easy-to-use and free code editor





