Home >Software Tutorial >Computer Software >How to create charcoal word art effect with AI - Tutorial for making charcoal word art effect with AI
How to create charcoal word art effect with AI - Tutorial for making charcoal word art effect with AI
- WBOYWBOYWBOYWBOYWBOYWBOYWBOYWBOYWBOYWBOYWBOYWBOYWBforward
- 2024-05-06 10:20:06641browse
Do you want to make cool charcoal word art? Don't go away! PHP editor Xiaoxin will reveal to you how to easily achieve this effect in Adobe Illustrator. This guide will take you step-by-step from creating a sketch to adding texture to help you create lifelike charcoal text. Ready to unleash your creativity? Come and learn the detailed tutorial!
1. First, after opening the ai software interface, click the text tool to create and enter the text content, right-click the create outline button
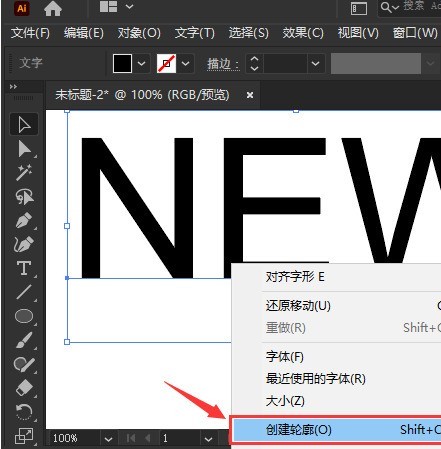
2. Then, change the text Set the outline fill color to None
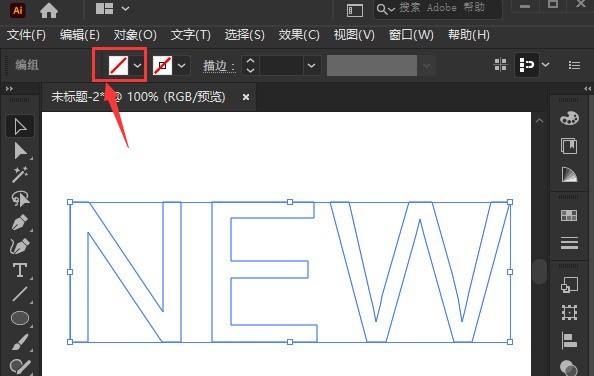
3. Then, find the Art Effect_Chalk Charcoal Pencil option
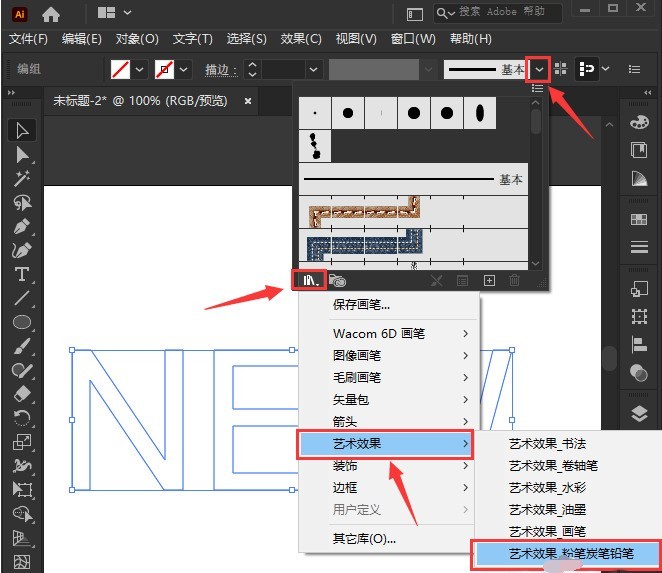
4 in the Art Effect column. Next, select the Charcoal charcoal style
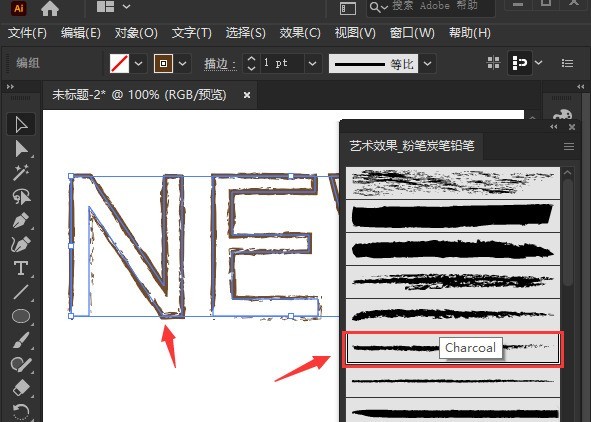
5. Finally, set the text stroke to a black and white gradient color
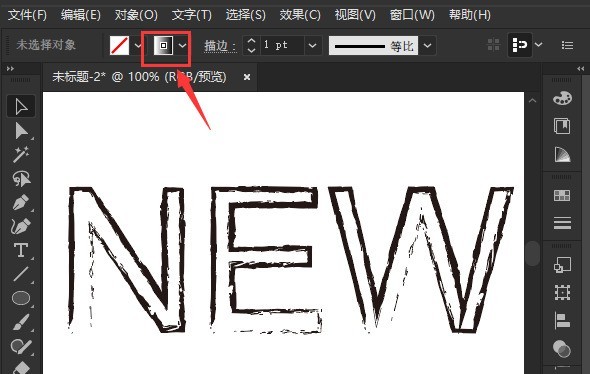
The above is the detailed content of How to create charcoal word art effect with AI - Tutorial for making charcoal word art effect with AI. For more information, please follow other related articles on the PHP Chinese website!

