Home >Web Front-end >PS Tutorial >Photoshop设计制作一个逼真的摆放杂志的木柜
Photoshop设计制作一个逼真的摆放杂志的木柜
- PHP中文网Original
- 2016-06-01 14:32:321973browse
最终效果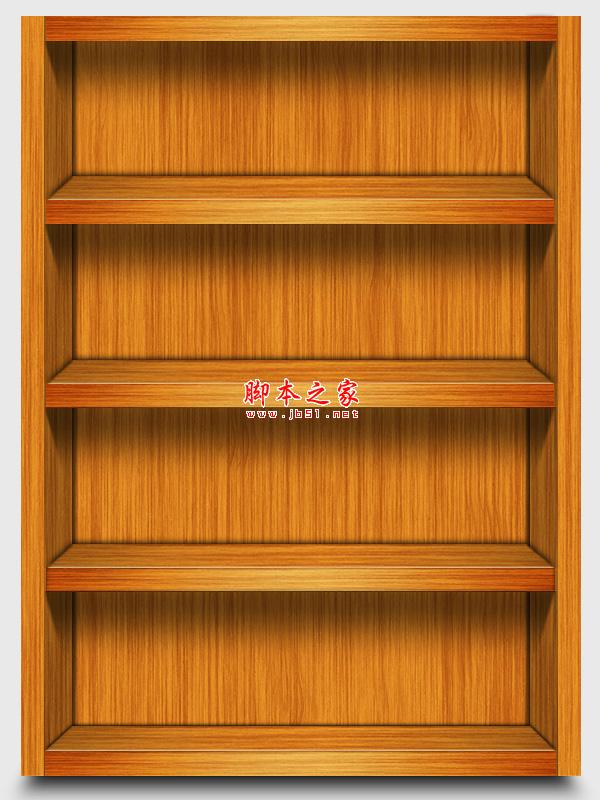
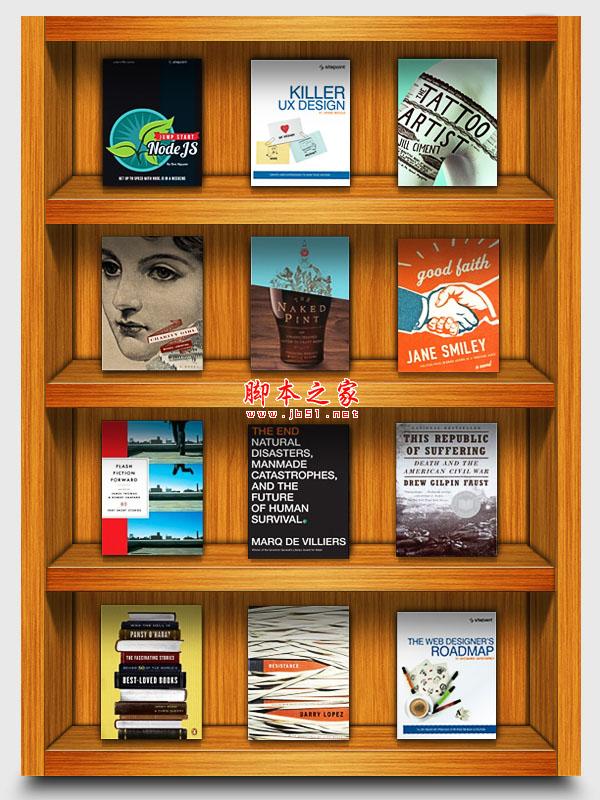
1、在Photoshop中创建一个新的文档,一个600px的宽度和800px高度。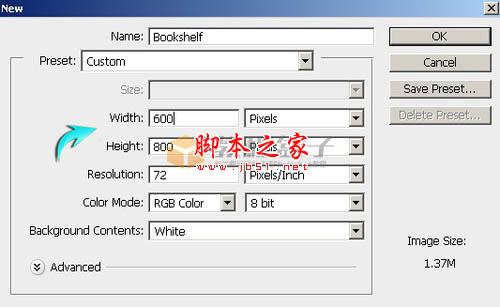
2、首先,我们将制作木质纹理。创建一个新层,选择“图层”>“新建图层”。使用油漆桶工具填充它可与任何颜色。设置前景和#dc8a24的背景颜色#ab540f。现在去“滤镜”>“渲染”>“纤维”。使用以下参数设置。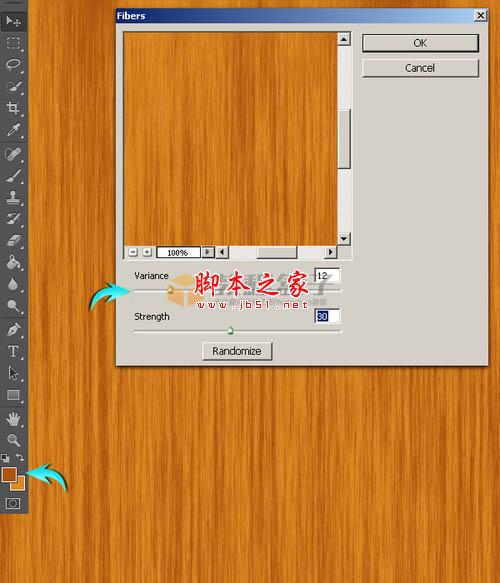
3、现在,请按Ctrl +“T”激活“自由变换”工具。把宽度设置为50%,并向左移动到边缘。
复制纹理层,然后垂直翻转。要做到这一点,请单击复制的图层,转到:编辑 > 变换 > 垂直翻转。 选择这两个纹理层,层上单击右键,然后选择合并图层的选项。标记这个新的合并层木材纹理。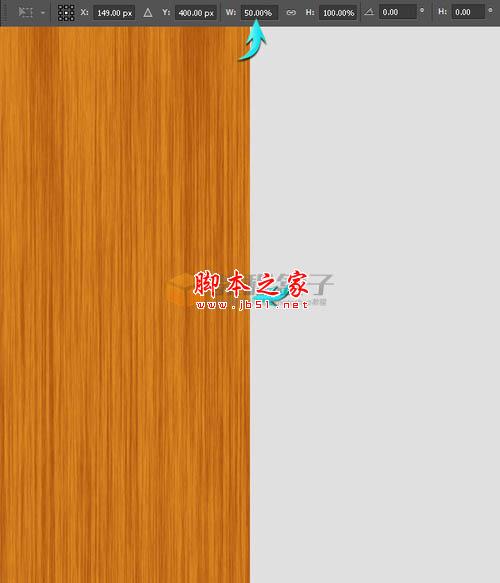
4、接下来,添加杂色的纹理,去“滤镜”>“杂色”>“添加杂色”使用下面的值。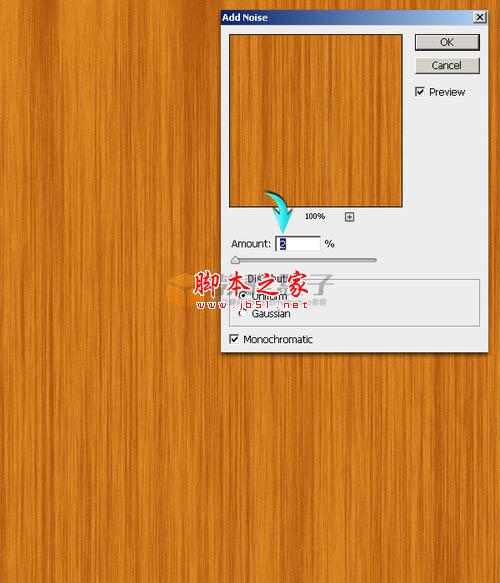
5、现在,使用“滤镜”>“液化”。使用向前变形工具,设置如下图所示,并将其应用在不同的地方在纹理随机。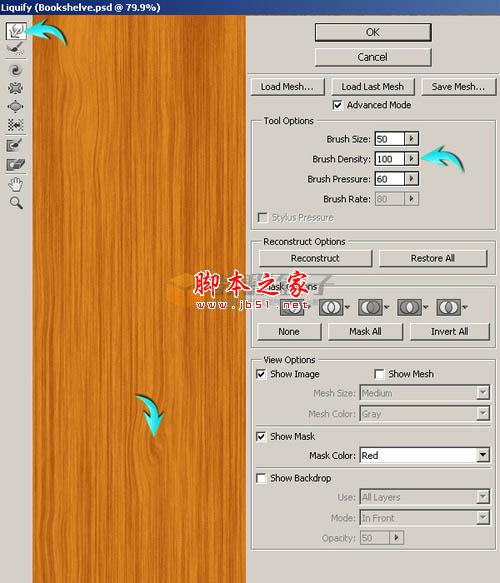
6、调整纹理图层的大小,使用自由变换工具(CTRL +“T”),以及使用的值的宽度为560px和760px的高度。
7、接下来,我们将制作书架边缘。首先,选择矩形工具画一个矩形,如下图所示。拉标尺线来确定其左右的像素。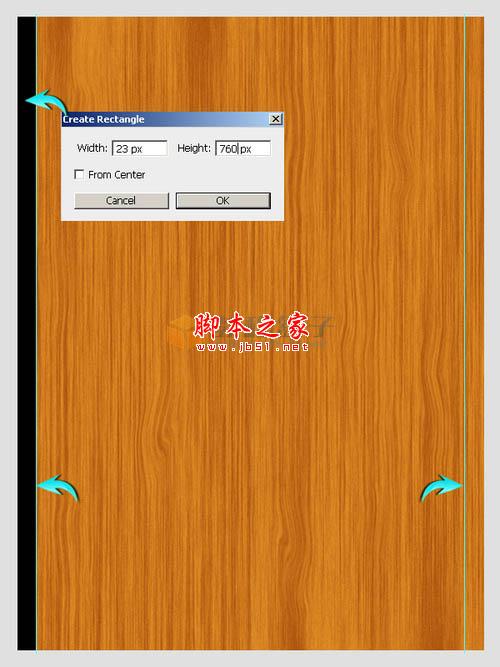
8、接下来,内侧的标尺线对齐矩形。现在,矩形的宽度略有增加。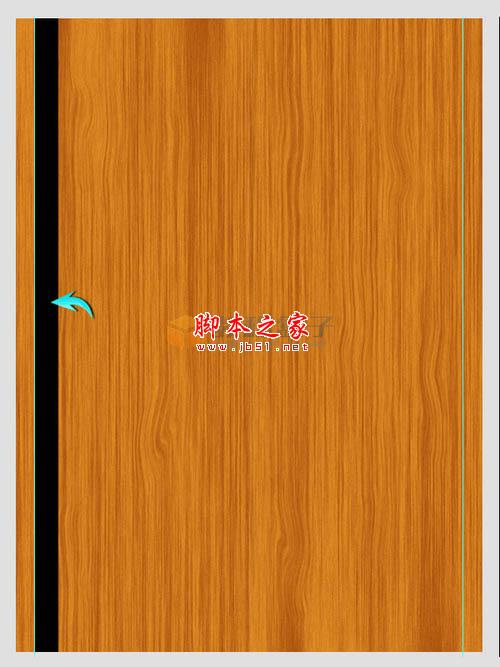
9、现在,按Ctrl +鼠标左键 点击图层缩略图 ,得到该层选区,选择“木质纹理图层”按Ctrl +“C”复制粘贴Ctrl + “V”到一个新的图层,。标签此层为“左边框内”。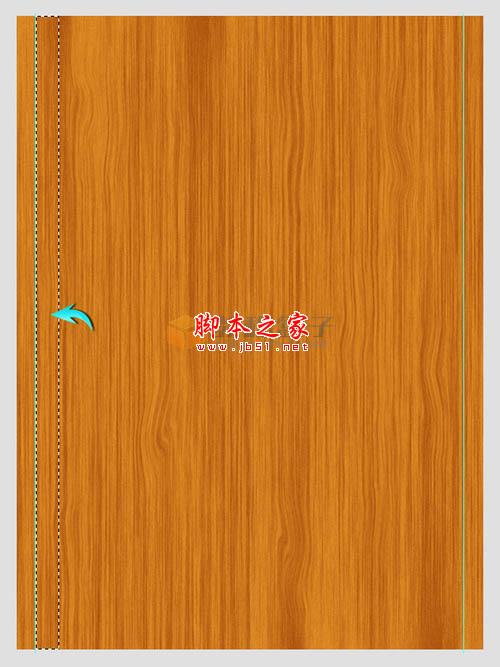
10、双击“内的左边框”图层,打开图层样式窗口,并使用以下设置颜色叠加。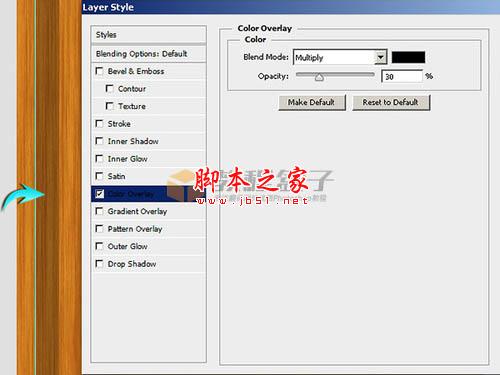
11、接下来,阴影部分。按Ctrl +
Statement:
The content of this article is voluntarily contributed by netizens, and the copyright belongs to the original author. This site does not assume corresponding legal responsibility. If you find any content suspected of plagiarism or infringement, please contact admin@php.cn
Previous article:photoshop cs6绘制gif动画QQ笑脸表情教程Next article:ps初学者第六课 PS的路径是怎么用的

