Can't send audio messages in iPhone: Here's the fix
Can't send audio messages from iMessage on iPhone? Audio messages always take priority over regular text messages. Not only is it fast, it's also more convenient than typing a message. Don't worry if you can't send audio messages. These short and easy-to-implement fixes should resolve your issue in no time.
Fix 1 – Turn off sound recognition
Sound recognition continuously listens for audio input from certain audio components in order to identify it. Disabling it might help.
Step 1 – Start by opening the Settings panel.
Step 2 – Next go to the Accessibility settings.

Step 3 – You will find several items there. Find the "Sound Recognition" mode and turn it on.

Step 4 – If Sound Recognition Mode is on, switch it to “Off” mode.

Try sending the audio message again. Otherwise, you can also send a new audio message.
Fix 2 – Disabling and re-enabling iMessage
Disabling and re-enabling iMessage should resolve the audio messaging issue.
Step 1 – To do this, go to iPhone Settings.
Step 2 – If you just swipe down, you can find “Messages”. Open it.

Step 3 – Disable the “iMessage” feature there. Wait a few seconds.

Step 4 – Re-enable the “iMessage” feature.

Send the audio message again. If you still can't send it, the next one should help you fix it.
Fix 3 – Try force restarting iPhone
Forcing restarting iPhone is an excellent way to fix this kind of error.
Step 1 – Pinch the volume up button and release it.
Step 2 – Next, do the same thing with the Volume Down button.
Step 3 – In the third step, press and hold the Power/Lock button for 15-20 seconds. Don't leave it until you see the Apple logo on the screen.
When you do this, the phone will automatically restart and when it starts normally, try again to send the same audio message.
Fix 4 – Reset All Settings
If you still can’t send that audio message, reset the entire settings on your phone.
NOTE – This is completely safe and will not damage any data stored on your phone.
Step 1 – In the Settings window, swipe down and touch “General” to open it.

Step 2 – Find and open “Transfer or Reset iPhone”.

Step 3 – Click on “Reset All Settings”.

You must enter your account password to continue.
Step 4 – After that, click on “Reset”.
After this, you won't have to do much. Your phone will be reset. Check if this works.
The above is the detailed content of Can't send audio messages in iPhone: Here's the fix. For more information, please follow other related articles on the PHP Chinese website!
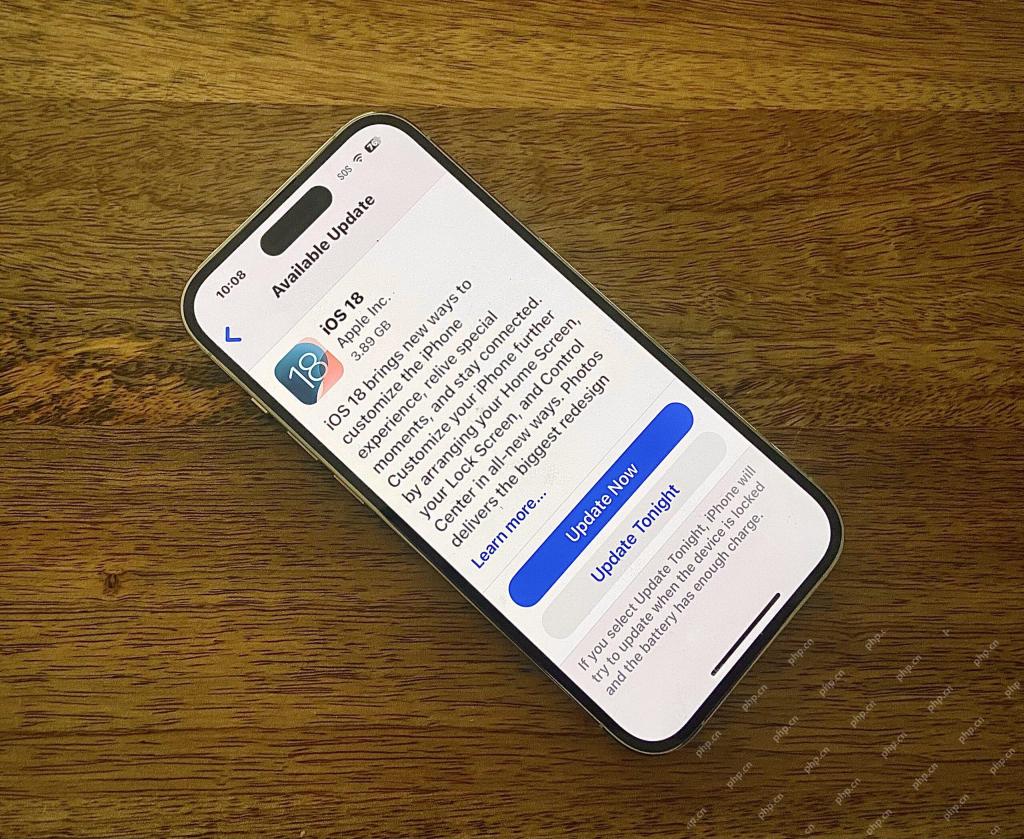 iOS 18 is Available to Download NowMay 12, 2025 am 09:59 AM
iOS 18 is Available to Download NowMay 12, 2025 am 09:59 AMiOS 18 is officially released, bringing many new features to iPhone users! After the summer beta phase, Apple officially pushed iOS 18 system updates to all iPhone users. While iOS 18 is not a revolutionary update, it brings many new customization options and features to iPhone and iPad users, including: color adjustments for icons and components, new Dark Mode icons, larger home screen icon options, redesigned control center customization options, standalone password apps, calculator apps on iPads, new features for Safari (for example, letting you choose to hide "interference control" that hides offensive areas on web pages),
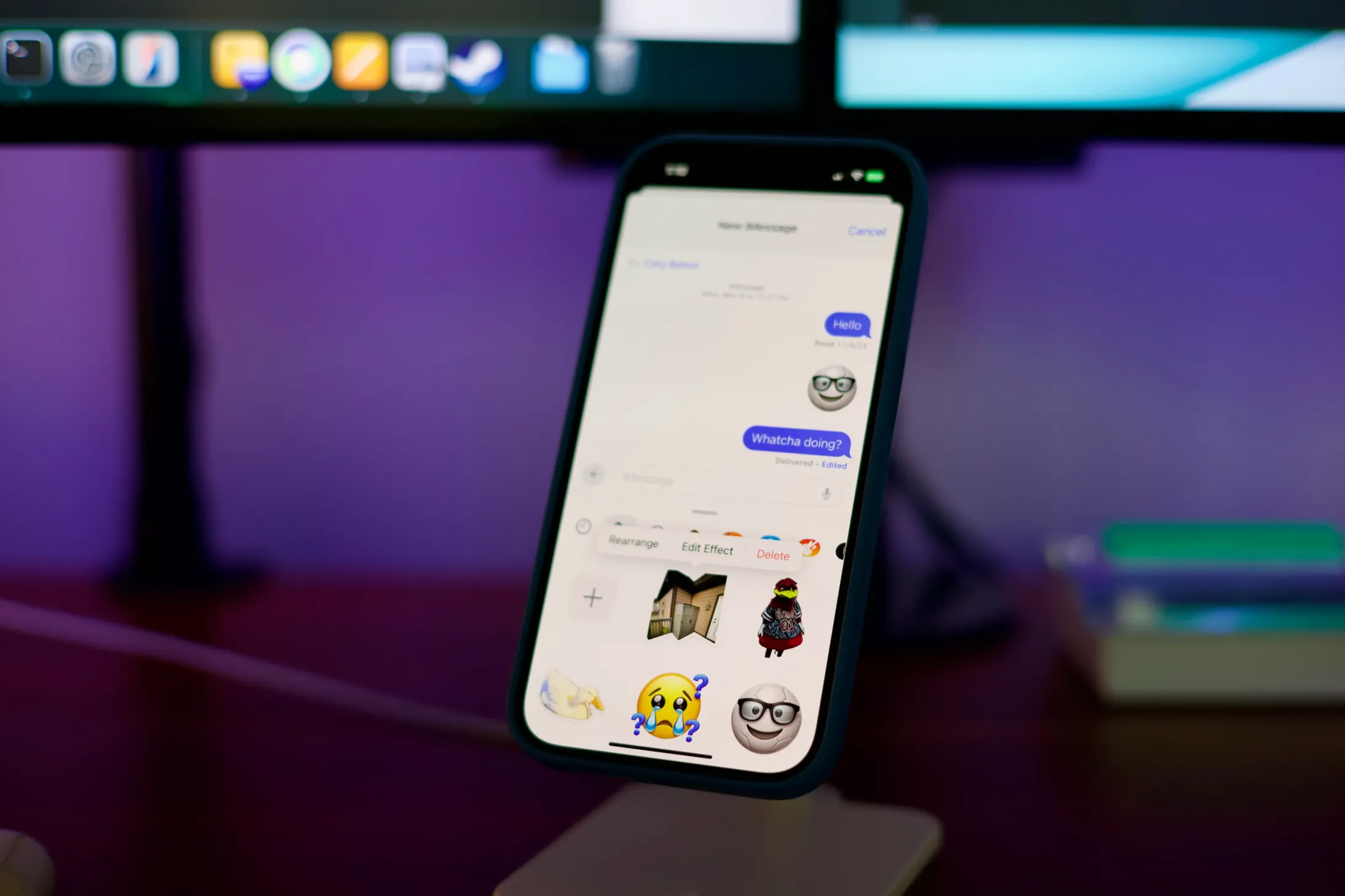 How to Delete Custom Stickers on Your iPhone, iPad, or Mac — From Messages or the Keyboard May 12, 2025 am 09:44 AM
How to Delete Custom Stickers on Your iPhone, iPad, or Mac — From Messages or the Keyboard May 12, 2025 am 09:44 AMIn today's digital age, personalized communication is key, and stickers offer a fun way to inject unique flair into your chats. Whether you're crafting stickers from photos, emoji, Live Photos, or even Genmoji using generative AI (available in iOS 1
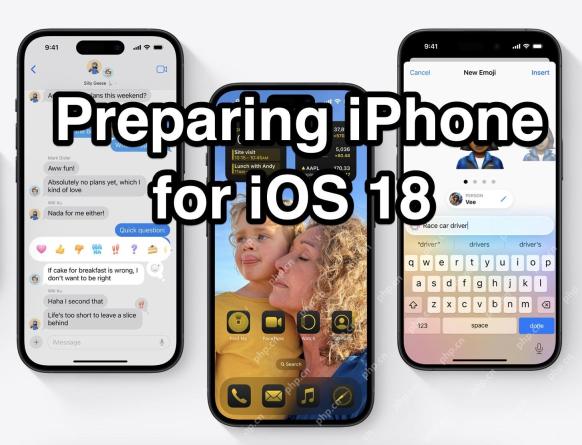 How to Prepare Your iPhone for iOS 18May 12, 2025 am 09:32 AM
How to Prepare Your iPhone for iOS 18May 12, 2025 am 09:32 AMGet ready for iOS 18! Apple will release iOS 18 and iPadOS 18 software updates on Monday, September 16. The new system brings exciting new features, customization options and performance improvements. Before updating the device, be sure to make the following preparations: 1. Check device compatibility: iOS 18 has certain requirements for device models. The following iPhone models support iOS 18 updates: All iPhone 16 models All iPhone 15 models All iPhone 14 models All iPhone 13 models All iPhone 12 models All iPhone 11 models All iPhone XS models i
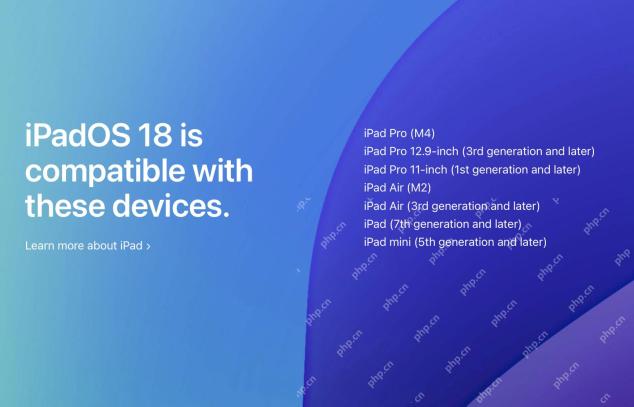 iPadOS 18 is Compatible with These iPadsMay 12, 2025 am 09:10 AM
iPadOS 18 is Compatible with These iPadsMay 12, 2025 am 09:10 AMiPadOS 18: Exciting new features and compatibility details iPadOS 18 brings many exciting new features to iPad users, including richer interface customization options (such as dark mode icons and components, color icons and components), customizable control centers, debuts of the iPad calculator app, password app, redesign of the photo app, improvements to the memo app, new features in the Safari browser (such as interference control), and numerous AI (Apple Intelligence) features throughout the operating system, which will surely improve your usage efficiency and experience. Like all major system software versions, iPadOS 18 also needs to meet specific system requirements, not all i
 How to Make Your iPhone as Secure as PossibleMay 12, 2025 am 03:03 AM
How to Make Your iPhone as Secure as PossibleMay 12, 2025 am 03:03 AMStrengthen iPhone security: Six key steps and practical skills This article outlines six key steps to help you enhance your iPhone’s security and protect your personal information from being leaked. Quick link Two-factor authentication iCloud Private Relay Advanced Data Protection Anti-theft equipment protection Lock mode Other key habits to improve iPhone security summary Two-factor authentication adds an extra layer of security to your iCloud account, while iCloud private relay protects your privacy when you use the Apple Safari browser to surf the internet. Consider enabling advanced data protection for enhanced encryption and use anti-theft device protection to further lock your device to your biometric information. In addition to using locks
 6 Things Apple Must Add to the iPhone 17 or I'm Not UpgradingMay 12, 2025 am 12:56 AM
6 Things Apple Must Add to the iPhone 17 or I'm Not UpgradingMay 12, 2025 am 12:56 AMI've been using the iPhone 14 for two years and am considering upgrading to the iPhone 17, but only if it includes these six key improvements: Revamped Design: The iPhone's design has remained stagnant for years. I'm hoping for a complete design o
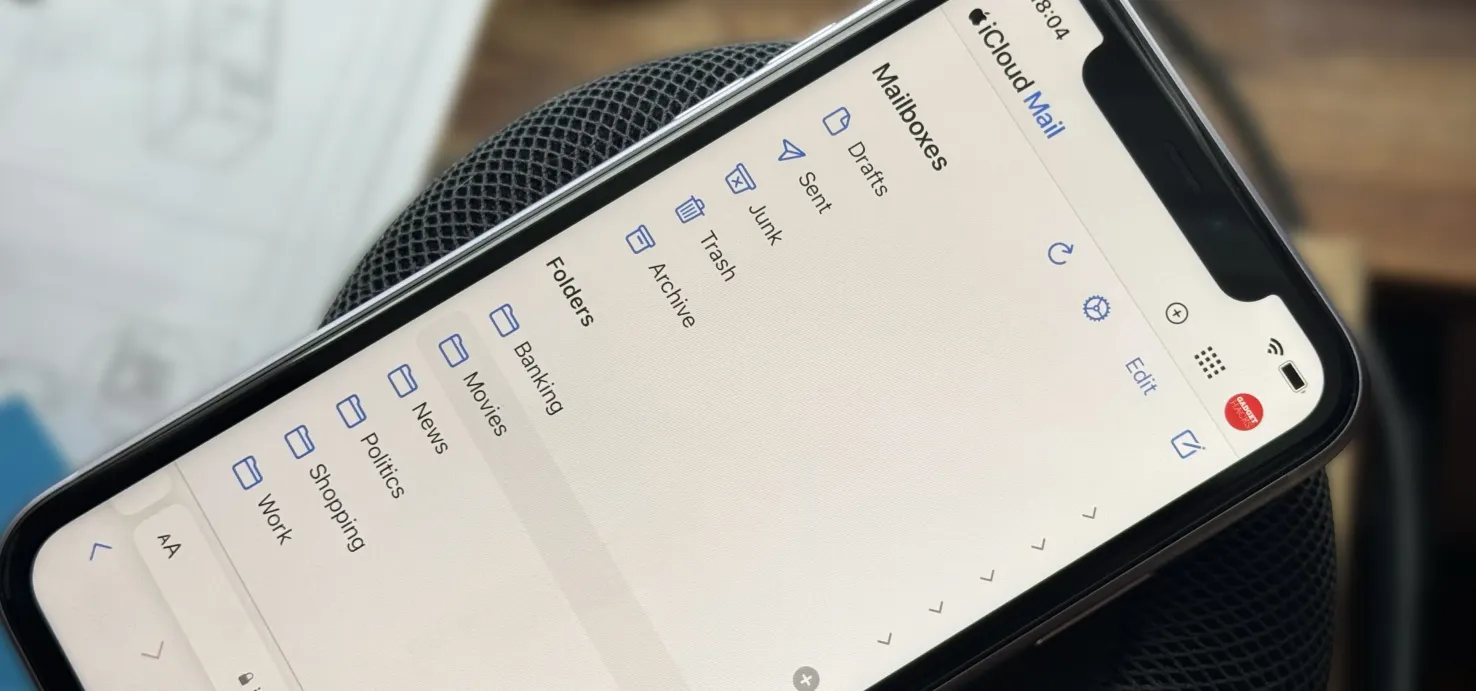 Create Unlimited iCloud Email Address Variations to Take Total Control Over Your iCloud Mail Inbox May 11, 2025 am 10:57 AM
Create Unlimited iCloud Email Address Variations to Take Total Control Over Your iCloud Mail Inbox May 11, 2025 am 10:57 AMApple includes a lot of helpful features for iCloud email addresses, but one of its best-kept secrets will give you total control over organizing your inbox like a pro.So, what's the big secret?Subaddressing, also known as plus addressing, tagged add
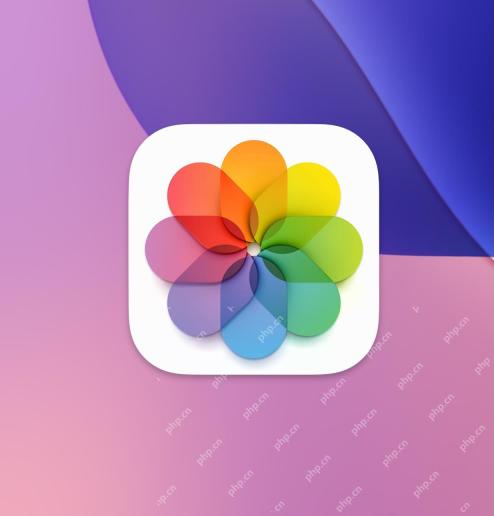 How to Sort Photos by Recently Added in iOS 18May 11, 2025 am 10:28 AM
How to Sort Photos by Recently Added in iOS 18May 11, 2025 am 10:28 AMThe major revisions of iOS 18 and iPadOS 18 Photos App have caused confusion and dissatisfaction among users. Many users are used to sorting old photo apps. The new version is sorted by the creation time of film and video rather than dates, which leads to some problems. For example, if you receive photos shared via airdrop a week ago, these photos will be placed in an older time period and are difficult to find, rather than appearing at the bottom of the album as most users expect. Fortunately, iOS 18 allows you to change the sort of photos to "Recently Added" instead of "Shot Date" (i.e. when you create it). A lot of complaints about the new photo app are solved with just a simple tweak. How to sort photos by adding date instead of creating time in iOS 18


Hot AI Tools

Undresser.AI Undress
AI-powered app for creating realistic nude photos

AI Clothes Remover
Online AI tool for removing clothes from photos.

Undress AI Tool
Undress images for free

Clothoff.io
AI clothes remover

Video Face Swap
Swap faces in any video effortlessly with our completely free AI face swap tool!

Hot Article

Hot Tools

SecLists
SecLists is the ultimate security tester's companion. It is a collection of various types of lists that are frequently used during security assessments, all in one place. SecLists helps make security testing more efficient and productive by conveniently providing all the lists a security tester might need. List types include usernames, passwords, URLs, fuzzing payloads, sensitive data patterns, web shells, and more. The tester can simply pull this repository onto a new test machine and he will have access to every type of list he needs.

Dreamweaver Mac version
Visual web development tools

MinGW - Minimalist GNU for Windows
This project is in the process of being migrated to osdn.net/projects/mingw, you can continue to follow us there. MinGW: A native Windows port of the GNU Compiler Collection (GCC), freely distributable import libraries and header files for building native Windows applications; includes extensions to the MSVC runtime to support C99 functionality. All MinGW software can run on 64-bit Windows platforms.

SublimeText3 English version
Recommended: Win version, supports code prompts!

WebStorm Mac version
Useful JavaScript development tools







