Are you having trouble resizing SmartArt graphics when using Word 2010? In this tutorial, PHP editor Apple will guide you step by step on how to easily set the size of SmartArt graphics. By reading the following content carefully, you will learn how to adjust graphic sizes to effectively improve your work efficiency.

Click to select the SmartArt graphic, and 6 control handles will appear on the upper, lower, left, right and four corners of the graphic border. Point the mouse to these control handles, and when the mouse pointer turns into a two-way arrow, drag the mouse pointer to change the size of the SmartArt graphic. If you press the Shift key during dragging, you can lock the aspect ratio.

If you want to set the size of the SmartArt graphic more accurately, you can specify the symbol body Achieved by quantity. Select the SmartArt graphic and enter the width and height in the [Size] group of the [Size] ribbon in the [SmartArt Tools/Format] ribbon.

In addition, you can also specify the height and width of the SmartArt graphic in the [Layout] dialog box. The specific operations are as follows:
Select the SmartArt graphic in the word2010 document , right-click the SmartArt graphic, and select the [Other Layout Options] command in the shortcut menu that opens,

Open the [Layout] dialog box, and switch to the [Size] option Card, enter the specific values of [Height] and [Width] respectively. If you select the [Lock Aspect Ratio] checkbox, you can keep the aspect ratio of the SmartArt graphic unchanged. After completing the settings, click the [OK] button.

The above is the detailed content of How to set the size of smart graphics in word. For more information, please follow other related articles on the PHP Chinese website!
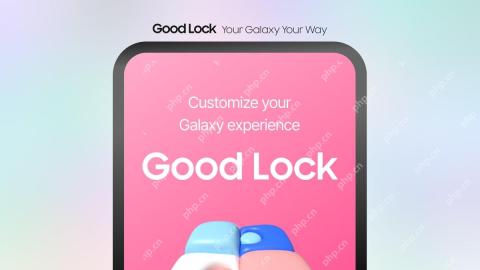 Customize Your Samsung With Their Most Popular 'Good Lock' ModulesApr 19, 2025 am 11:22 AM
Customize Your Samsung With Their Most Popular 'Good Lock' ModulesApr 19, 2025 am 11:22 AMUnlock the Power of Good Lock: Three Must-Have Modules for Samsung Galaxy Customization Samsung Galaxy phone owners have access to the versatile Good Lock app, available on the Galaxy Store and Play Store. This free app offers extensive customization
 WhatsApp Just Announced a Dozen New FeaturesApr 17, 2025 am 11:25 AM
WhatsApp Just Announced a Dozen New FeaturesApr 17, 2025 am 11:25 AMThe next time you open WhatsApp, you might notice some changes. As announced in a blog post on Thursday, the app is rolling out a dozen new features, affecting the chats, calls, and even the Updates tab. Here's what's new: Chat updatesGroup chats
 Trump Just Delayed the TikTok Ban (Again)Apr 11, 2025 am 10:48 AM
Trump Just Delayed the TikTok Ban (Again)Apr 11, 2025 am 10:48 AMTikTok's US ban is again delayed, this time until June 18th. President Trump announced on Truth Social a new executive order extending the deadline by 75 days, allowing more time for ByteDance to find a US buyer. This marks the second delay of the P
 Can you get paid to take pictures for Google Maps?Apr 10, 2025 am 09:36 AM
Can you get paid to take pictures for Google Maps?Apr 10, 2025 am 09:36 AMYou can make money taking photos for GoogleMaps. Accumulate points by joining the GoogleMaps Local Wizard Program to upload high-quality photos and comments, which can be redeemed for GooglePlay points and other rewards.
 Why is Google Maps full of ads?Apr 09, 2025 am 12:18 AM
Why is Google Maps full of ads?Apr 09, 2025 am 12:18 AMThe reason why GoogleMaps is full of advertising is that its business model needs to cover operational costs through advertising. 1) Google maintains free services by embedding various forms of ads in -maps. 2) Users can manage ads by identifying results with “sponsored” or “advertising” tags. 3) Tips to improve the user experience include using offline maps and "Explore" functions.
 What do Google Maps drivers get paid?Apr 08, 2025 am 12:14 AM
What do Google Maps drivers get paid?Apr 08, 2025 am 12:14 AMGoogle Maps drivers earn money including base salary and bonuses calculated by kilometers. Their salary structure is based on a contract system, with a base salary of about $3,000 per month, a bonus of $0.1 per kilometer, and additional bonuses can be obtained when driving at night.
 What are Google local ads?Apr 07, 2025 am 12:14 AM
What are Google local ads?Apr 07, 2025 am 12:14 AMGoogle Local Ads helps businesses increase local market exposure and attract potential customers through bidding, quality scores and geolocation data. 1. To create a local advertising campaign, you need to set up a bidding strategy and budget. 2. Advanced usage can dynamically adjust bidding according to time period. 3. Optimization strategies include keywords, advertising copy, bidding and geolocation optimization to improve exposure and conversion rates.
 How much does the Google Maps guy get paid?Apr 06, 2025 am 12:03 AM
How much does the Google Maps guy get paid?Apr 06, 2025 am 12:03 AMGoogleMapsGuy's average annual salary ranges from $50,000 to $70,000. Their job includes driving or hiking to take street scene images and uploading them to Google servers, with salaries varying by region, experience and responsibilities.


Hot AI Tools

Undresser.AI Undress
AI-powered app for creating realistic nude photos

AI Clothes Remover
Online AI tool for removing clothes from photos.

Undress AI Tool
Undress images for free

Clothoff.io
AI clothes remover

Video Face Swap
Swap faces in any video effortlessly with our completely free AI face swap tool!

Hot Article

Hot Tools

ZendStudio 13.5.1 Mac
Powerful PHP integrated development environment

mPDF
mPDF is a PHP library that can generate PDF files from UTF-8 encoded HTML. The original author, Ian Back, wrote mPDF to output PDF files "on the fly" from his website and handle different languages. It is slower than original scripts like HTML2FPDF and produces larger files when using Unicode fonts, but supports CSS styles etc. and has a lot of enhancements. Supports almost all languages, including RTL (Arabic and Hebrew) and CJK (Chinese, Japanese and Korean). Supports nested block-level elements (such as P, DIV),

MinGW - Minimalist GNU for Windows
This project is in the process of being migrated to osdn.net/projects/mingw, you can continue to follow us there. MinGW: A native Windows port of the GNU Compiler Collection (GCC), freely distributable import libraries and header files for building native Windows applications; includes extensions to the MSVC runtime to support C99 functionality. All MinGW software can run on 64-bit Windows platforms.

SublimeText3 Mac version
God-level code editing software (SublimeText3)

Dreamweaver CS6
Visual web development tools





