Home >Web Front-end >PS Tutorial >Photoshop快速制作秀气的小红心图标
Photoshop快速制作秀气的小红心图标
- PHP中文网Original
- 2016-06-01 14:30:031503browse
效果图的构成及制作非常简单,只需要画出心形后,用图层样式增加浮雕效果及颜色,再根据喜好增加装饰即可。
最终效果
1、首先我们来分解这个图标,观察其各个组成部分,然后我们分层制作。 
2、接下来我们从最底层做起,首先新建画布,置入模糊背景素材。使用钢笔工具在画布上勾勒出一个心形形状,然后对其添加图层样式。 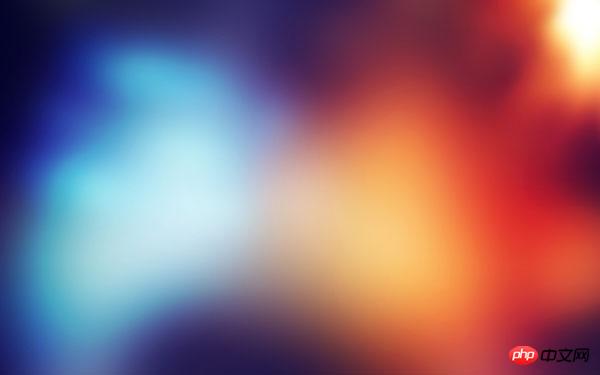
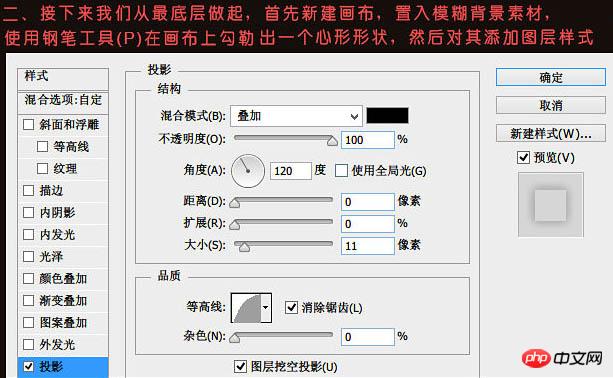

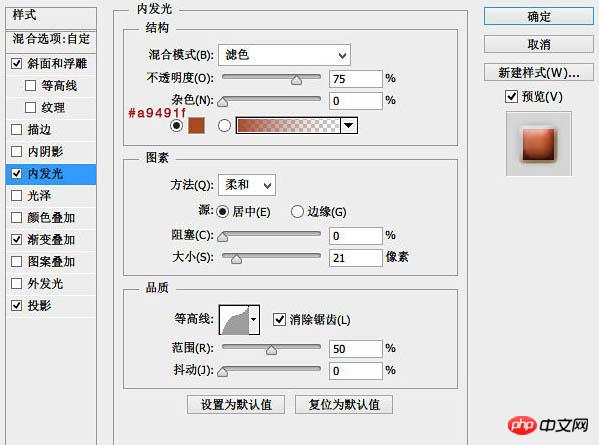
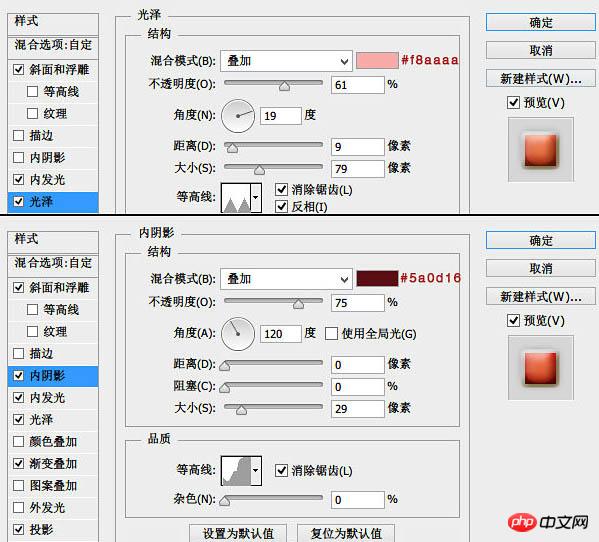
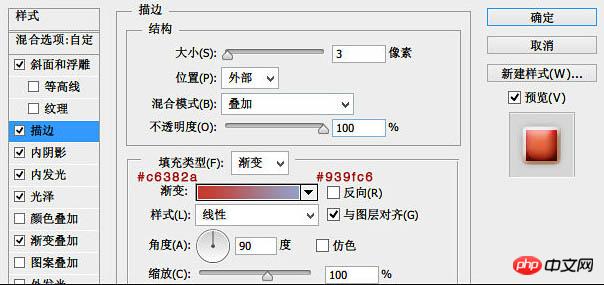
3、底层做好后,接下来我们制作搞怪。搞怪的制作非常简单,首先按住Ctrl键后点击心形图层会出现整个心形的选区,然后我们再用椭圆选框工具,按住Alt键减去半个选区,将这半个选区填充白色。
最后给这个选区添加一个渐变蒙版,图层模式改为“叠加”,不透明度为25%。 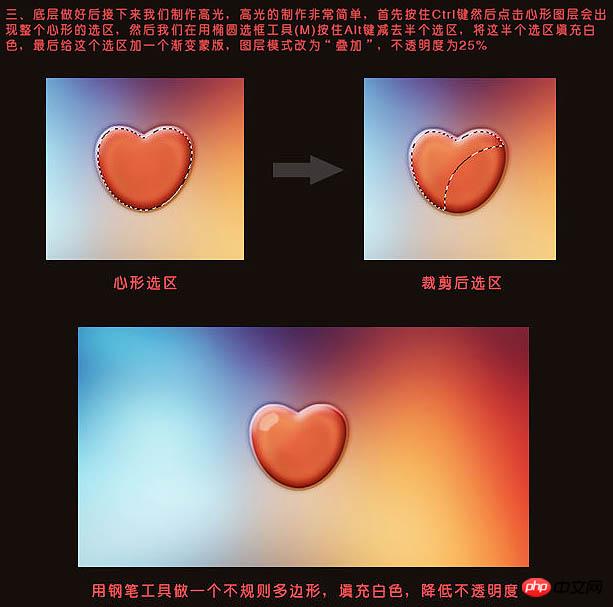
4、好了,到这里整个效果已经制作完毕,但为了让它变得更可爱一点,我又添加了一个花束素材。 

最终效果:
Statement:
The content of this article is voluntarily contributed by netizens, and the copyright belongs to the original author. This site does not assume corresponding legal responsibility. If you find any content suspected of plagiarism or infringement, please contact admin@php.cn
Previous article:Photoshop(PS)制作一个扁平化胖次图标效果图实例教程Next article:怎样用Photoshop设计漂亮的网页页脚模板实例教程

