How to use WPS to create a professional organizational chart? This question bothers many people. PHP editor Xiaoxin has compiled detailed operation steps for this purpose, and will guide you to easily draw a clear organizational structure chart, helping you to efficiently sort out organizational structure information and improve work efficiency.
The first method: As shown in Figure 1, click [Insert]-[Picture]--[Organization Chart] command on the format toolbar,

Figure 1
Click to open an organization chart, and you can use the commands in the toolbar of [Organization Chart] to modify and create an organization chart to illustrate hierarchical relationships.

Figure 2
The second method is to call up the [Image Library] dialog box by clicking the [Insert] - [Picture] command on the format toolbar. box, select [Organizational Chart], click the [OK] button, and call up the content shown in Figure 2.

Figure 3
The third method is to click the [Picture] command button in the drawing toolbar

, Bring up the [Image Library] dialog box, select [Organizational Chart], and click the [OK] button to bring up the content shown in Figure 2.
Eight size handles will appear around the organization chart, and the drawing area can be set by dragging the size adjustment command.
Select the first shape, click the drop-down button on the right side of [Insert Shape], three items will appear:
[Colleague] - Place the shape next to the selected shape and Connect to the same parent shape.
【Subordinate】—Place the new shape on the next layer and connect it to the selected shape.
[Assistant]—Use the elbow connector to place the new shape below the selected shape.
Select the [Subordinate] command to add a subordinate below it, as shown in Figure 4 and Figure 5:

Figure 4
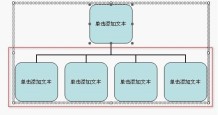
Figure 5
Click the drop-down button on the right side of [Insert Shape] and select the [Assistant] command to add an assistant shape between the graphic and the graphic below, such as As shown in Figure 6:

Figure 6
Select any of the graphics in the lower part, click the drop-down button on the right side of [Insert Shape], and select [Colleague] command, you can add a colleague shape in the middle of the graphic below, as shown in Figure 7:

Figure 7
Select a shape to add text, click [Single Click Add Text] and type in the text. The effect after adding the text is as shown in Figure 8.

Figure 8
While keeping part of the content selected, click the drop-down button on the right side of [Form] on the [Organization Chart] toolbar, and the Four contents: [Standard], [Both Side Suspension], [Left Suspension], [Right Suspension], [Standard] mode is shown in Figure 7.
Click the [Hanging on Both Sides] command, as shown in Figure 9.

Figure 9
The set [Hanging on Both Sides] mode is shown in Figure 10. If the font size changes, click the [Adapt Text] command on the [Organization Chart] toolbar to make the text adapt to the changes in the graphics to achieve better results:

Figure 10
Similarly set the [left hanging] mode effect as shown in Figure 11:

Figure 11
Similarly set the [right hanging] mode effect as shown in Figure 11 Shown in 12:

Figure 12
The organization chart in the default format drawn using this method is somewhat simple and needs to be beautified. Users can use [Auto Apply Format] Beautify the organizational chart.
While keeping some of the content selected, click the [AutoFormat] button on the far right side of the [Organization Chart] toolbar

, open the [Icon Style Library] window, in which 17 selectable icon styles appear. [Default] is the default item. All shown in the above figure are [Default] styles. .

Figure 13
Select the [Border] style, a preview window will appear on the right, and you can see the style that will appear, as shown in Figure 13, click on it [OK] button, as shown in the figure:

Figure 14
seems to be too small, click [Adapt to Text] on the [Organization Chart] toolbar command to adapt the text to the changes in the graphics, and the displayed text effect will be much better:

Figure 15
While keeping part of the content selected, click [Organize In the drop-down button to the right of [Select] on the Structure Diagram toolbar, four items appear: [Level], [Branch], [All Assistants], [All Connections], and select [Branch] as shown in Figure 16 .

Figure 16
Similarly select the other options and the corresponding content will be displayed.
【All assistants】

Picture 17
【All connections】

Picture 18
Select the first graphic [Board of Directors]. Generally, you need to click twice to select it. As shown in the figure with eight control points, right-click and select the [Set Autograph Format] command in the shortcut menu,

Figure 19
In the opened [Set Object Format] window, you can set fills and lines, etc. You can use changes in color fills to create different fill effects, such as gradients, Text, patterns, pictures, etc. can be used to fill in. Since it is not the focus of this article, no details will be given.

Figure 20
After selecting the fill and line styles. Click the [OK] button to complete the board settings.
Similarly, other content can be set. An effect of the following settings is shown in Figure 21. Of course, as long as you design carefully, you will definitely design more and better organizational chart effects.

Picture 21
The above is the detailed content of How to make an organization chart using wps. For more information, please follow other related articles on the PHP Chinese website!
 Excel CONCATENATE function to combine strings, cells, columnsApr 30, 2025 am 10:23 AM
Excel CONCATENATE function to combine strings, cells, columnsApr 30, 2025 am 10:23 AMThis article explores various methods for combining text strings, numbers, and dates in Excel using the CONCATENATE function and the "&" operator. We'll cover formulas for joining individual cells, columns, and ranges, offering solutio
 Merge and combine cells in Excel without losing dataApr 30, 2025 am 09:43 AM
Merge and combine cells in Excel without losing dataApr 30, 2025 am 09:43 AMThis tutorial explores various methods for efficiently merging cells in Excel, focusing on techniques to retain data when combining cells in Excel 365, 2021, 2019, 2016, 2013, 2010, and earlier versions. Often, Excel users need to consolidate two or
 Excel: Compare two columns for matches and differencesApr 30, 2025 am 09:22 AM
Excel: Compare two columns for matches and differencesApr 30, 2025 am 09:22 AMThis tutorial explores various methods for comparing two or more columns in Excel to identify matches and differences. We'll cover row-by-row comparisons, comparing multiple columns for row matches, finding matches and differences across lists, high
 Rounding in Excel: ROUND, ROUNDUP, ROUNDDOWN, FLOOR, CEILING functionsApr 30, 2025 am 09:18 AM
Rounding in Excel: ROUND, ROUNDUP, ROUNDDOWN, FLOOR, CEILING functionsApr 30, 2025 am 09:18 AMThis tutorial explores Excel's rounding functions: ROUND, ROUNDUP, ROUNDDOWN, FLOOR, CEILING, MROUND, and others. It demonstrates how to round decimal numbers to integers or a specific number of decimal places, extract fractional parts, round to the
 Consolidate in Excel: Merge multiple sheets into oneApr 29, 2025 am 10:04 AM
Consolidate in Excel: Merge multiple sheets into oneApr 29, 2025 am 10:04 AMThis tutorial explores various methods for combining Excel sheets, catering to different needs: consolidating data, merging sheets via data copying, or merging spreadsheets based on key columns. Many Excel users face the challenge of merging multipl
 Calculate moving average in Excel: formulas and chartsApr 29, 2025 am 09:47 AM
Calculate moving average in Excel: formulas and chartsApr 29, 2025 am 09:47 AMThis tutorial shows you how to quickly calculate simple moving averages in Excel, using functions to determine moving averages over the last N days, weeks, months, or years, and how to add a moving average trendline to your charts. Previous articles
 How to calculate average in Excel: formula examplesApr 29, 2025 am 09:38 AM
How to calculate average in Excel: formula examplesApr 29, 2025 am 09:38 AMThis tutorial demonstrates various methods for calculating averages in Excel, including formula-based and formula-free approaches, with options for rounding results. Microsoft Excel offers several functions for averaging numerical data, and this gui
 How to calculate weighted average in Excel (SUM and SUMPRODUCT formulas)Apr 29, 2025 am 09:32 AM
How to calculate weighted average in Excel (SUM and SUMPRODUCT formulas)Apr 29, 2025 am 09:32 AMThis tutorial shows you two simple ways to calculate weighted averages in Excel: using the SUM or SUMPRODUCT function. Previous articles covered basic Excel averaging functions. But what if some values are more important than others, impacting the f


Hot AI Tools

Undresser.AI Undress
AI-powered app for creating realistic nude photos

AI Clothes Remover
Online AI tool for removing clothes from photos.

Undress AI Tool
Undress images for free

Clothoff.io
AI clothes remover

Video Face Swap
Swap faces in any video effortlessly with our completely free AI face swap tool!

Hot Article

Hot Tools

SecLists
SecLists is the ultimate security tester's companion. It is a collection of various types of lists that are frequently used during security assessments, all in one place. SecLists helps make security testing more efficient and productive by conveniently providing all the lists a security tester might need. List types include usernames, passwords, URLs, fuzzing payloads, sensitive data patterns, web shells, and more. The tester can simply pull this repository onto a new test machine and he will have access to every type of list he needs.

SublimeText3 English version
Recommended: Win version, supports code prompts!

Zend Studio 13.0.1
Powerful PHP integrated development environment

SublimeText3 Mac version
God-level code editing software (SublimeText3)

Notepad++7.3.1
Easy-to-use and free code editor






