Home >Web Front-end >PS Tutorial >Photoshop制作晶莹剔透的精致金色油滴
Photoshop制作晶莹剔透的精致金色油滴
- PHP中文网Original
- 2016-06-01 14:29:042285browse
油滴跟水滴制作思路一样,重点是刻画各部分的暗部及高光等,把体积感及光感表现出来。如果制作的时候还不够了解,可以找一些相关的实物素材参考一下
最终效果
1、新建一个1000 * 750像素的画布,背景填充暗黄色:#5D5F42,如下图。 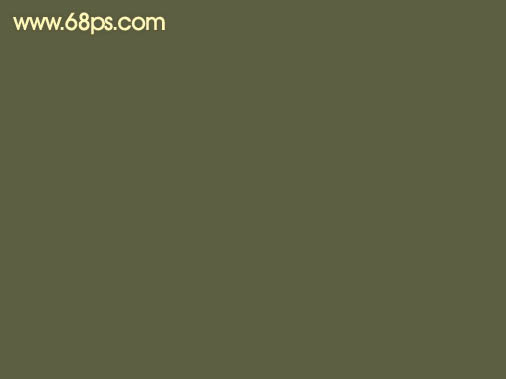
<图1>
2、新建一个组,命名为“油滴”,用钢笔勾出油滴的轮廓如图2,转为选区后给组添加图层蒙版,如图3。 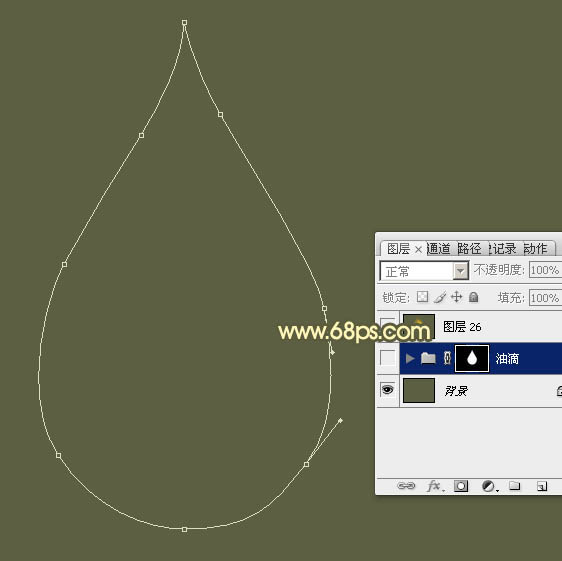
<图2> 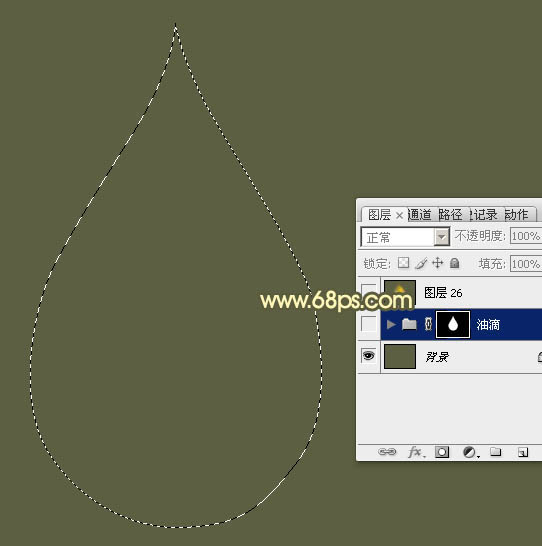
<图3>
3、在组里新建一个图层填充橙黄色:#FDDE41,如下图。 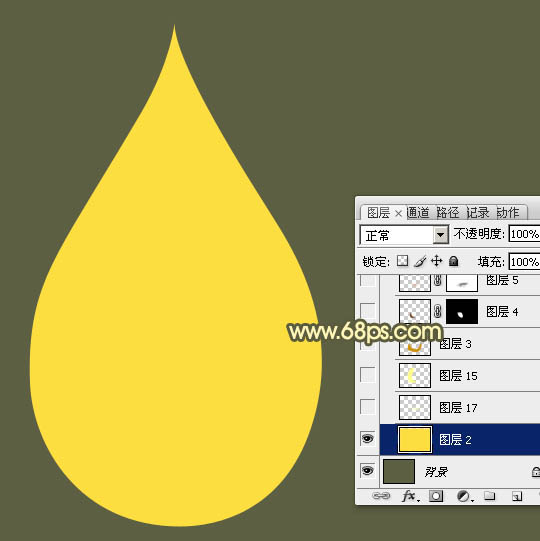
<图4>
4、新建一个图层,用钢笔勾出图5所示的路径,转为选区后羽化10个像素,然后填充淡黄色:#FFFEAA,如图6。 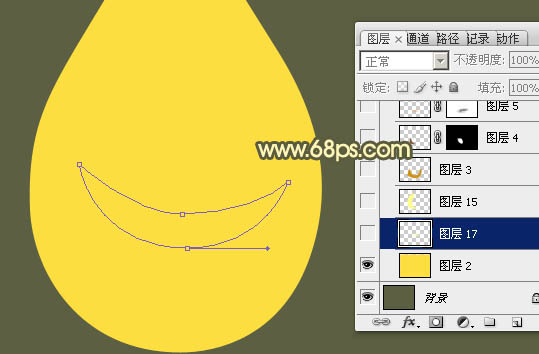
<图5> 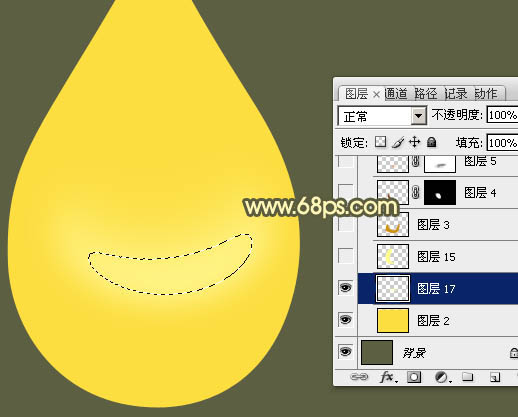
<图6>
5、新建一个图层,用钢笔勾出左侧边缘部分的高光选区,羽化10个像素后填充同上的淡黄色。 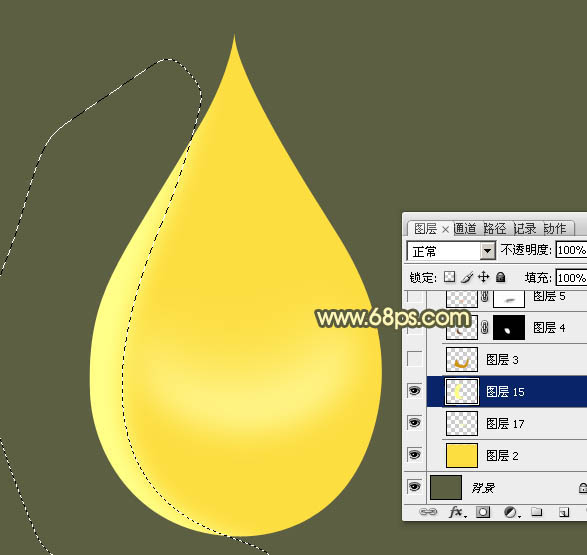
<图7>
6、新建一个图层,用钢笔勾出底部边缘的暗部区域选区,羽化6个像素后填充橙黄色:#CE9402,如下图。 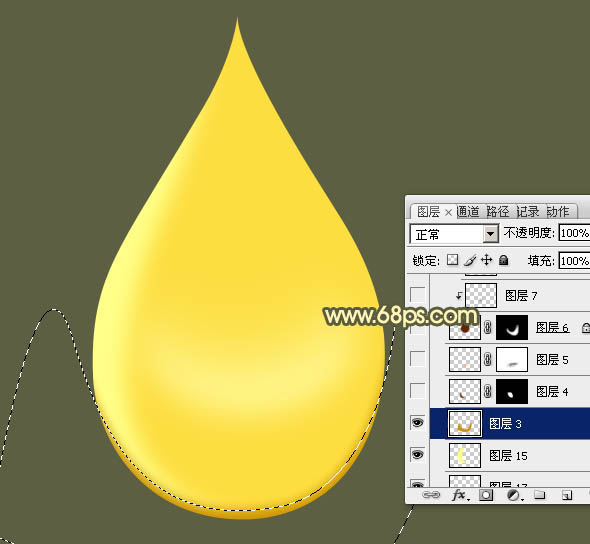
<图8>
7、新建一个图层,用钢笔勾出左下角暗部选区,羽化6个像素后填充红褐色:#7F4508,取消选区后再用钢笔勾出图10所示的选区,给图层添加图层蒙版,效果如图11。 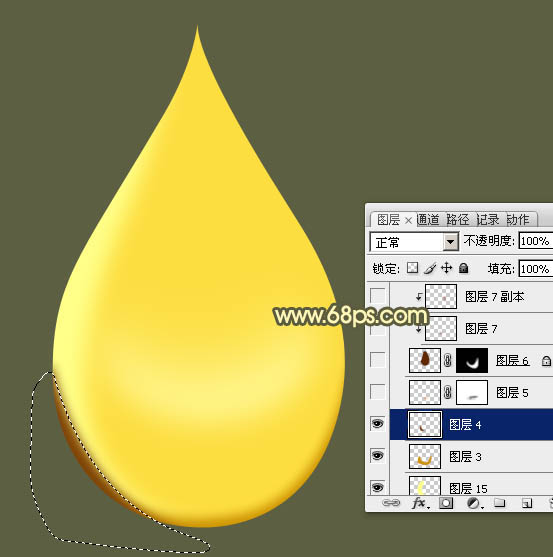
<图9> 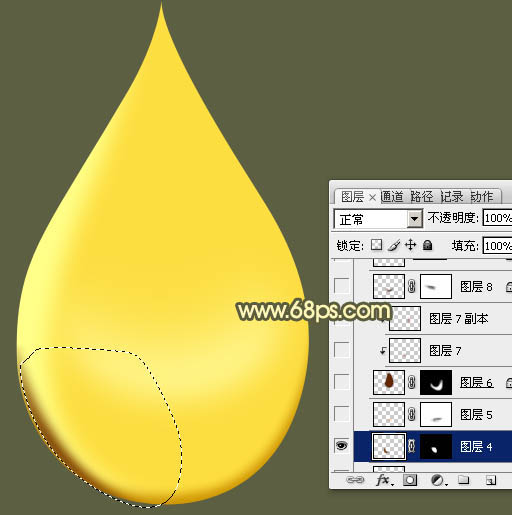
<图10> 
<图11>
8、新建一个图层,用钢笔勾出下图所示选区,羽化15个像素后填充橙红色:#F49A00,如下图。 
<图12>
9、新建一个图层,用钢笔勾出图13所示的选区,羽化15个像素后填充暗红色:#622600,取消选区后再用钢笔勾出图14所示的选区,羽化15个像素后添加图层蒙版。 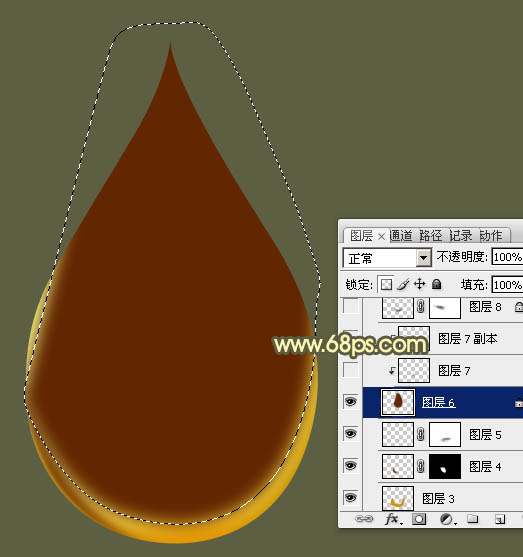
<图13> 
<图14>
10、新建一个图层,按Ctrl + Alt + G 创建剪切蒙版,用画笔把下图选区部分涂上橙红色。 
<图15>
11、新建一个图层,用钢笔勾出底部中间位置的暗部选区,羽化20个像素后填充暗红色,取消选区后锁定图层像素区域,用红色画笔把左侧边缘涂上红色。 
<图16>
12、新建一个图层,用钢笔勾出右侧边缘部分的暗部选区,羽化3个像素后填充橙红色,取消选区后添加图层蒙版,用黑色画笔把边缘部分的过渡涂自然。 
<图17>
13、新建一个图层,用钢笔勾出顶部中间位置的暗部选区,羽化3个像素后填充橙黄色:#D69A06,取消选区后用模糊工具把左侧及底部边缘模糊处理。 
<图18>
14、用套索工具勾出图19所示的选区,羽化25个像素后创建曲线调整图层,稍微调亮一点,参数设置如图20,确定后按Ctrl + Alt + G 创建剪切蒙版,效果如图21。 
<图19> 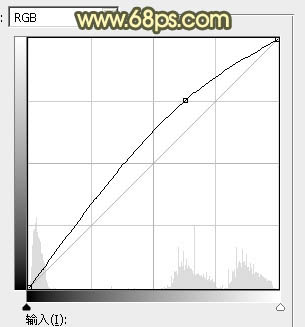
<图20> 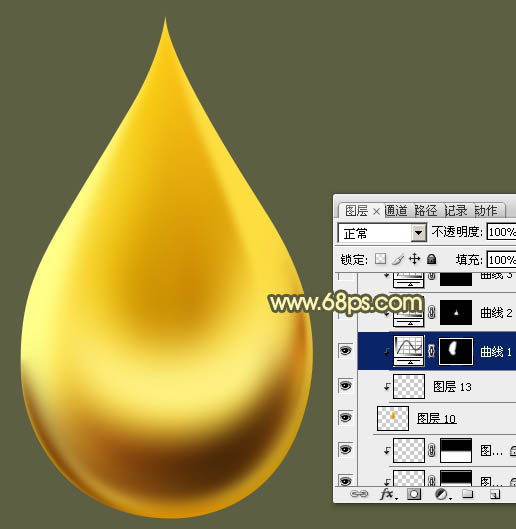
<图21>
15、新建一个图层,按Ctrl + Alt + G 创建剪切蒙版,用画笔给下图选区部分增加褐色暗部。 
<图22>
16、新建一个图层,用钢笔勾出左侧顶部暗部选区,羽化1个像素后填充暗红色,取消选区后用模糊工具把底部模糊处理。 
<图23>
17、新建一个图层,混合模式改为“滤色”,用钢笔勾出左侧边缘的高光选区,羽化2个像素后填充淡黄色,效果如下图。 
<图24>
18、新建一个图层,用钢笔勾出下图所示的选区,填充黄褐色:#DCC256,取消选区后用钢笔勾出图26所示的选区,羽化2个像素后添加图层蒙版。 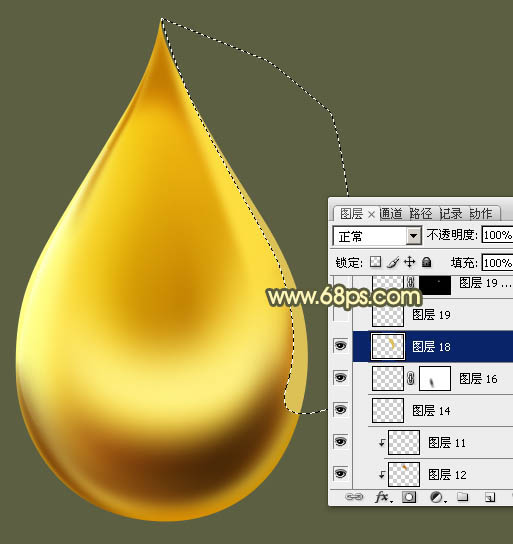
<图25> 
<图26>
19、用钢笔勾出下图所示的选区,羽化1个像素后填充淡黄色,取消选区后用模糊工具把左侧边缘模糊处理,如下图。 
<图27>
20、新建一个图层,用钢笔勾出图28所示的路径,转为选区后羽化1个像素,然后填充白色。取消选区后添加图层蒙版,用黑色画笔把两端稍微涂抹一下,效果如图29。 
<图28> 
<图29>
21、新建图层,同上的方法制作右侧的高光。 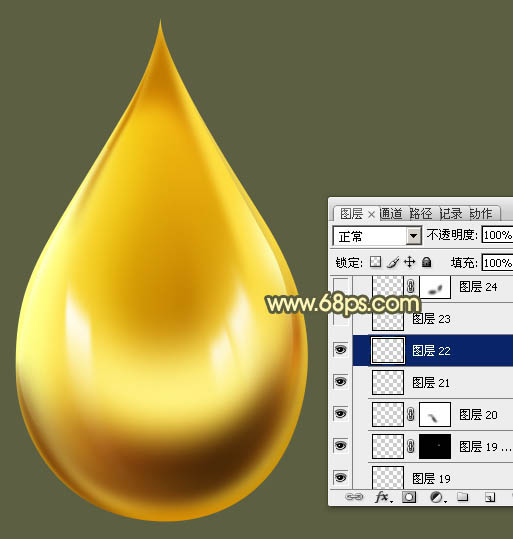
<图30>
22、到这里就基本差不多了,剩下的就是给局部增加一点细节,如图31,32。 
<图31> 
<图32>
最后调整一下细节,完成最终效果。 

