CC版中的3D工具是非常强大的,只是需要电脑的配置比较高。制作之前需要先找实物图作为参考,然后画出各部件的线稿图,再逐一作出每一个部件。过程虽然简单,不过需要较强的美术功底并对3D有很深的了解。
最终效果
做之前,不要急着动手,先来观察它的组成,分析每个零件我们该怎么实现。
闹钟的主体壳子不是一个规则圆柱,有圆角、有凸出,有坡度,所以要用截面绕转的方式来实现,而不是平面挤出的方式。 
1、在这里首先提醒大家重要的一点,这个模型比较复杂,对电脑要求较高,绘制过程中容易出现软件异常,所以要勤记保存。
我要做的这个闹钟大零件的处理方式都是绕转,一些小部分如指针、螺帽是挤出的,一些细棍直接用预设的圆柱就行。分析后CorelDraw大法画出结构图如下。 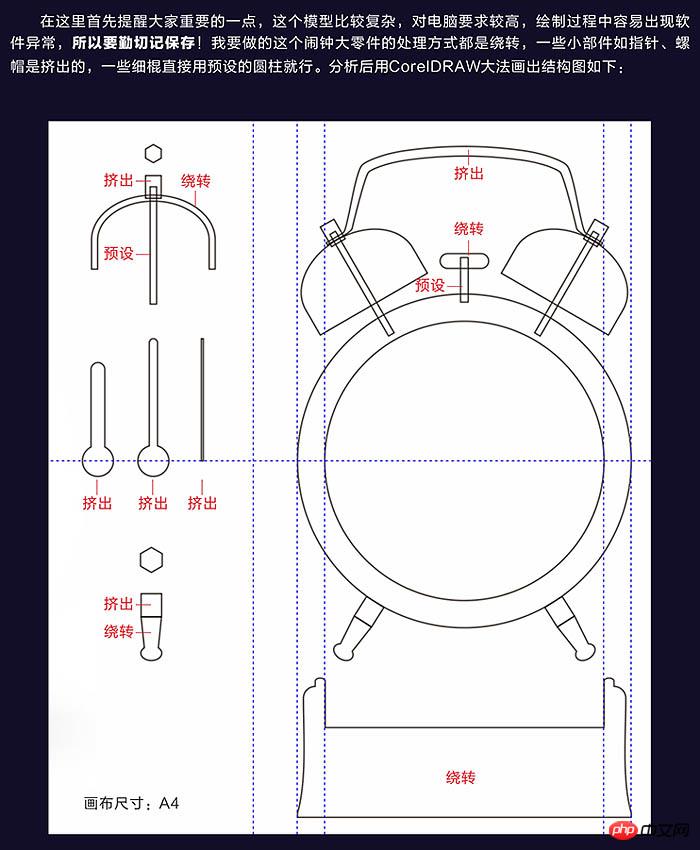
2、有个图纸就可以开始制作了,把所需的零件填色用以区分,需要绕转的图从轴线切开,所有图导出到一个文件夹里备用,格式为透明的PNG,质量越高越好。有的零件太小,建议放大两倍导出,增加精细度,后期再把模型缩小到二分之一就一样了。 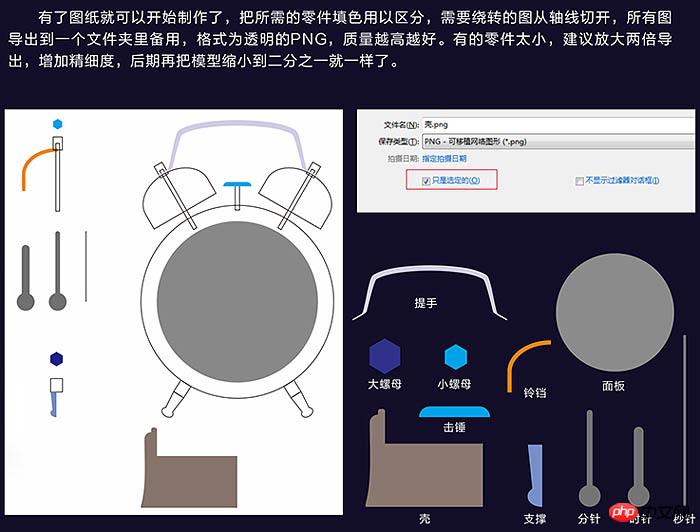
3、先从主体开始,从做外壳
打开PS CC新建横板A4画布,把壳的图片拖拽进去,在图层上名称上右键“从所选图层新建3D模型”,一下子就变成立体的。 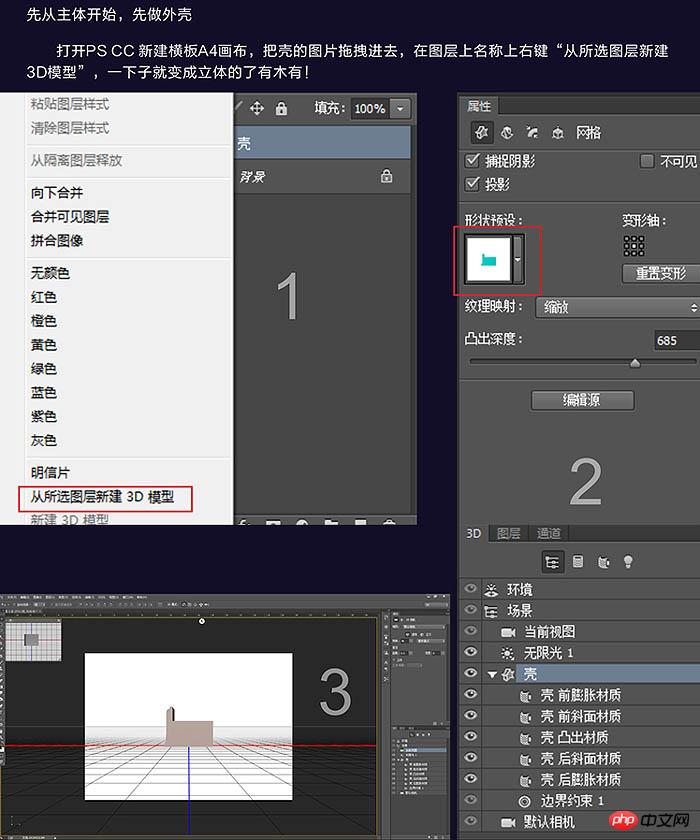
4、现在它的形状不对,默认是挤出的状态,点击#D面板里壳的图层,选择形状预设,出现很多种预设,这里我们往下拉,选择下面这个。 
5、把凸出深度给位0,坐标X轴角度改为-90,把它立起来点击“移到地面”。 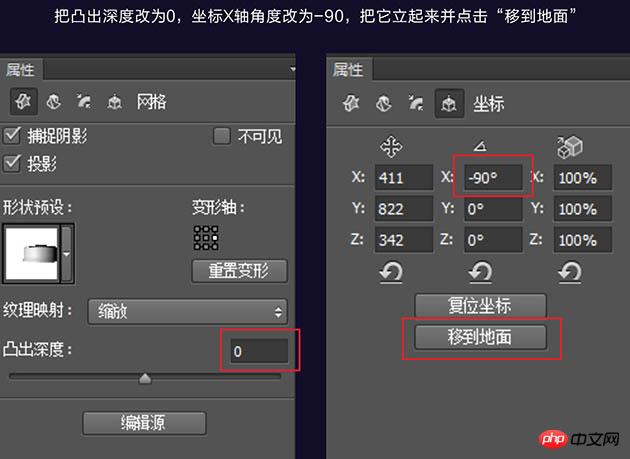
6、调整当前视图至合适的角度观察。 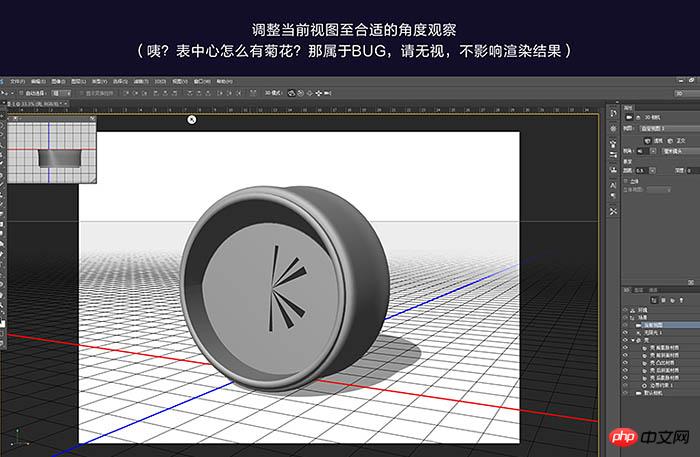
7、选中所有材质层,打开材质球,临时给它一个“金属-黄铜”材质。 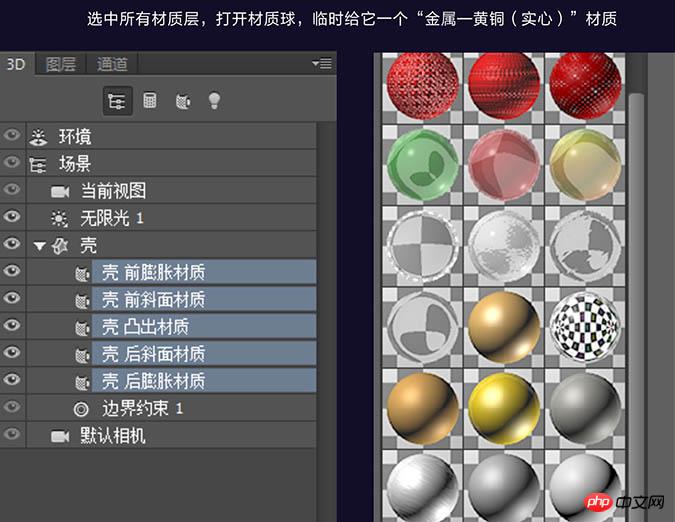
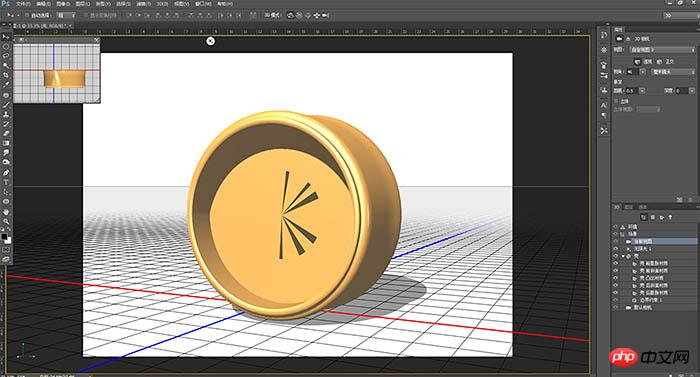
8、点击“默认相机”让视角初始化,这样做的目的是让新的物体和它保持相同角度。接下来切换到图层选项卡,把面板图片拖拽进来。 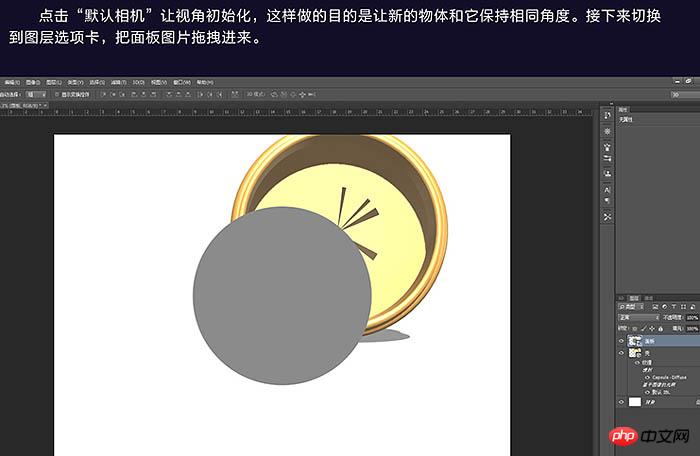
9、同样右键“从所选图层新建3D模型”,把凸出深度设为50就差不多了。 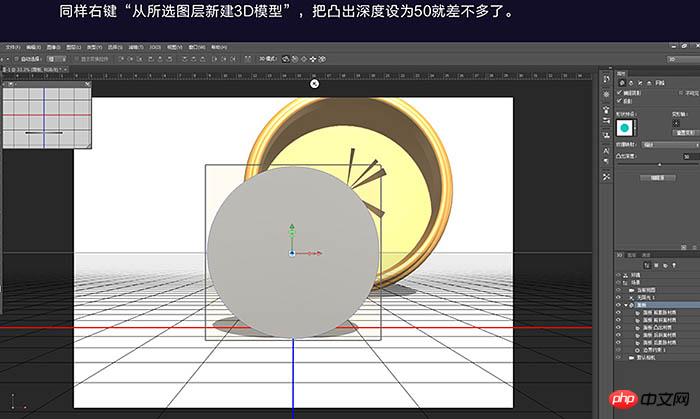
10、在图层面板选中两个3D图层,点菜单栏里“3D-合并3D图层”。这两个物体就合并到一个空间里了,之后在3D面板里选择两图层,把它们居中对齐,此时面板被掩埋在壳里面。 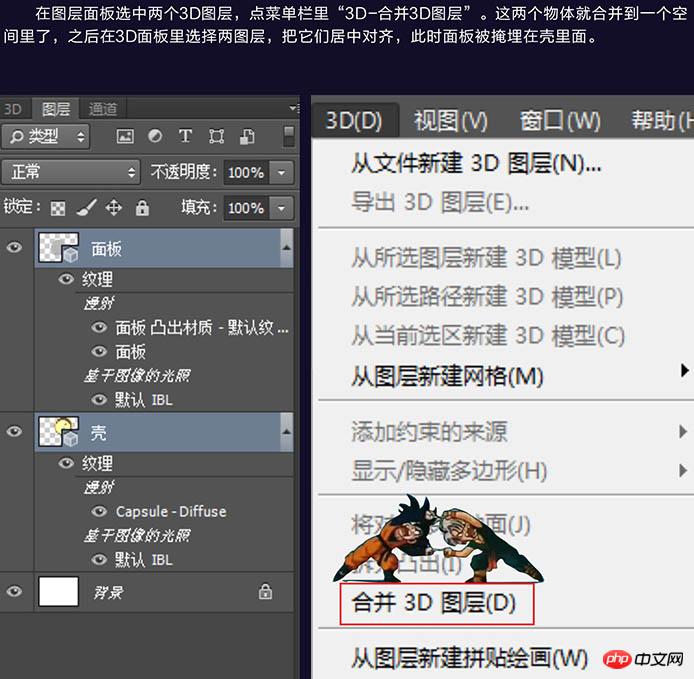
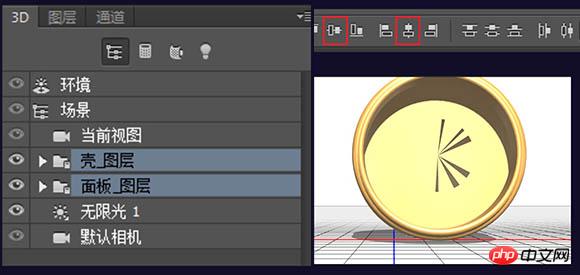
11、调整视角,选中面板图层,用三轴控制器把面板从表壳里移动到露出来。 
12、接下来重置默认视图用同样的方式,把铃铛拖入图层绕转,把小螺母拖入图层挤出并旋转90度,体积缩放为50%,小螺母的参数如下。合并3D对象。 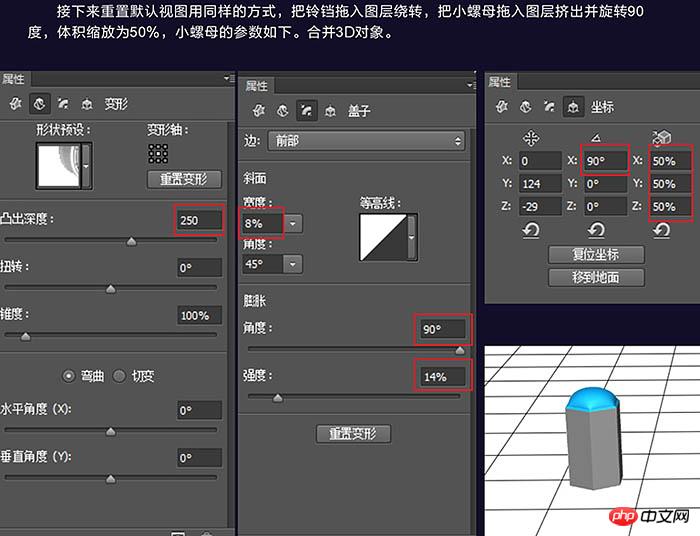
13、再做个铃铛杆,点场景,右键添加圆柱体,下面出现的cylinder就是这个圆柱体,把尺寸修改到合适大小。 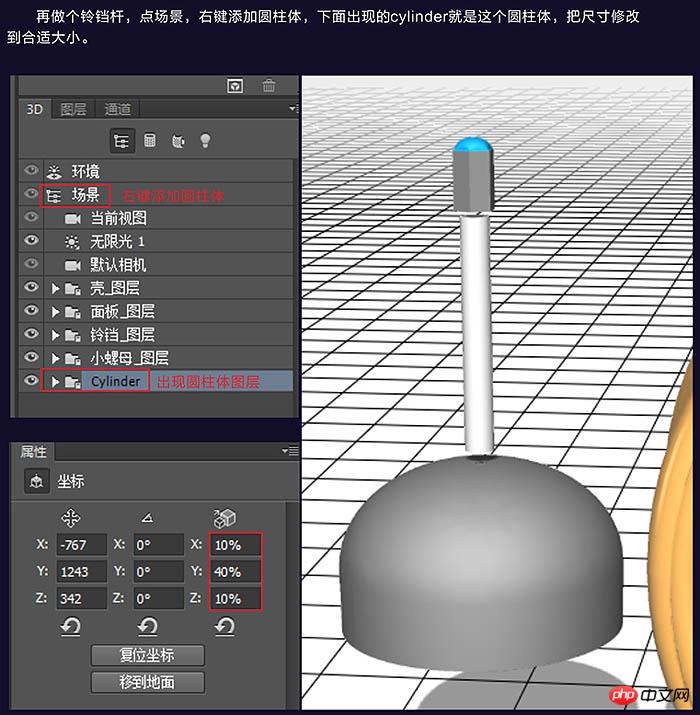
14、把铃铛摆放组合起来,然后选中这三个物体,右键编组对象,把这个组重命名为铃铛组。 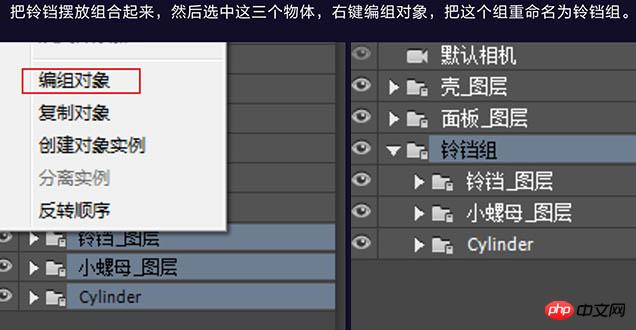
15、把其余部件逐个导入进来,立体化,编组。 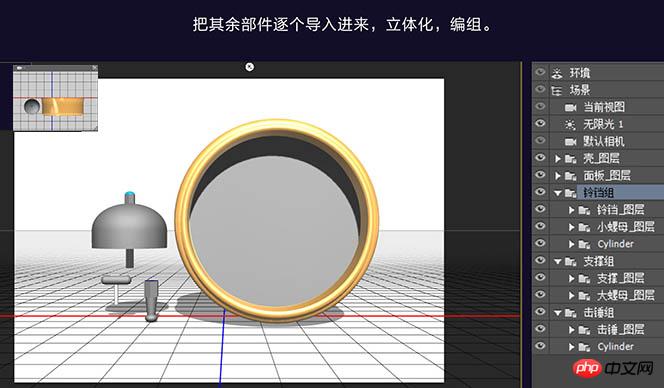
16、把其余部件逐个导入进来,立体化,编组。提手的参数如下。 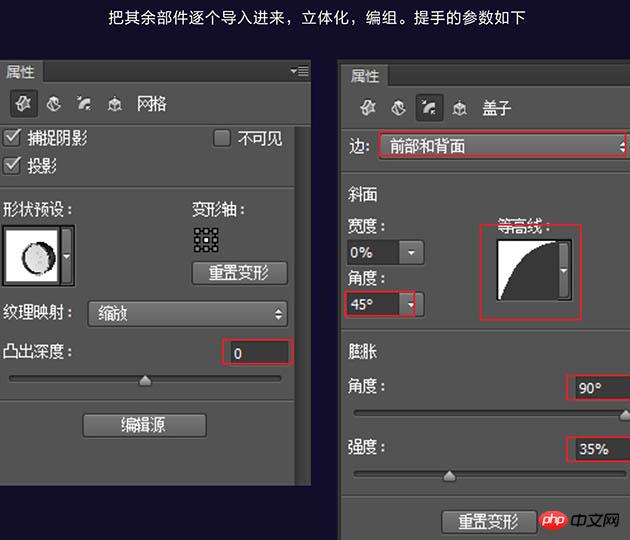
17、部件齐了,把铃铛组合支撑组分别右键“创建对象实例”。 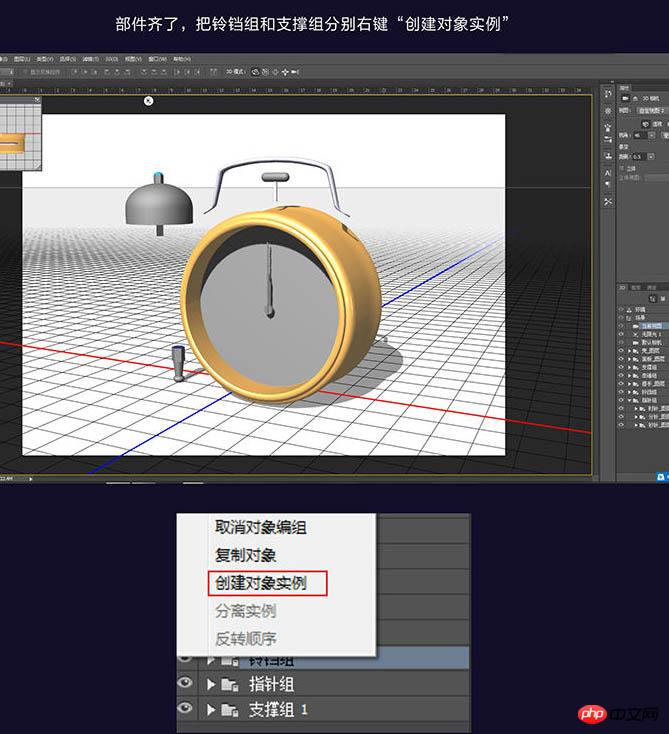
18、创建完的副本是和原图重合的,把它移出来。 
19、零件都具备了,接下来把它们组装起来,点击左上角幅视图的切换组,在视图中右键,在3D相机选项卡里切换前视图视角,这样就有了一个正面的平面视图视角,方便我们调整位置关系。 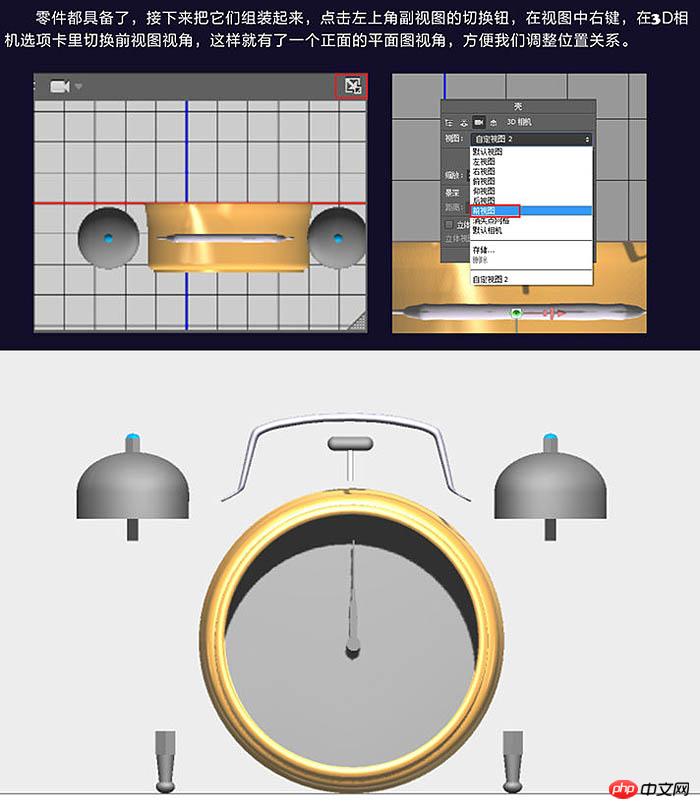
20、一对铃铛的组合一对支撑可以分别再组成个组,方便中心对齐,调整角度和位置关系后,正面基本可以了,再把视角调整到右视图,调整关系角度,建模到这里就可以了。 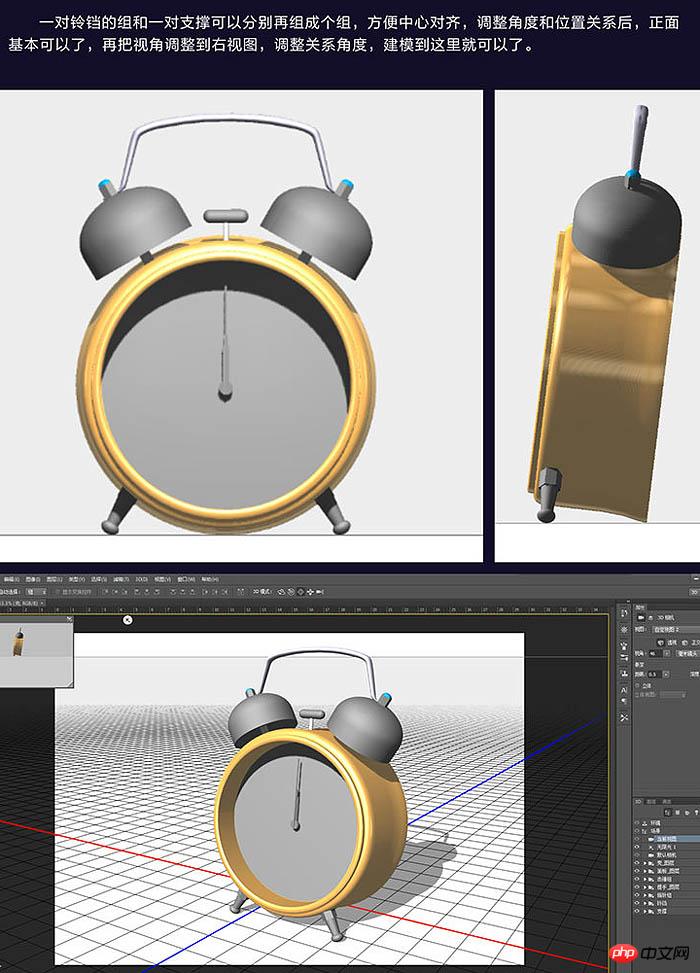
21、下面开始为各个部件置顶基础材质。 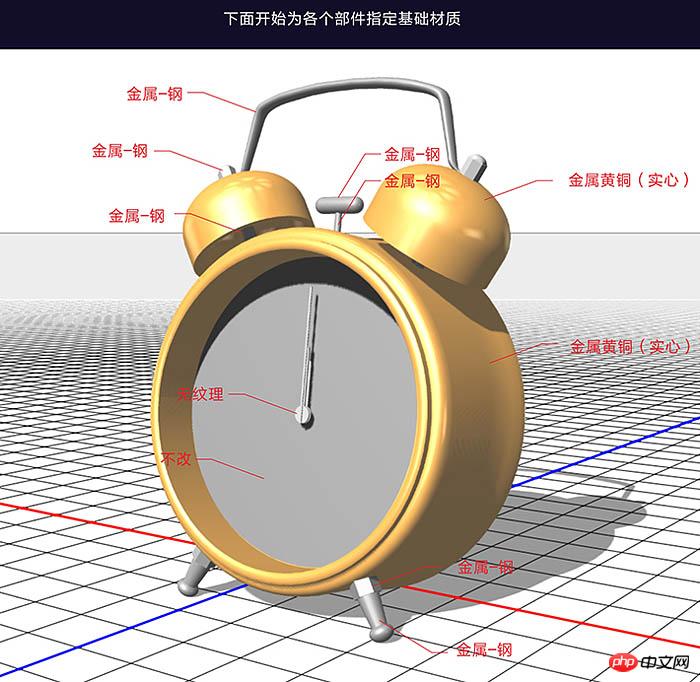
22、指针的材质慢射颜色改为黑色,旋转指针到想要的时间,对齐,指针的长度可以通过点击指针图层,点“编辑源”,会展开一个新文件,在源平面图对指针进行延长,保存后关闭这个文件回去再看指针就变长了。 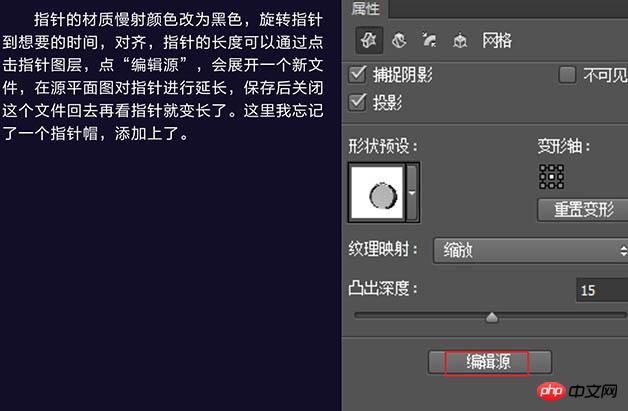
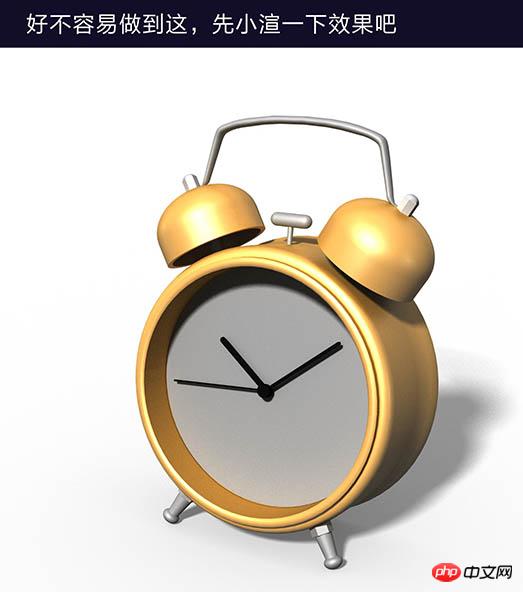
23、首先做表壳的古铜材质贴图,新建一个文档,参数如下。填充颜色为R85、G30、B0,滤镜 > 杂色 > 添加杂色。 
24、滤镜 > 模糊 > 动感模糊,好了,将这幅图存储为“纹理A.jpg”,再复制个副本命名为“纹理B”。 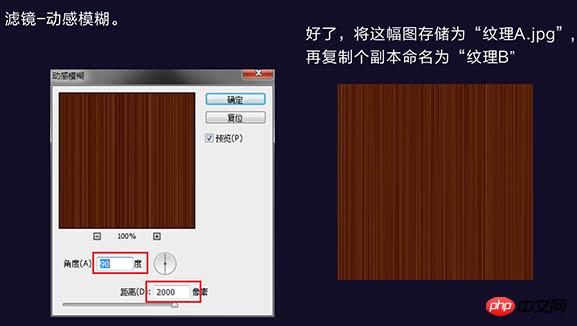
25、现在贴材质,选中壳的“凸出材质”。 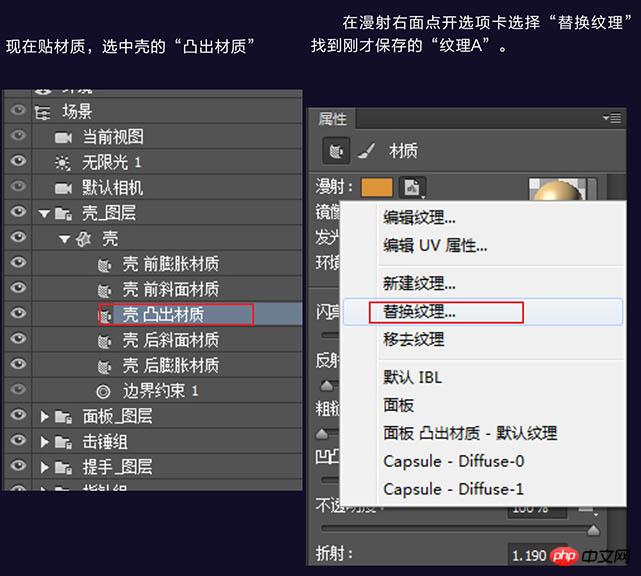
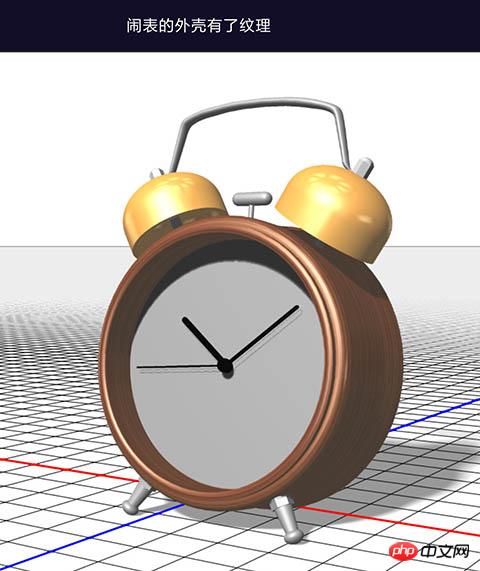
26、观察原照片,闹钟的颜色是有深有浅的,那么就需要对贴图进行一下润色,在漫射里选择“编辑纹理”。 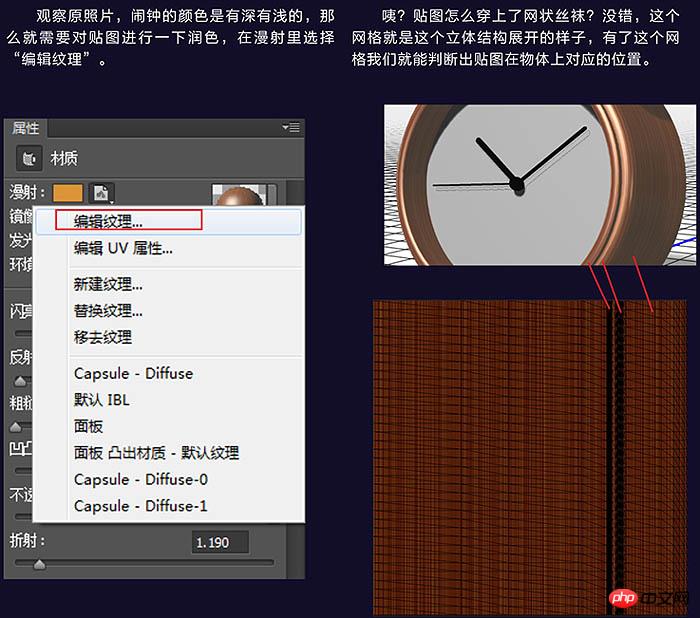
27、根据位置关系,用加深和减淡工具对纹理进行涂抹。 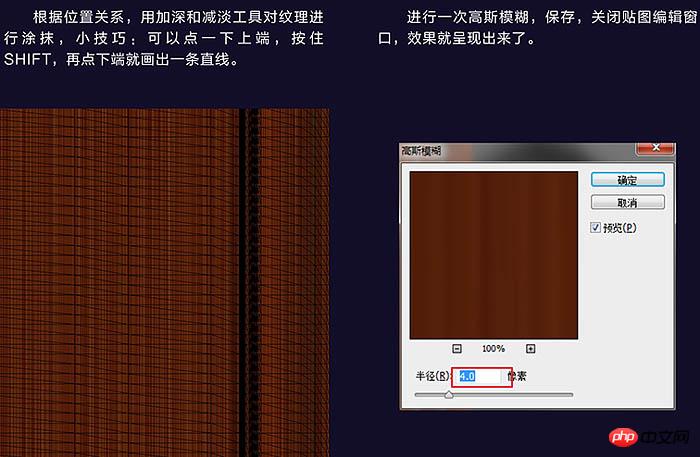
28、用同样方法把铃铛的材质贴图也贴上。 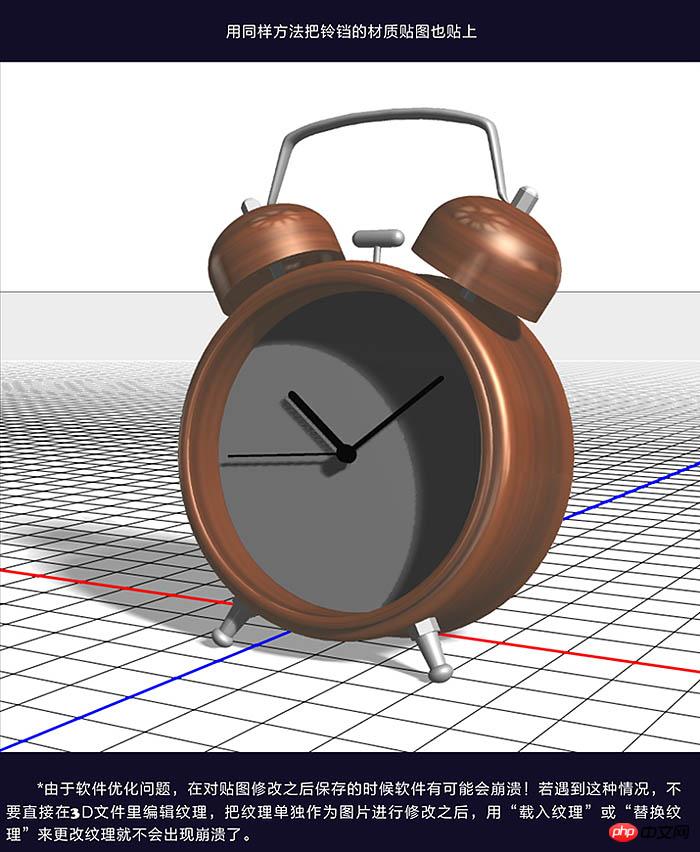
29、接下来贴表盘,在网上找一个喜欢的图,也可以自己画一个,选择面板的“前膨胀材质”把材质改为无纹理,再在漫射里选择“载入纹理”载入面板的贴图。 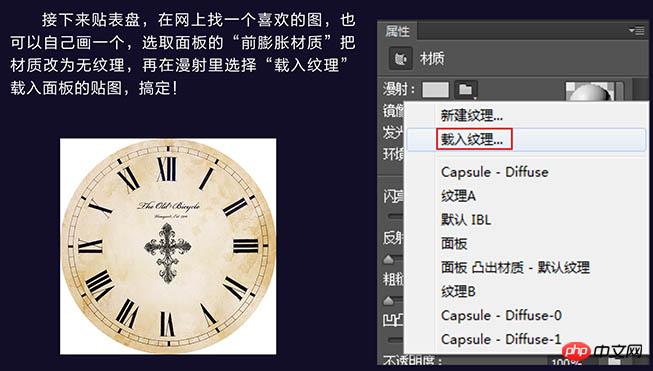
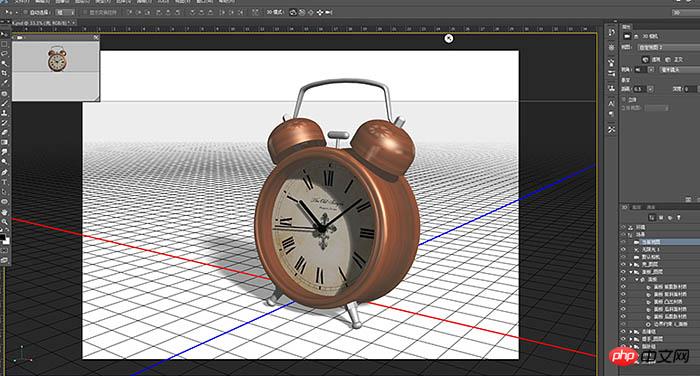
30、下面开始大灯。 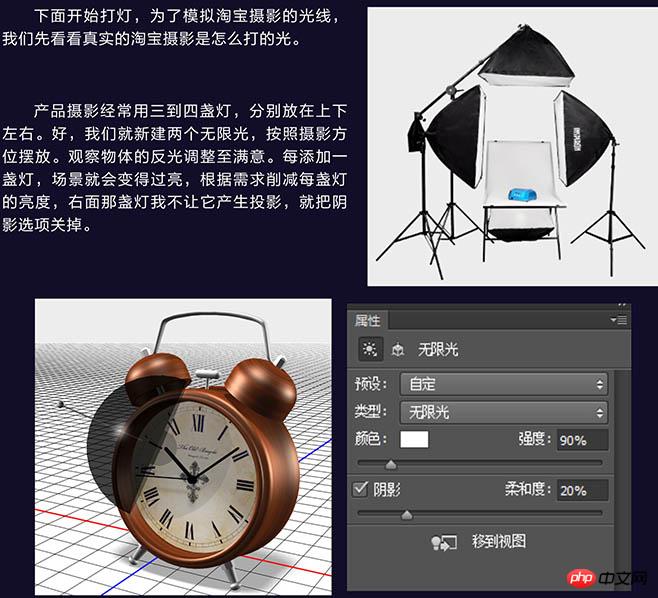
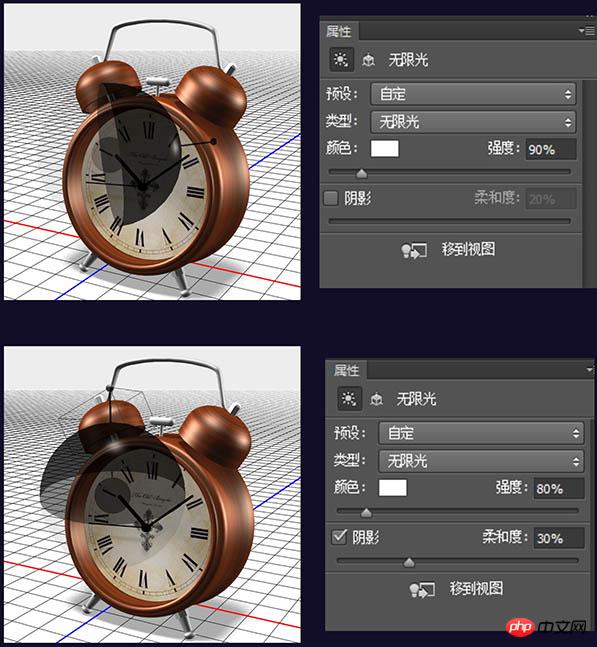
31、做到这里好像少了什么,这个闹钟没有蒙玻璃。 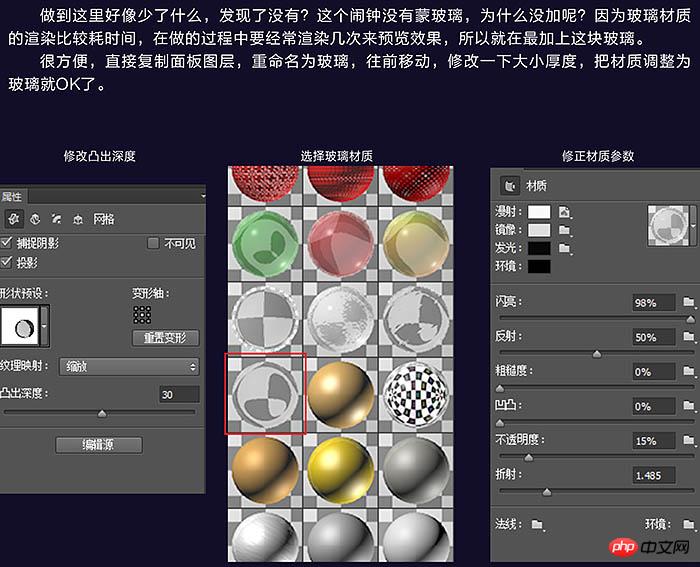
32、最后再把其他材质的参数调整一下,不锈钢材质的部件反射设为50,古铜材质反射设为20。 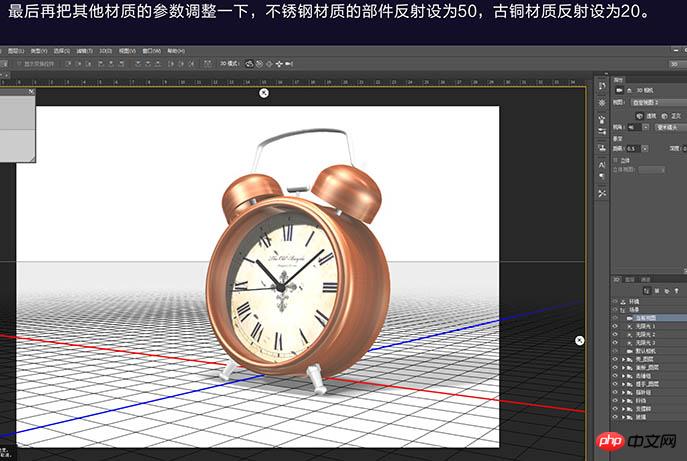
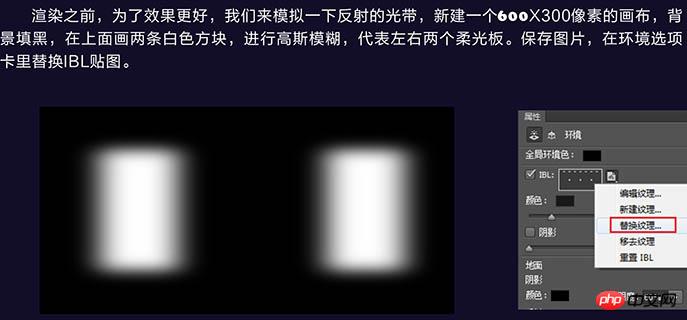
33、调整角度,把背景图层拉个渐变。 
最终效果:
 在 iPhone 上关闭贪睡闹钟的 3 种方法Feb 02, 2024 pm 04:15 PM
在 iPhone 上关闭贪睡闹钟的 3 种方法Feb 02, 2024 pm 04:15 PM当您在iPhone上设置闹钟时,有时闹钟不会按照您所选的时间响起。若您没有及时停止闹钟,它会进入打盹状态。打盹后,若您再次未能停止闹钟,它将在9分钟后再次响起。尽管很多人早上醒来后可能会点击贪睡按钮,但对于某些人来说,这可能会造成一些困扰。在这篇文章中,我们将向您解释在iPhone上关闭闹钟贪睡的所有方法。如何在iPhone上关闭闹钟的贪睡[3种方法]有3种方法可以禁用iPhone闹钟的贪睡选项。方法1:在闹钟响起之前关闭贪睡如果您不再希望闹钟再次响起,或者您想避免意外按下贪睡闹钟,您可以在设备
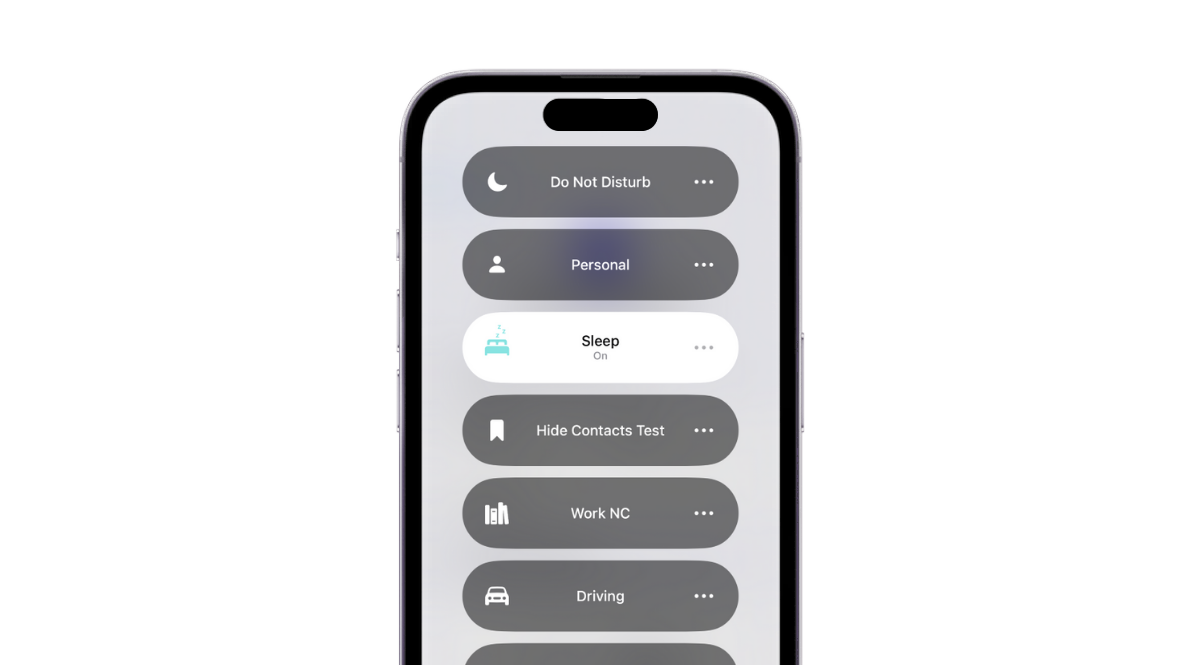 iPhone上的睡眠模式有何用途?Nov 04, 2023 am 11:13 AM
iPhone上的睡眠模式有何用途?Nov 04, 2023 am 11:13 AM长期以来,iOS设备一直能够使用“健康”应用程序跟踪您的睡眠模式等。但是,当您在睡觉时被通知打扰时,这不是很烦人吗?这些通知可能无关紧要,因此在此过程中会扰乱您的睡眠模式。虽然免打扰模式是避免睡觉时分心的好方法,但它可能会导致您错过夜间收到的重要电话和消息。值得庆幸的是,这就是睡眠模式的用武之地。让我们了解更多关于它以及如何在iPhone上使用它的信息。睡眠模式在iPhone上有什么作用睡眠模式是iOS中专用的专注模式,会根据你在“健康”App中的睡眠定时自动激活。它可以帮助您设置闹钟,然后可以
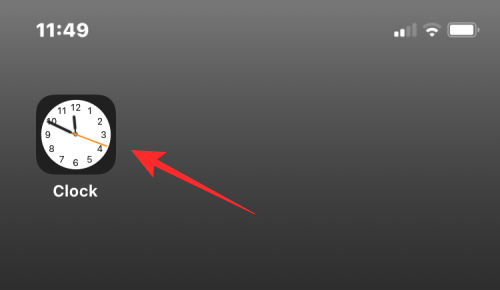 如何在iPhone上关闭闹钟Mar 06, 2024 pm 08:13 PM
如何在iPhone上关闭闹钟Mar 06, 2024 pm 08:13 PMiPhone自带时钟应用程序,您可以轻松设置多个闹钟,确保您在一天中不会错过任何重要事件。该应用程序让您能够自定义闹钟时间、提示音和重复设置,还可以选择是否启用贪睡功能。这样,您可以根据自己的日程安排来灵活设置闹钟,确保准时起床或提醒自己做重要事情。如果您想关闭已设置的闹钟,以下帖子应帮助您禁用和删除iPhone上的常规闹钟和唤醒闹钟。如何关闭iPhone上的常规闹钟在iPhone的“时钟”应用程序中,您可以添加多个闹钟并根据需要进行定制。当您设置闹钟或请求Siri帮助您设置时,实际上是在创建定
 如何在 Mac 上设置闹钟May 03, 2023 am 08:04 AM
如何在 Mac 上设置闹钟May 03, 2023 am 08:04 AM如何使用提醒在Mac上设置闹钟使用提醒应用设置闹钟也很容易,您可以直接通过提醒应用或Siri来设置。在Mac上打开“提醒事项”应用单击+加号按钮添加新提醒给提醒起个名字,比如“闹钟”,然后选择“添加时间”设置您想要闹钟响起的时间这可能是在Mac上设置闹钟的最简单方法。如果您使用iCloud并且还拥有iPhone或iPad,则警报将通过提醒应用程序传递到这些设备。如何使用提醒在Mac上设置重复警报在Mac上打开“提醒事项”应用单击+加号按钮创建提醒将提醒命名为“重复
![如何在 iPhone 上关闭闹钟 [2023]](https://img.php.cn/upload/article/000/465/014/169259550735100.png) 如何在 iPhone 上关闭闹钟 [2023]Aug 21, 2023 pm 01:25 PM
如何在 iPhone 上关闭闹钟 [2023]Aug 21, 2023 pm 01:25 PM自从智能手机问世以来,它们无疑取代了闹钟。如果您拥有iPhone,则可以使用时钟应用程序在一天中的多个场合轻松设置任意数量的闹钟。该应用程序可让您配置闹钟时间,提示音,重复的频率,以及您是否希望使用“贪睡”选项来延迟它们。如果您想关闭已设置的闹钟,以下帖子应该可以帮助您禁用和删除iPhone上的常规闹钟和唤醒闹钟。如何在iPhone上关闭常规闹钟默认情况下,当您在时钟应用程序上添加闹钟或要求Siri为您添加闹钟时,您实际上是在创建常规闹钟。您可以在iPhone上创建任意数量的闹钟,并且可以将它们
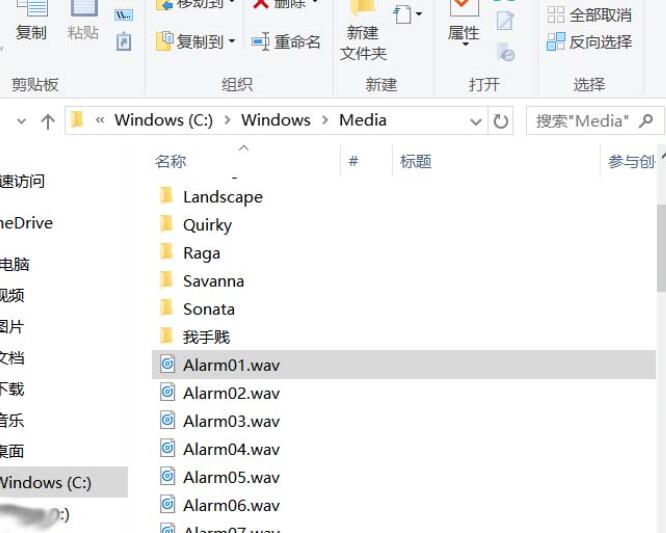 自定义铃声设置教程:让win10闹钟更个性化Jan 08, 2024 pm 01:29 PM
自定义铃声设置教程:让win10闹钟更个性化Jan 08, 2024 pm 01:29 PM在使用我们的win10闹铃功能的时候,我们能够非常方便的去设置时间来提醒我们,但是闹钟的铃声比较单调,很多用户们想要设置自己喜欢的,那么需要我们怎么去设置呢,快来看看详细的教程吧~win10闹钟自定义铃声设置教程1、打开文件夹,这是我们系统的铃声,我们闹钟的铃声都在这个文件夹里。2、但是闹钟铃声的格式是.wav,所以我们需要使用格式工厂来将你的音频文件转换成.wav,3、我们打开软件,来选择右上角的。4、找到并选择你的音频文件。5、添加完成后,点击右上角的。6、点击上方的,才能够进行格式的转换。
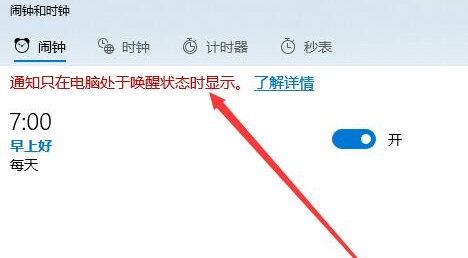 win10闹钟在关机后能否正常响起Jan 08, 2024 pm 08:38 PM
win10闹钟在关机后能否正常响起Jan 08, 2024 pm 08:38 PM在使用我们的win10操作系统的时候,我们是可以去设置自己的闹铃的,可以到特点的时间来提醒我们,但是很多的用户们非常的好奇这个闹钟在我们关机以后,到了时间他还会响铃吗?快来看看详细的教程吧~win10闹钟关机后会响吗:答:win10闹钟关机后不会响。因为闹钟是电脑系统中的功能,无法脱离操作系统。如果电脑关机了,系统也就彻底的关闭了,程序无法运行,所以就没办法再响了。且我们在设置闹铃时候,还会有确保电脑未进入睡眠状态的提示,电脑进入睡眠状态的时候,闹铃也是不会响的哦。win10闹钟关闭方法:1、首
![如何修复iPhone上的闹钟不响[已解决]](https://img.php.cn/upload/article/000/465/014/168385668827544.png) 如何修复iPhone上的闹钟不响[已解决]May 12, 2023 am 09:58 AM
如何修复iPhone上的闹钟不响[已解决]May 12, 2023 am 09:58 AM闹钟是当今大多数智能手机附带的良好功能之一。它不仅有助于让用户从睡眠中醒来,还可以用作在设定时间响铃的提醒。如今,许多iPhone用户抱怨iPhone上的闹钟无法正常响起,这给他们带来了问题。闹钟不响的潜在原因有很多,可能是因为iPhone处于静音模式,对闹钟设置进行了更改,选择低音调作为闹钟铃声,蓝牙设备已连接到iPhone等。在研究了此问题的各种原因后,我们在下面的帖子中编制了一组解决方案。初步解决方案确保iPhone未处于静音模式–当iPhone处于静音模式时,它只会使来自应用程序,通话和


Hot AI Tools

Undresser.AI Undress
AI-powered app for creating realistic nude photos

AI Clothes Remover
Online AI tool for removing clothes from photos.

Undress AI Tool
Undress images for free

Clothoff.io
AI clothes remover

AI Hentai Generator
Generate AI Hentai for free.

Hot Article

Hot Tools

EditPlus Chinese cracked version
Small size, syntax highlighting, does not support code prompt function

VSCode Windows 64-bit Download
A free and powerful IDE editor launched by Microsoft

ZendStudio 13.5.1 Mac
Powerful PHP integrated development environment

MantisBT
Mantis is an easy-to-deploy web-based defect tracking tool designed to aid in product defect tracking. It requires PHP, MySQL and a web server. Check out our demo and hosting services.

SublimeText3 Chinese version
Chinese version, very easy to use






