Home >Software Tutorial >Computer Software >Detailed method of using Beyond Compare to synchronize and update version files
Detailed method of using Beyond Compare to synchronize and update version files
- WBOYWBOYWBOYWBOYWBOYWBOYWBOYWBOYWBOYWBOYWBOYWBOYWBforward
- 2024-04-22 15:16:141042browse
How to quickly synchronize and update multiple versions of files when version control is chaotic and disorderly? PHP editor Xigua brings you a detailed usage guide for Beyond Compare. This tool will show you practical steps such as comparing two directories or files, merging changes, generating difference reports, and synchronizing file version updates. Start reading now, master the powerful functions of Beyond Compare, and solve your version synchronization problems!
In order to better manage files in folders, Beyond Compare (Windows system) file comparison tool is equipped with a folder synchronization function, allowing users to compare between different folders and synchronize these folders. In order to better organize the files.
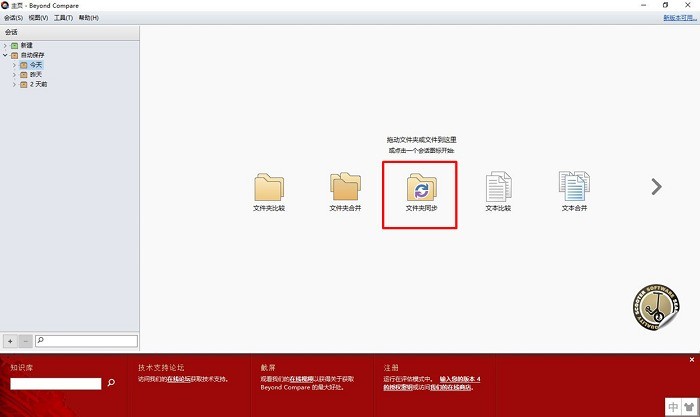
Figure 1: Folder synchronization function
1. View differences
The [File Synchronization] function of Beyond Compare file comparison tool can be used by users to synchronize For two folders, the specific operation is to click the [Folder Synchronization] button on the homepage of the software and import the two folders to be compared in its function panel.
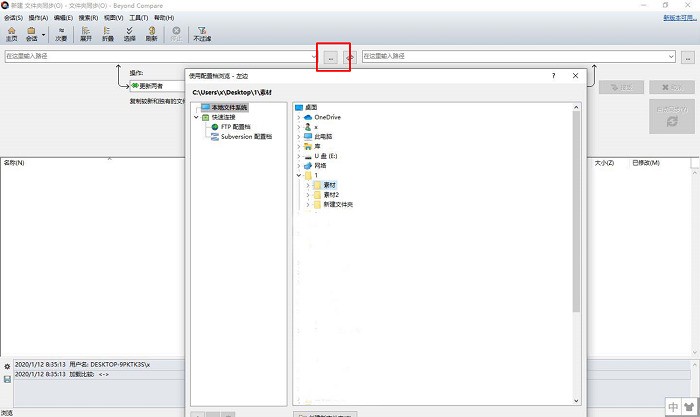
Figure 2: Open the folder
After opening the folder, we can see the differences between the two folders in the file difference list of the software. As you can see from the example below, the folder on the left has one unique file, while the folder on the right contains 3 unique files.
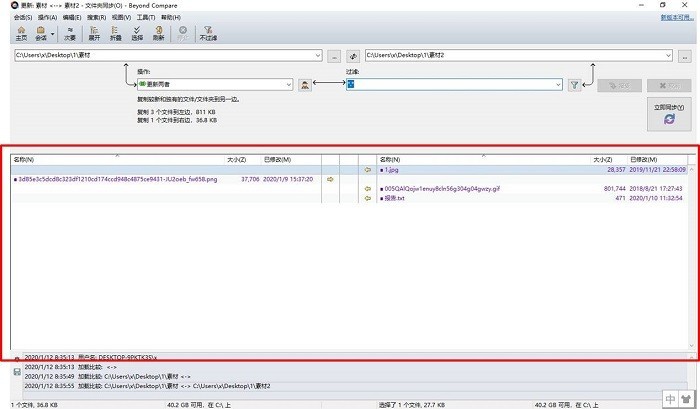
Figure 3: Comparison results
2. Delete redundant files
After finding the differences between the two folders, we can target specific file to operate. For example, when we identify that one of the files is a redundant file, we can right-click to select the file and select the [Delete] option on the shortcut menu to delete the redundant file.
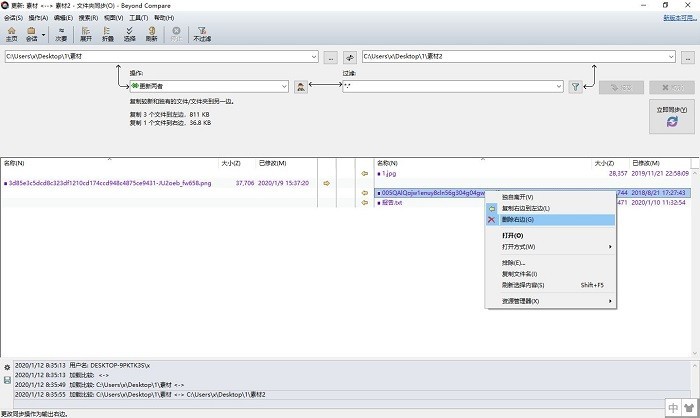
Figure 4: Delete files
3. Compare files
When we cannot confirm whether the difference file is a duplicate file, we can right-click to select it. This file, select [Open With] in its shortcut menu, and use other file comparison functions of the Beyond Compare file comparison tool to confirm whether there are duplicate files.
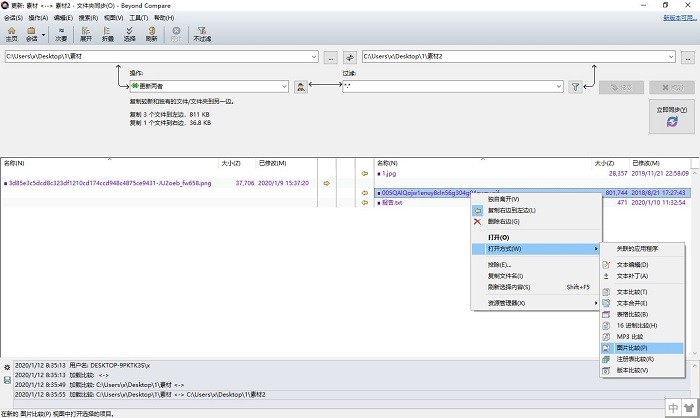
Figure 5: Comparison of specific files
4. Synchronization settings
Finally, we need to make specific settings for the synchronization type. For example, when we select [Update Both], we apply the rules in the example diagram, that is, let both folders retain or copy the latest versions of files. Of course, we can also choose rule settings such as [Update Left] and [Update Right].
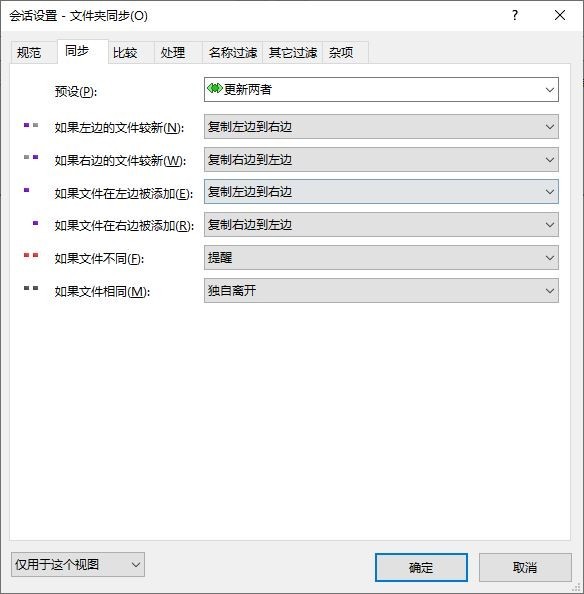
Figure 6: Synchronization settings
After the settings are completed, we can click the [Sync Now] button on the right in the middle of the software to synchronize the folder. As you can see from the example in the picture below, under the setting of [Update Both], the two folders have been completely synchronized and there is no difference.
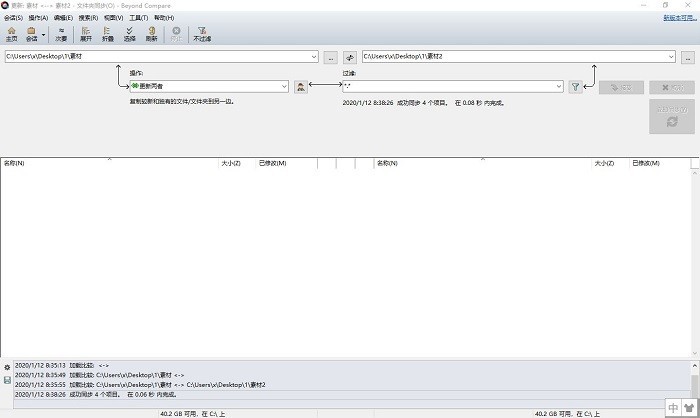
Figure 7: Synchronization completed
By using the folder synchronization function of Beyond Compare file comparison tool, we can avoid using manual methods to integrate multiple similar folders , and can keep files between different people in the latest version at the same time.
The above is the detailed content of Detailed method of using Beyond Compare to synchronize and update version files. For more information, please follow other related articles on the PHP Chinese website!

