Home >Web Front-end >PS Tutorial >ps制作静态的html页面
ps制作静态的html页面
- PHP中文网Original
- 2016-06-01 14:24:472086browse
这篇教程是分享ps如何制作静态的html页面方法,教程制作出来的效果还是挺不错的,难度不是很大,喜欢的朋友快快来学习吧
ps是一个强大的修图软件,那你知道其实ps也可以制作html页面吗。小编将告诉你ps如何制作html页面,不会的朋友可以过来参考一下,希望能对大家有所帮助!
方法/步骤
1、打开图片。
打开ps软件,然后把使用ps打开需要制作成html的页面的图片。点击“文件”菜单下的“打开”,然后选择图片打开即可。如图:
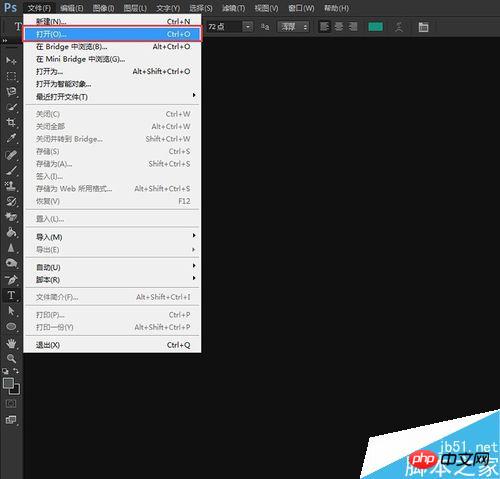
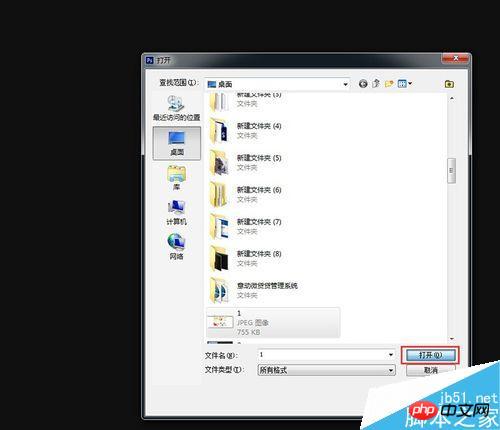
2、裁剪图片。
点击“切片工具”,把鼠标放在图片上长按左键,切出想要的图片。如图:
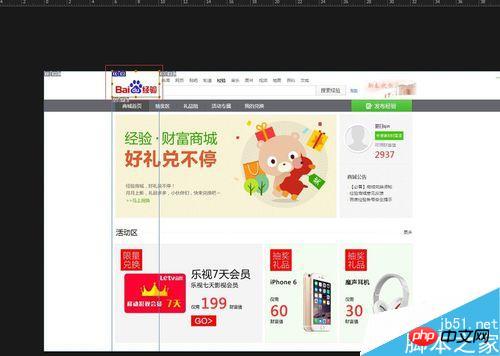
3、设置图片链接。
在已经切好的图片上右键点击”编辑切片选择“,然后在切片选择页面的URL输入框输入要跳转的链接地址,最后点击”确认“。如图:
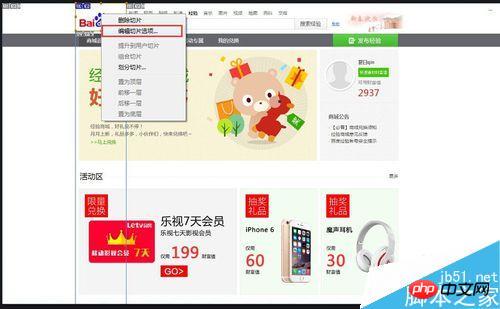
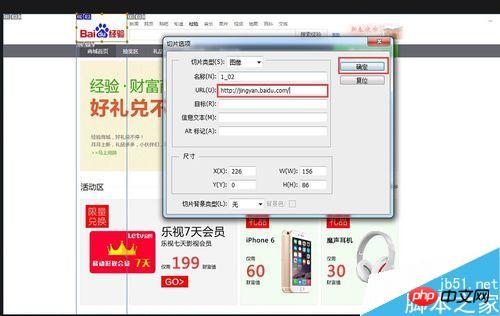
4、继续切图。按照步骤2把想要的图片切成小图片。
如图:
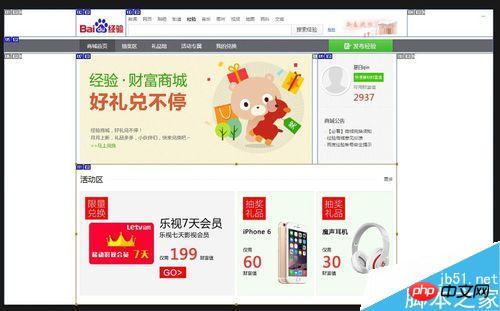
5、保存图片为html页面。
点击”文件“菜单下的”保存为Web所用格式“,在存储为Web所用格式页面点击”存储“按钮。最后输入文件名,然后把格式选为”HTML和图像“格式点击”保存“。
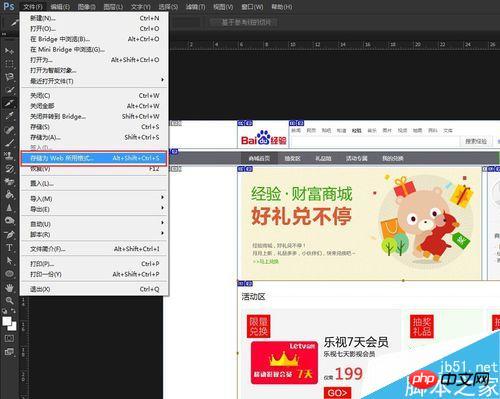
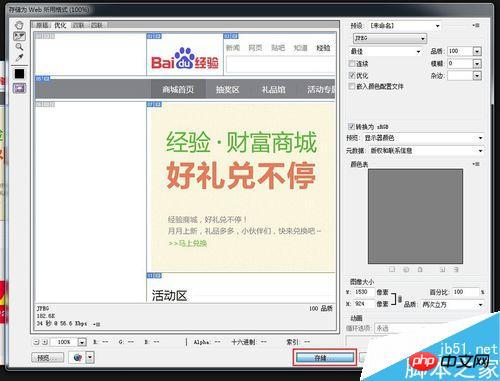
6、打开html页面。
使用浏览器打开保存的html页面。效果如图:
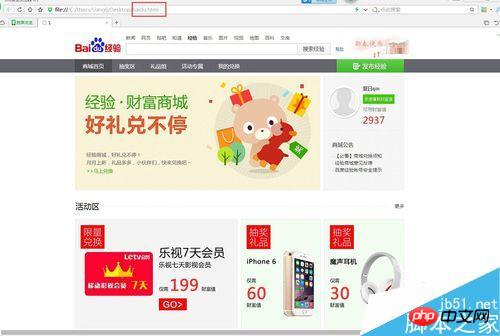
7、点击链接。
点击链接图片,就可以调转到已经设置好的网页。如图:
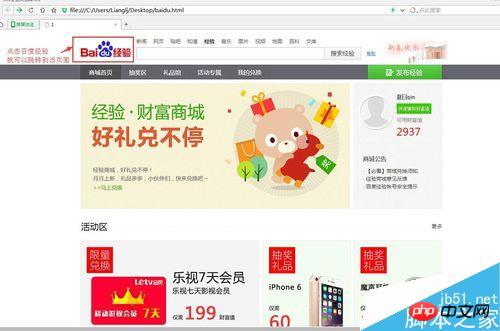
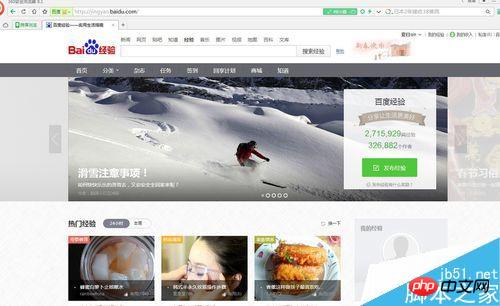
8、查看已切好的图片。
已经切好的图片也会自动保存在同目录下的images文件夹里。如图:
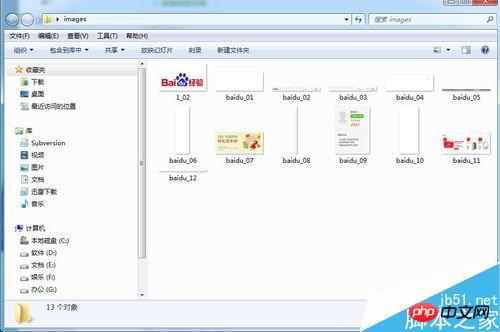
教程结束,以上就是ps如何制作静态的html页面方法,操作很简单的,大家学会了吗?希望这篇文章能对大家有所帮助!
Statement:
The content of this article is voluntarily contributed by netizens, and the copyright belongs to the original author. This site does not assume corresponding legal responsibility. If you find any content suspected of plagiarism or infringement, please contact admin@php.cn
Previous article:PS制作各种公章、专用章等详细技巧介绍Next article:ps制作逼真漂亮的蓝色五边形钻石

