 Software Tutorial
Software Tutorial Office Software
Office Software How to batch import pictures in Excel_How to batch import pictures in Excel
How to batch import pictures in Excel_How to batch import pictures in ExcelHow to batch import pictures in Excel_How to batch import pictures in Excel
1. First, we select the entire table and adjust the column width and row height of the table.
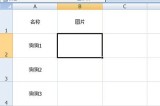
2. Then click [Insert]-[Picture] to select and insert all the imported pictures.

3. Then set the size and width of the image in the image settings bar above.

4. Then insert the picture first in the last unit. And select all the pictures again, select [Align]-[Left Align] in the [Arrange] column, so that all the pictures will be arranged neatly.

5. In the last step, click [Align]-[Vertical Distribution] again. In this way, all the pictures will be neatly moved to their own cells, without you having to manually move them. Drag them one by one.

The above is the detailed content of How to batch import pictures in Excel_How to batch import pictures in Excel. For more information, please follow other related articles on the PHP Chinese website!
 Leading zeros in Excel: how to add, remove and hideApr 15, 2025 am 09:31 AM
Leading zeros in Excel: how to add, remove and hideApr 15, 2025 am 09:31 AMThis tutorial explores various methods for managing leading zeros in Excel, covering their preservation, display, and removal. Whether you're working with zip codes, IDs, or other data requiring leading zeros, this guide provides solutions. Excel of
 Excel HLOOKUP function with formula examplesApr 15, 2025 am 09:05 AM
Excel HLOOKUP function with formula examplesApr 15, 2025 am 09:05 AMMicrosoft Excel's HLOOKUP function: A comprehensive guide Excel offers three lookup functions – LOOKUP, VLOOKUP, and HLOOKUP – but HLOOKUP often causes confusion. This tutorial clarifies HLOOKUP's specifics and provides examples for efficient use. Wh
 If You Don't Rename Tables in Excel, Today's the Day to StartApr 15, 2025 am 12:58 AM
If You Don't Rename Tables in Excel, Today's the Day to StartApr 15, 2025 am 12:58 AMQuick link Why should tables be named in Excel How to name a table in Excel Excel table naming rules and techniques By default, tables in Excel are named Table1, Table2, Table3, and so on. However, you don't have to stick to these tags. In fact, it would be better if you don't! In this quick guide, I will explain why you should always rename tables in Excel and show you how to do this. Why should tables be named in Excel While it may take some time to develop the habit of naming tables in Excel (if you don't usually do this), the following reasons illustrate today
 Microsoft 365 Will Turn Off ActiveX, Because Hackers Keep Using ItApr 12, 2025 am 06:01 AM
Microsoft 365 Will Turn Off ActiveX, Because Hackers Keep Using ItApr 12, 2025 am 06:01 AMMicrosoft 365 is finally phasing out ActiveX, a long-standing security vulnerability in its Office suite. This follows a similar move in Office 2024. Beginning this month, Windows versions of Word, Excel, PowerPoint, and Visio in Microsoft 365 will
 How to Use Excel's AGGREGATE Function to Refine CalculationsApr 12, 2025 am 12:54 AM
How to Use Excel's AGGREGATE Function to Refine CalculationsApr 12, 2025 am 12:54 AMQuick Links The AGGREGATE Syntax
 How to Format a Spilled Array in ExcelApr 10, 2025 pm 12:01 PM
How to Format a Spilled Array in ExcelApr 10, 2025 pm 12:01 PMUse formula conditional formatting to handle overflow arrays in Excel Direct formatting of overflow arrays in Excel can cause problems, especially when the data shape or size changes. Formula-based conditional formatting rules allow automatic formatting to be adjusted when data parameters change. Adding a dollar sign ($) before a column reference applies a rule to all rows in the data. In Excel, you can apply direct formatting to the values or background of a cell to make the spreadsheet easier to read. However, when an Excel formula returns a set of values (called overflow arrays), applying direct formatting will cause problems if the size or shape of the data changes. Suppose you have this spreadsheet with overflow results from the PIVOTBY formula,
 You Need to Know What the Hash Sign Does in Excel FormulasApr 08, 2025 am 12:55 AM
You Need to Know What the Hash Sign Does in Excel FormulasApr 08, 2025 am 12:55 AMExcel Overflow Range Operator (#) enables formulas to be automatically adjusted to accommodate changes in overflow range size. This feature is only available for Microsoft 365 Excel for Windows or Mac. Common functions such as UNIQUE, COUNTIF, and SORTBY can be used in conjunction with overflow range operators to generate dynamic sortable lists. The pound sign (#) in the Excel formula is also called the overflow range operator, which instructs the program to consider all results in the overflow range. Therefore, even if the overflow range increases or decreases, the formula containing # will automatically reflect this change. How to list and sort unique values in Microsoft Excel


Hot AI Tools

Undresser.AI Undress
AI-powered app for creating realistic nude photos

AI Clothes Remover
Online AI tool for removing clothes from photos.

Undress AI Tool
Undress images for free

Clothoff.io
AI clothes remover

AI Hentai Generator
Generate AI Hentai for free.

Hot Article

Hot Tools

Dreamweaver CS6
Visual web development tools

Safe Exam Browser
Safe Exam Browser is a secure browser environment for taking online exams securely. This software turns any computer into a secure workstation. It controls access to any utility and prevents students from using unauthorized resources.

SublimeText3 Linux new version
SublimeText3 Linux latest version

MantisBT
Mantis is an easy-to-deploy web-based defect tracking tool designed to aid in product defect tracking. It requires PHP, MySQL and a web server. Check out our demo and hosting services.

WebStorm Mac version
Useful JavaScript development tools





