Let everyone take a look at the result.

Step 1: Use the text box to type the text - [Cut]. You can choose [Bold] for the text font, which will look better.

Step 2: Click [Cut] on the text, right-click on the mouse, select [Save as Image], save the text in image format, and put it on a computer disk or computer Desktop backup.

Step 3: Cut the text in the image format in step 3 and insert it into the current PPT.

Step 4: Cut the picture and make a copy for later use. Select the picture] Cut [, press ctrl c and then ctrl v. Then, use the mouse to move the two [cuts] away.

Step 5: Select the first [Cut] picture above, select [Format]-[Crop], and adjust the range you want to cut through the pink mark points. As shown in the blue horizontal line in the figure.
*Be careful to remember the position of the lower part of the text you cut off. Here I cut the border to the position of the first stroke of the word [口] of the word [cut]. This step is for the cutting operation in step seven.

Step 6: Select the second [Cut] picture and cut the text as shown in the picture.
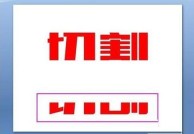
Step 7: Such as As shown in the picture, color the lower part [cutting]. Operate in sequence: [Format] - [Recolor] - Select color

Step 8: As shown in the picture, hold down the green operating point with the mouse, rotate the picture, and adjust it to Suitable location. At this point, great work has been accomplished.

Note:
It is recommended that the PPT software version be more advanced, this is the 2007 version. Lower versions may not work.
The above is the detailed content of Detailed method for cutting and designing text in PPT. For more information, please follow other related articles on the PHP Chinese website!
 Excel CONCATENATE function to combine strings, cells, columnsApr 30, 2025 am 10:23 AM
Excel CONCATENATE function to combine strings, cells, columnsApr 30, 2025 am 10:23 AMThis article explores various methods for combining text strings, numbers, and dates in Excel using the CONCATENATE function and the "&" operator. We'll cover formulas for joining individual cells, columns, and ranges, offering solutio
 Merge and combine cells in Excel without losing dataApr 30, 2025 am 09:43 AM
Merge and combine cells in Excel without losing dataApr 30, 2025 am 09:43 AMThis tutorial explores various methods for efficiently merging cells in Excel, focusing on techniques to retain data when combining cells in Excel 365, 2021, 2019, 2016, 2013, 2010, and earlier versions. Often, Excel users need to consolidate two or
 Excel: Compare two columns for matches and differencesApr 30, 2025 am 09:22 AM
Excel: Compare two columns for matches and differencesApr 30, 2025 am 09:22 AMThis tutorial explores various methods for comparing two or more columns in Excel to identify matches and differences. We'll cover row-by-row comparisons, comparing multiple columns for row matches, finding matches and differences across lists, high
 Rounding in Excel: ROUND, ROUNDUP, ROUNDDOWN, FLOOR, CEILING functionsApr 30, 2025 am 09:18 AM
Rounding in Excel: ROUND, ROUNDUP, ROUNDDOWN, FLOOR, CEILING functionsApr 30, 2025 am 09:18 AMThis tutorial explores Excel's rounding functions: ROUND, ROUNDUP, ROUNDDOWN, FLOOR, CEILING, MROUND, and others. It demonstrates how to round decimal numbers to integers or a specific number of decimal places, extract fractional parts, round to the
 Consolidate in Excel: Merge multiple sheets into oneApr 29, 2025 am 10:04 AM
Consolidate in Excel: Merge multiple sheets into oneApr 29, 2025 am 10:04 AMThis tutorial explores various methods for combining Excel sheets, catering to different needs: consolidating data, merging sheets via data copying, or merging spreadsheets based on key columns. Many Excel users face the challenge of merging multipl
 Calculate moving average in Excel: formulas and chartsApr 29, 2025 am 09:47 AM
Calculate moving average in Excel: formulas and chartsApr 29, 2025 am 09:47 AMThis tutorial shows you how to quickly calculate simple moving averages in Excel, using functions to determine moving averages over the last N days, weeks, months, or years, and how to add a moving average trendline to your charts. Previous articles
 How to calculate average in Excel: formula examplesApr 29, 2025 am 09:38 AM
How to calculate average in Excel: formula examplesApr 29, 2025 am 09:38 AMThis tutorial demonstrates various methods for calculating averages in Excel, including formula-based and formula-free approaches, with options for rounding results. Microsoft Excel offers several functions for averaging numerical data, and this gui
 How to calculate weighted average in Excel (SUM and SUMPRODUCT formulas)Apr 29, 2025 am 09:32 AM
How to calculate weighted average in Excel (SUM and SUMPRODUCT formulas)Apr 29, 2025 am 09:32 AMThis tutorial shows you two simple ways to calculate weighted averages in Excel: using the SUM or SUMPRODUCT function. Previous articles covered basic Excel averaging functions. But what if some values are more important than others, impacting the f


Hot AI Tools

Undresser.AI Undress
AI-powered app for creating realistic nude photos

AI Clothes Remover
Online AI tool for removing clothes from photos.

Undress AI Tool
Undress images for free

Clothoff.io
AI clothes remover

Video Face Swap
Swap faces in any video effortlessly with our completely free AI face swap tool!

Hot Article

Hot Tools

SublimeText3 Linux new version
SublimeText3 Linux latest version

SublimeText3 Chinese version
Chinese version, very easy to use

Dreamweaver CS6
Visual web development tools

EditPlus Chinese cracked version
Small size, syntax highlighting, does not support code prompt function

WebStorm Mac version
Useful JavaScript development tools






