Home >Computer Tutorials >Troubleshooting >How to set the power cooling mode in Win10
How to set the power cooling mode in Win10
- 王林forward
- 2024-04-15 13:19:07574browse
php editor Zimo Win10 power supply cooling settings are the key to solving the problem of computer overheating. Properly adjusting power management and cooling modes can effectively improve computer performance and extend hardware life. This article will discuss in depth how to set up a power supply cooling solution under Win10 to provide users with a smoother experience.
1. "Win R" shortcut key to start running, enter "control" and press Enter to open.
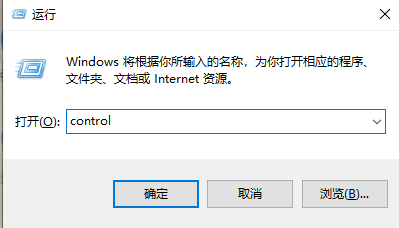
#2. After entering the control panel, click the "Hardware and Sound" option.
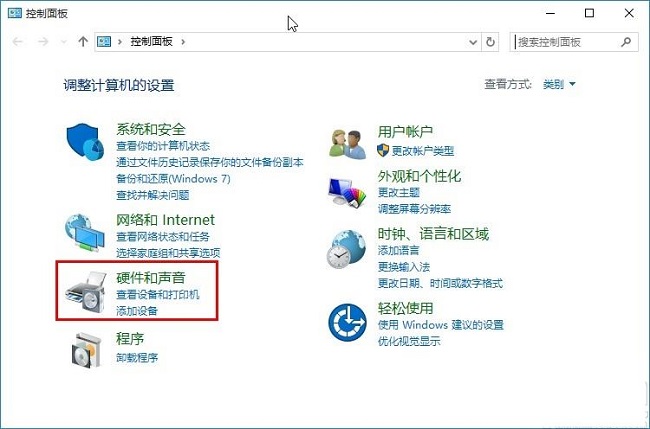
#3. Then click "Power Options".
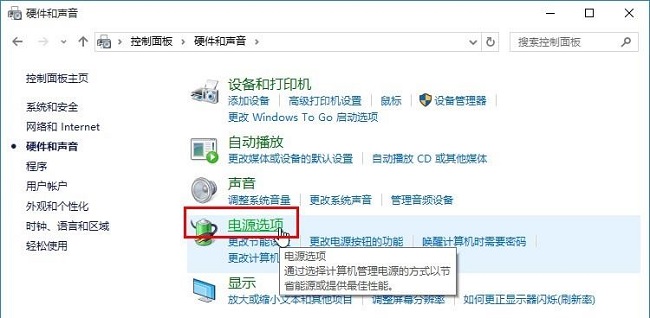
#4. Then click the "Change Plan Settings" button on the right side of "High Performance".
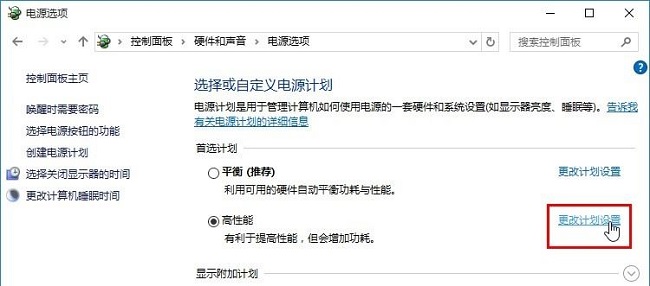
#5. Then in the given interface, click the "Change advanced power settings" option.
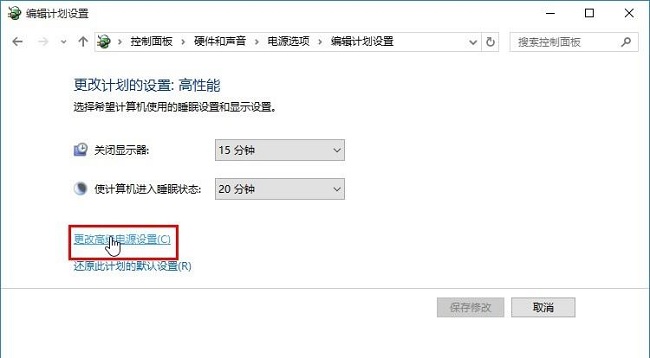
#6. Finally, find the "System Cooling Method" in the "Processor Power Management" option and modify it.
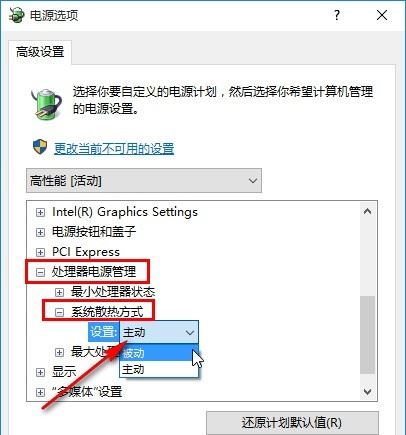
The above is the detailed content of How to set the power cooling mode in Win10. For more information, please follow other related articles on the PHP Chinese website!

