Home >System Tutorial >Windows Series >How to turn off the mouse pointer track in win10 How to turn off the mouse pointer track in win10
How to turn off the mouse pointer track in win10 How to turn off the mouse pointer track in win10
- PHPzforward
- 2024-04-11 09:40:041033browse
php editor Zimo shares how to turn off the mouse pointer track in Win10 system. With simple settings, users can disable or adjust the display of mouse pointer tracks to avoid distractions when using the computer. The following will introduce in detail the steps to turn off the mouse pointer track in Win10 system.
Win10 mouse pointer track closing method
1. Click the [Start] button in the lower left corner (as shown in the picture).
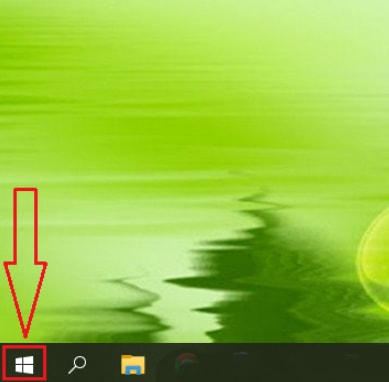
#2. Click the [Settings] option (as shown in the picture).
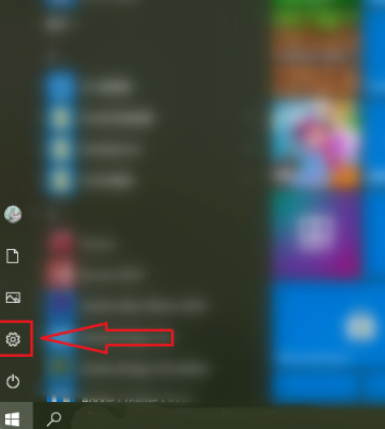
#3. Click [Device] (as shown in the picture).
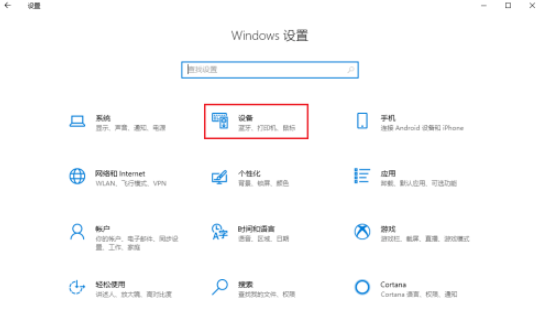
#4. Click [Mouse] (as shown in the picture).
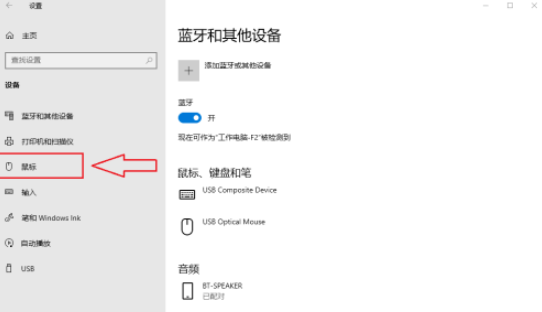
5. Click [Other Mouse Options] (as shown in the picture).
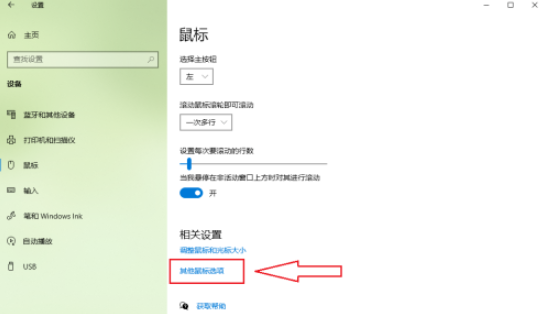
6. Click [Pointer Options] (as shown in the picture).
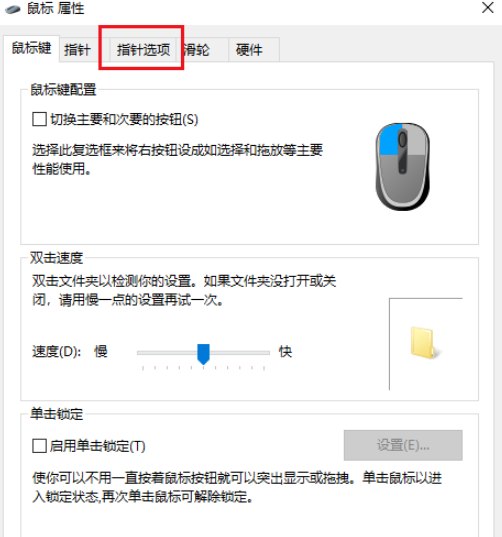
#7. Uncheck [Show pointer trajectory] (as shown in the picture).
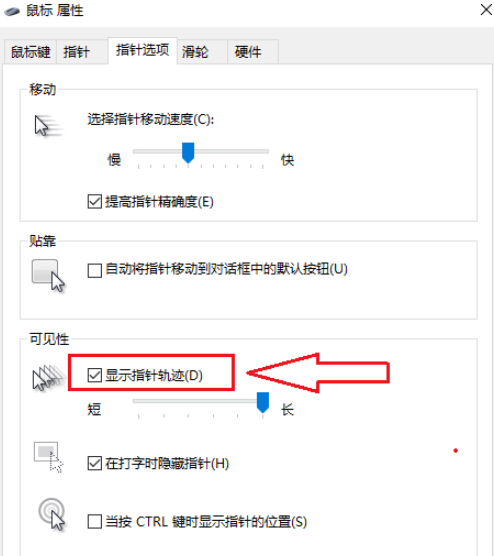
8. Click [OK] to complete the setting (as shown in the picture).
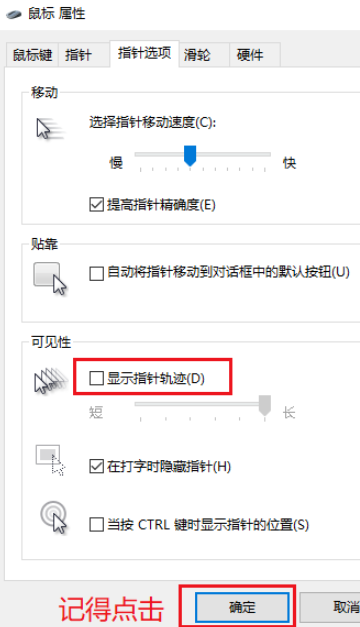
The above is the detailed content of How to turn off the mouse pointer track in win10 How to turn off the mouse pointer track in win10. For more information, please follow other related articles on the PHP Chinese website!

