 Operation and Maintenance
Operation and Maintenance Windows Operation and Maintenance
Windows Operation and Maintenance How to connect to a shared printer in win10
How to connect to a shared printer in win10How to connect to a shared printer in win10: 1. Double-click to open this computer and click Network; 2. Click Add Device and Printer, the printer I need is not in the list, select the printer by name, and browse; 3. Find Click to select the printer you need.

The operating environment of this article: windows10 system, Canon LBP 2900 printer, thinkpad t480 computer.
Specific method:
(Learning video sharing: Programming video)
Double-click the [This Computer] icon on the desktop to open it
Click [Network] in the lower left corner of the picture below

Click [Add Devices and Printers] in the upper right corner

Click [Printers and Scanners] in the lower left corner of the picture below, and then select [Printers or Scanners] in the upper right corner

If the required printer is not on the list, click [ The printer I need is not on the list] button.

Select [Select a shared printer by name], then click [Browse]
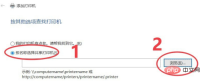
Select "Network" on the address bar "Change the two words to "\\" The directory where the shared printer is located, in my case it is \\slb. Press [enter] to find the required printer, select the current printer, and click [Select]

Click [Next]
The final prompt is that the printer has been successfully added. If you need to print a test page, click [Print Test Page].

Related recommendations: windows system
The above is the detailed content of How to connect to a shared printer in win10. For more information, please follow other related articles on the PHP Chinese website!

Hot AI Tools

Undresser.AI Undress
AI-powered app for creating realistic nude photos

AI Clothes Remover
Online AI tool for removing clothes from photos.

Undress AI Tool
Undress images for free

Clothoff.io
AI clothes remover

Video Face Swap
Swap faces in any video effortlessly with our completely free AI face swap tool!

Hot Article

Hot Tools

VSCode Windows 64-bit Download
A free and powerful IDE editor launched by Microsoft

SublimeText3 Chinese version
Chinese version, very easy to use

mPDF
mPDF is a PHP library that can generate PDF files from UTF-8 encoded HTML. The original author, Ian Back, wrote mPDF to output PDF files "on the fly" from his website and handle different languages. It is slower than original scripts like HTML2FPDF and produces larger files when using Unicode fonts, but supports CSS styles etc. and has a lot of enhancements. Supports almost all languages, including RTL (Arabic and Hebrew) and CJK (Chinese, Japanese and Korean). Supports nested block-level elements (such as P, DIV),

Zend Studio 13.0.1
Powerful PHP integrated development environment

Dreamweaver Mac version
Visual web development tools




