
How to connect the computer to the wifi network
1. In the computer system taskbar, click the icon to open it. In the "Wireless Connection" pop-up drop-down box, click a received wifi. In the wifi connection section, click.
2. The following are the steps to connect to the wireless network wifi: Turn on the wireless network function of the computer.
3. First, open the control panel in the computer. Open the Network and Internet option in the Control Panel. Then click Change adapter settings. After entering the network center, disable Ethernet. Then enable the WLAN function. After enabling it, just find the corresponding WiFi name and connect.
4. The steps for connecting the computer to WiFi are as follows: Turn on the wireless network function of the computer, which can usually be found in the network icon in the lower right corner of the taskbar. Find an available WiFi network and click Connect. Enter the WiFi password and click Connect.
5. Turn on the computer's wireless network function: Find "Network and Sharing Center" in the computer's taskbar or control panel, click "Change Adapter Settings", find the wireless network adapter, right-click "Enable".
6. Open the network icon on the taskbar and click the arrow icon. Find the wifi you want to connect to and click the connect button. Enter the wifi password and click the button. How to choose a router. Usage occasions: There are currently enterprise routers, Internet cafe routers, home routers, etc. Please choose the appropriate type according to the usage situation.
How to connect to computer wireless wifi
1. Enter the network center, disable Ethernet, then enable WLAN, and find the wifi connection you want to connect to. First open the control panel in your computer. Open the Network and Internet option in the Control Panel. Then click Change adapter settings. After entering the network center, disable Ethernet.
2. The following are the steps to connect to WiFi: Turn on the WiFi function of the computer. Generally, you can find the WiFi icon on the taskbar in the lower right corner of the computer screen, and click to open it. Scan for available WiFi signals. The computer will automatically search for surrounding WiFi signals. After finding an available WiFi signal, click to connect.
3. The computer wireless wifi connection method is as follows: Enter the menu from the lower left corner of the computer and open the control panel. Find and open the Network and Sharing Center in the Control Panel, then click Set up a new connection or network. After opening, you can establish a new network connection here.
4. Method steps Click on the local network of the computer. Please click to enter a description of the image. Click for more options. Options appear, click on them. Please click to enter the picture description. 4 Fill in the password and click to connect successfully.
5. Right-click the start menu button in the lower left corner of the computer desktop and select the "Search" option in the menu bar. Click the "Search" option in the menu bar to pop up the search input box. Enter "wifi" in the input box. Press the "Enter" key.
How to set up a computer to connect to WiFi
The following are the steps for a computer to connect to WiFi: Turn on the computer's wireless network function. The wireless network settings option can usually be found on your computer's taskbar or control panel. Scan for available WiFi networks. In the wireless network settings, click the "Scan" or "Search" button and wait for the computer to search for available WiFi networks.
First open the control panel in the computer. Open the Network and Internet option in the Control Panel. Then click Change adapter settings. After entering the network center, disable Ethernet. Then enable the WLAN function. After enabling it, just find the corresponding WiFi name and connect.
Here are the steps to set up a WiFi connection on Windows 10: Click the network icon on the right side of the taskbar and select "Network and Internet Settings." In the Network & Internet Settings window, select the WiFi tab. Turn on the WiFi switch and wait for the computer to search for available WiFi networks.
The following are the steps for setting up a WiFi connection on the computer: Turn on the wireless network function of the computer. Generally, you can find the wireless network icon in the system tray in the lower right corner of the computer. Click to open it. Scan for available WiFi networks, select the WiFi network you want to connect to, and click Connect.
How to connect the computer to the wireless network wifi
In the computer system taskbar, click the icon to open it. In the "Wireless Connection" pop-up drop-down box, click a received wifi. In the wifi connection section, click.
First open the control panel in the computer. Open the Network and Internet option in the Control Panel. Then click Change adapter settings. After entering the network center, disable Ethernet. Then enable the WLAN function. After enabling it, just find the corresponding WiFi name and connect.
Open the network icon on the taskbar and click the arrow icon. Find the wifi you want to connect to and click the connect button. Enter the wifi password and click the button. How to choose a router. Usage occasions: There are currently enterprise routers, Internet cafe routers, home routers, etc. Please choose the appropriate type according to the usage situation.
Turn on the computer, click the "Start Icon", a dialog box will appear, click. Go to the control panel page and click. Go to the Network and Sharing Center page and click.
Включите функцию беспроводной сети компьютера: найдите «Центр управления сетями и общим доступом» на панели задач или панели управления компьютера, нажмите «Изменить настройки адаптера», найдите адаптер беспроводной сети, щелкните правой кнопкой мыши «Включить».
Третий шаг: после включения WLAN вы обнаружите, что на этой странице можно будет выбрать множество вариантов Wi-Fi. Шаг 4. Выберите Wi-Fi, к которому хотите подключиться, нажмите на него, а затем введите соответствующий пароль в поле пароля. Шаг 5: Нажмите «Далее» и дождитесь сообщения о том, что соединение установлено успешно и вы можете использовать беспроводную сеть.
The above is the detailed content of How to connect computer to wireless wifi. For more information, please follow other related articles on the PHP Chinese website!
 The Elder Scrolls 6 - everything we know so farApr 19, 2025 am 11:43 AM
The Elder Scrolls 6 - everything we know so farApr 19, 2025 am 11:43 AMThe Elder Scrolls 6's release date is still a mystery in 2025, given that we've not received a substantial update on the highly-anticipated fantasy RPG in over six years (it'll be seven in June). Given the pedigree of its predecessor, however, it's e
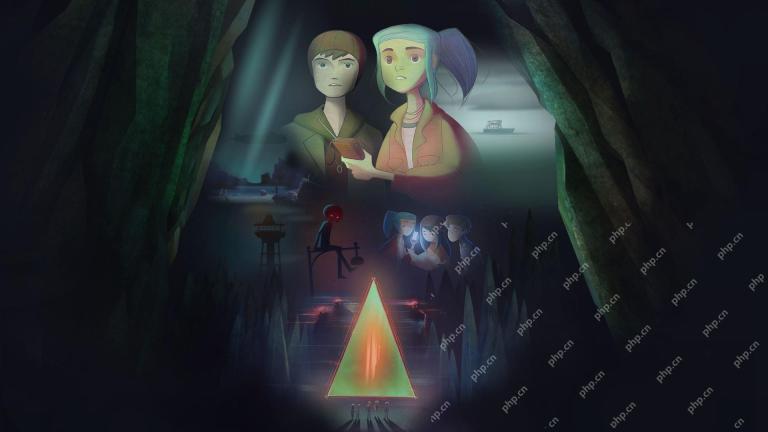 Underrated Switch games 2025: the best titles you might have overlookedApr 19, 2025 am 09:03 AM
Underrated Switch games 2025: the best titles you might have overlookedApr 19, 2025 am 09:03 AMWith how many games there are available on the Nintendo Switch, there are probably a few underrated Switch games that have slipped past your radar. Frankly, it comes as no surprise - especially with how many big-ticket first-party releases the system
 Show or Hide File Extensions on Mac, iPhone, and iPadApr 18, 2025 pm 09:01 PM
Show or Hide File Extensions on Mac, iPhone, and iPadApr 18, 2025 pm 09:01 PMOn computers and mobile devices, file extensions are the suffixes that apps append to filenames. When you see an item like "document.docx" for example, the .docx extension tells the computer and the user what the file is and what to open it
 Best PS5 exclusives 2025 - the top games made for the PlayStation 5Apr 18, 2025 am 11:37 AM
Best PS5 exclusives 2025 - the top games made for the PlayStation 5Apr 18, 2025 am 11:37 AMThe best PS5 exclusives are those games that are or were, made exclusively for Sony's latest console. Exclusive games can set the tone and scene for a machine's offering compared to others. This is often the case for PlayStation consoles, with each g
 Best simulation games 2025: immersive sims you can play right nowApr 18, 2025 am 11:05 AM
Best simulation games 2025: immersive sims you can play right nowApr 18, 2025 am 11:05 AMThe best simulation games in 2025 can cover so much ground when it comes to simulating real (and unrealistic) events. But no matter what you want to try out, there should be something for you.The appeal of simulation games is simple: they let players
 The best story games 2025 - video game stories that are unforgettableApr 18, 2025 am 10:09 AM
The best story games 2025 - video game stories that are unforgettableApr 18, 2025 am 10:09 AMThe best story games in 2025 are more than just tall tales. These titles take full advantage of the interactive nature of video games to deliver truly memorable and emotionally stirring narratives.Like many of the best RPGs (role-playing games) and b
 Best Mac games 2025: the best Apple-friendly gaming experiences you can getApr 18, 2025 am 09:56 AM
Best Mac games 2025: the best Apple-friendly gaming experiences you can getApr 18, 2025 am 09:56 AMThe best Mac games in 2025 come in all sorts of different shapes and sizes, from epic, blockbuster role-playing games (RPGs) to pensive sci-fi classics.While the collection of games may be more limited than our list of the best PC games, Mac users st
 The best MMORPGs for 2025 - online worlds to get lost inApr 18, 2025 am 09:11 AM
The best MMORPGs for 2025 - online worlds to get lost inApr 18, 2025 am 09:11 AMThe best MMORPGs (massively multiplayer online role-playing games) come in all sorts of different shapes and sizes. From sci-fi epics to sprawling fantasy adventures, you'll find a wide range of different experiences across the MMORPG landscape.Howev


Hot AI Tools

Undresser.AI Undress
AI-powered app for creating realistic nude photos

AI Clothes Remover
Online AI tool for removing clothes from photos.

Undress AI Tool
Undress images for free

Clothoff.io
AI clothes remover

Video Face Swap
Swap faces in any video effortlessly with our completely free AI face swap tool!

Hot Article

Hot Tools

SecLists
SecLists is the ultimate security tester's companion. It is a collection of various types of lists that are frequently used during security assessments, all in one place. SecLists helps make security testing more efficient and productive by conveniently providing all the lists a security tester might need. List types include usernames, passwords, URLs, fuzzing payloads, sensitive data patterns, web shells, and more. The tester can simply pull this repository onto a new test machine and he will have access to every type of list he needs.

DVWA
Damn Vulnerable Web App (DVWA) is a PHP/MySQL web application that is very vulnerable. Its main goals are to be an aid for security professionals to test their skills and tools in a legal environment, to help web developers better understand the process of securing web applications, and to help teachers/students teach/learn in a classroom environment Web application security. The goal of DVWA is to practice some of the most common web vulnerabilities through a simple and straightforward interface, with varying degrees of difficulty. Please note that this software

SAP NetWeaver Server Adapter for Eclipse
Integrate Eclipse with SAP NetWeaver application server.

MinGW - Minimalist GNU for Windows
This project is in the process of being migrated to osdn.net/projects/mingw, you can continue to follow us there. MinGW: A native Windows port of the GNU Compiler Collection (GCC), freely distributable import libraries and header files for building native Windows applications; includes extensions to the MSVC runtime to support C99 functionality. All MinGW software can run on 64-bit Windows platforms.

Safe Exam Browser
Safe Exam Browser is a secure browser environment for taking online exams securely. This software turns any computer into a secure workstation. It controls access to any utility and prevents students from using unauthorized resources.






