
What are the methods of computer upgrade
1. Computer system upgrade methods are as follows: Tools: Computer. In the Windows system, we click on the "Start Menu". After expanding the menu, we click on the "Settings" gear icon. At this time, in the Windows Settings interface, we scroll down to the bottom and click "Update & Security".
2. The first is to change the system, the second is to change the solid state, and the third is to add memory. The fourth is to change the CPU. If you have to replace the motherboard, just buy a new one. Upgrade method one: Change the system. If you want to change the system, it is recommended to choose win10 2016 LTSB version or 2019 LTSC version. If the computer is really not good, choose 2016 LTSB, if it is better, choose 2019LTSC.
3. Replacing the hardware yourself is also a very good choice. First buy the hardware that needs to be upgraded online or in a physical store, then disassemble the computer yourself and replace the aging hardware. This saves money and is reliable. . But if you don't have a clear understanding of the internal structure of the computer, don't try it easily, as it is very likely to damage the computer.
4. Select to enable automatic updates in the Automatic Updates column of Windows Security Center. In this way, automatic updates are started. How to upgrade computers? Computer upgrades are divided into hardware upgrades and software upgrades. I don’t know which one you are talking about, and hardware upgrades are divided into upgrading different hardware.
5. Question 1: How to upgrade the computer hardware. The CPU frequency is low. The CPU is the core of the computer's computing speed. This needs to be replaced. It is recommended to switch to the i3 second generation series. The memory also needs to be replaced, but this involves the motherboard issue. To replace it with ddr3, you need a motherboard that supports ddr3. Ddr3 memory sticks are much cheaper than ddr2.
How to upgrade the hard disk of a notebook
1. For upgrading the hard disk, you need to know clearly whether the notebook has remaining hard disk space. If you only have a single SSD slot, you can consider replacing it with a large-capacity SSD. Preparation Tools: Installing or replacing memory and hard disk in a notebook requires disassembly, but it is not difficult. Generally, a Phillips screwdriver, a pry bar or a pick is enough.
2. Turn the notebook over and remove the 9 fixing screws under the notebook. Unplug the optical drive. As shown in the picture below, you should first open the No. 1 position, and then press and hold the No. 2 latch to pull out the optical drive. This interface can be connected to common accessories such as optical drives, hard drives, graphics cards, radiators, etc., and all support hot swapping. Remove the back cover.
3. After installing the hard disk into the computer, turn on the computer and enter the desktop. Press the shortcut key win R to open the run window. In the run window, enter compmgmt. msc, and then click the OK button to open the Computer Management window. In the Computer Management window, click Disk Management on the left.
4. Internal structure of solid state drive. Insert the solid state drive into the optical drive box. Remove the screw from the optical drive location. Use a screwdriver to push the metal piece down and the optical drive pops out. Place the optical drive box containing the solid state drive into the optical drive bay of the notebook. Remove the optical drive bezel. Install the bezel on the optical drive position.
5. Confirm the computer interface type: SSDs have different interface types, such as SATA, PCIe, etc. You need to determine the interface type of the old computer and select the SSD with the corresponding interface. Check whether the computer supports solid-state drives: Old computers may not support solid-state drives. You need to confirm whether the computer's motherboard supports it.
6. Preparation tools: You need some tools, such as screwdrivers, to open the laptop casing and replace the hard drive. Make sure you have the right tools for a smooth upgrade. Shutdown and power outage: Before starting the operation, make sure that the ASUS Apod 13 has been completely shut down and unplugged the power adapter. This is to prevent electric shock and unexpected problems.
ASUS a bean 13 hard drive upgrade method
Yes. M.2NVME is a solid-state drive with good performance. ASUS adol13 notebook has an internal mSATA interface and is compatible with M.2NVME solid-state drives. It is no problem to replace the ASUS adol13 notebook with M.2NVME solid-state drive.
You can enter it in the search box through the system's own tool partition or right-click the Windows menu and select "Disk Management", right-click the C drive and select the compressed volume: the prompt "Querying the volume to obtain available compressed space, please wait" After..." Wait patiently for a while and the amount of available compression space will appear.
, right-click the computer icon, select "Manage" 2 in the pop-up interface, open Computer Management, and find Storage Disk Management at the bottom left. You can see your system hard drive on the right.
ASUS A Dou 14pro can be equipped with a mechanical hard drive. According to relevant information inquiries, ASUS A Dou 14pro supports the installation of additional hard drives. Mechanical hard disk is a traditional ordinary hard disk, which mainly consists of: platter, magnetic head, platter shaft and control motor, magnetic head controller, data converter, interface, cache and other parts.
: The reason why the ASUS laptop cannot find the hard disk after reinstallation is due to different hard disk modes. First, start the ASUS notebook. After entering, use the left and right arrow keys to move the cursor to the "advanced" menu, then use the up and down arrow keys to move the cursor to "sata configuration" and press the Enter key to execute.
Note: Please back up important personal data before restoring factory settings. Click the "Start" button. Click the "Settings" button. Click the "Update & Security" button. Click "Recovery" and then select "Reset this PC." Click "Start". Depending on your needs, choose the appropriate option.
The above is the detailed content of How to upgrade laptop hard drive. For more information, please follow other related articles on the PHP Chinese website!
 The Elder Scrolls 6 - everything we know so farApr 19, 2025 am 11:43 AM
The Elder Scrolls 6 - everything we know so farApr 19, 2025 am 11:43 AMThe Elder Scrolls 6's release date is still a mystery in 2025, given that we've not received a substantial update on the highly-anticipated fantasy RPG in over six years (it'll be seven in June). Given the pedigree of its predecessor, however, it's e
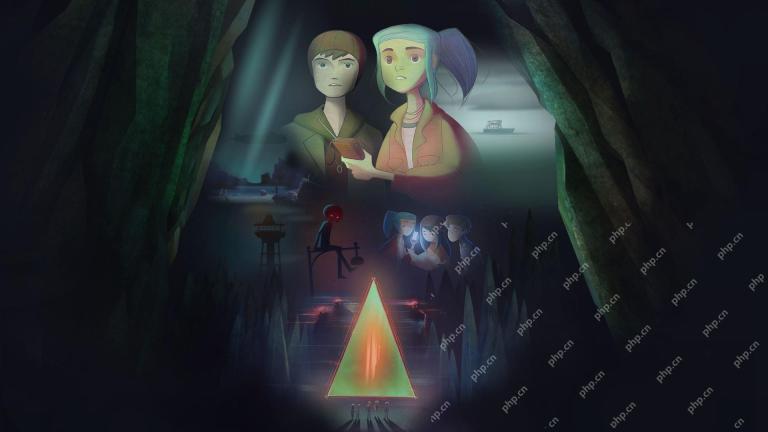 Underrated Switch games 2025: the best titles you might have overlookedApr 19, 2025 am 09:03 AM
Underrated Switch games 2025: the best titles you might have overlookedApr 19, 2025 am 09:03 AMWith how many games there are available on the Nintendo Switch, there are probably a few underrated Switch games that have slipped past your radar. Frankly, it comes as no surprise - especially with how many big-ticket first-party releases the system
 Show or Hide File Extensions on Mac, iPhone, and iPadApr 18, 2025 pm 09:01 PM
Show or Hide File Extensions on Mac, iPhone, and iPadApr 18, 2025 pm 09:01 PMOn computers and mobile devices, file extensions are the suffixes that apps append to filenames. When you see an item like "document.docx" for example, the .docx extension tells the computer and the user what the file is and what to open it
 Best PS5 exclusives 2025 - the top games made for the PlayStation 5Apr 18, 2025 am 11:37 AM
Best PS5 exclusives 2025 - the top games made for the PlayStation 5Apr 18, 2025 am 11:37 AMThe best PS5 exclusives are those games that are or were, made exclusively for Sony's latest console. Exclusive games can set the tone and scene for a machine's offering compared to others. This is often the case for PlayStation consoles, with each g
 Best simulation games 2025: immersive sims you can play right nowApr 18, 2025 am 11:05 AM
Best simulation games 2025: immersive sims you can play right nowApr 18, 2025 am 11:05 AMThe best simulation games in 2025 can cover so much ground when it comes to simulating real (and unrealistic) events. But no matter what you want to try out, there should be something for you.The appeal of simulation games is simple: they let players
 The best story games 2025 - video game stories that are unforgettableApr 18, 2025 am 10:09 AM
The best story games 2025 - video game stories that are unforgettableApr 18, 2025 am 10:09 AMThe best story games in 2025 are more than just tall tales. These titles take full advantage of the interactive nature of video games to deliver truly memorable and emotionally stirring narratives.Like many of the best RPGs (role-playing games) and b
 Best Mac games 2025: the best Apple-friendly gaming experiences you can getApr 18, 2025 am 09:56 AM
Best Mac games 2025: the best Apple-friendly gaming experiences you can getApr 18, 2025 am 09:56 AMThe best Mac games in 2025 come in all sorts of different shapes and sizes, from epic, blockbuster role-playing games (RPGs) to pensive sci-fi classics.While the collection of games may be more limited than our list of the best PC games, Mac users st
 The best MMORPGs for 2025 - online worlds to get lost inApr 18, 2025 am 09:11 AM
The best MMORPGs for 2025 - online worlds to get lost inApr 18, 2025 am 09:11 AMThe best MMORPGs (massively multiplayer online role-playing games) come in all sorts of different shapes and sizes. From sci-fi epics to sprawling fantasy adventures, you'll find a wide range of different experiences across the MMORPG landscape.Howev


Hot AI Tools

Undresser.AI Undress
AI-powered app for creating realistic nude photos

AI Clothes Remover
Online AI tool for removing clothes from photos.

Undress AI Tool
Undress images for free

Clothoff.io
AI clothes remover

Video Face Swap
Swap faces in any video effortlessly with our completely free AI face swap tool!

Hot Article

Hot Tools

MantisBT
Mantis is an easy-to-deploy web-based defect tracking tool designed to aid in product defect tracking. It requires PHP, MySQL and a web server. Check out our demo and hosting services.

Dreamweaver Mac version
Visual web development tools

SublimeText3 Mac version
God-level code editing software (SublimeText3)

PhpStorm Mac version
The latest (2018.2.1) professional PHP integrated development tool

WebStorm Mac version
Useful JavaScript development tools






